

Escrito por Adela D. Louie, Última actualización: 6 de agosto de 2024
Al tomar instantáneas rápidas en su pantalla, utilice herramientas integradas como Herramienta de recorte con función de acceso directo es muy eficiente ya que son de fácil acceso y ya están preinstalados en su PC. Si de repente notas que tus recortes se están rompiendo, no puedes seleccionar una ventana después de capturar un recorte, o no puedes grabar la pantalla con sonido cuando usas la herramienta Recortes, entonces probablemente te encuentres frente al problema "La herramienta de recorte de Windows 11 no funciona" asunto. ¡No pienses demasiado! Esto es algo que todo usuario puede resolver fácilmente.
En este artículo, se compartirán múltiples soluciones para ayudarlo a resolver la inquietud cuando se trata de Snipping ToolLa funcionalidad. Conozca más sobre ellos a medida que avanza en la primera parte.
Parte 1. Soluciones al problema "La herramienta de recorte de Windows 11 no funciona"Parte 2. La mejor alternativa a la herramienta de recorte: tomar capturas de pantalla en la PCParte 3. Conclusión
Eche un vistazo a cada solución alternativa que hemos enumerado aquí para solucionar el problema "La herramienta de recorte de Windows 11 no funciona".
Si la herramienta Recortes carece de los permisos de aplicación necesarios al grabar la pantalla o capturando imágenes, no funcionará como se esperaba. Así es como puedes activarlo.
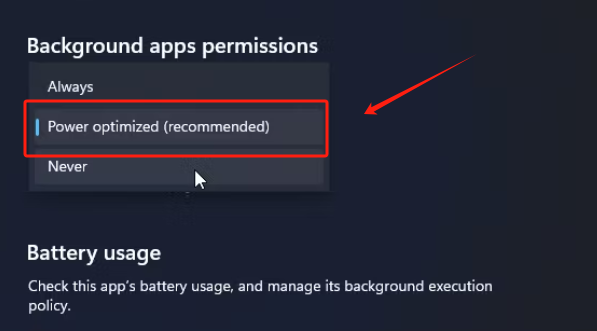
La segunda solución sugerida para el problema “La herramienta de recorte de Windows 11 no funciona” es realizar un inicio limpio de su sistema eliminando o finalizando los programas no utilizados o conflictivos que se ejecutan en su PC mientras la herramienta de recorte está en uso.
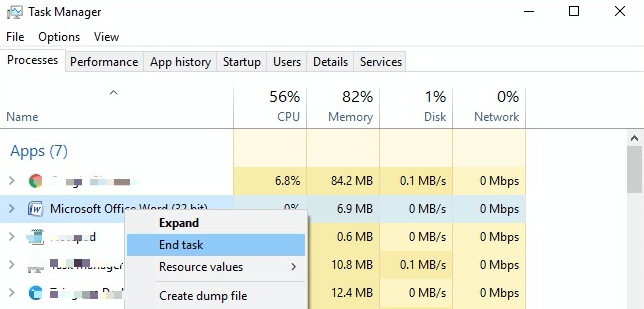
También puede intentar reparar y restablecer la aplicación y ver si se soluciona el problema "La herramienta de recorte de Windows 11 no funciona".
A veces, las características del propio programa pueden afectar su funcionalidad. También puede intentar desactivar la "Función de copia automática al portapapeles" para ver si esto puede solucionar el problema. Esto es lo que debes hacer.
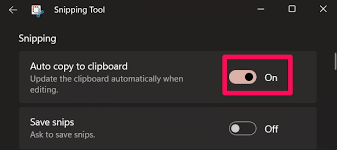
Intentar reinstalar la herramienta de recorte podría resolver el problema "La herramienta de recorte no funciona". Esto podría ser simple, pero es una de las soluciones más básicas que un usuario puede aplicar.
Es posible que la herramienta de recortes tampoco funcione si tiene una fecha u hora incorrecta relacionada con los certificados digitales de la aplicación. Para corregir el error, puede modificar temporalmente la hora y la fecha de la configuración "automática" a "manual". Puede volver a cambiarlo una vez que el problema desaparezca.
Es posible que no lo sepas, pero es posible que te enfrentes a otros problemas además del dilema "La herramienta de recorte de Windows 11 no funciona" que podría deberse a tu propia computadora. Por eso, una de las cosas más básicas que puedes hacer para solucionar el problema es reiniciar tu computadora. Hacerlo ayudará a actualizar todo el sistema y solucionará problemas y errores menores. Esto también podría ayudar a solucionar su problema con la herramienta de recorte.
Si está demasiado cansado de comprobar y probar todas las soluciones posibles para solucionar el problema "La herramienta de recorte de Windows 11 no funciona", también puede recurrir a la mejor alternativa que puede utilizar para tomar capturas de pantalla, la Grabador de pantalla FoneDog. Además de esta función, incluso puede realizar grabaciones de pantalla, cámara web y audio a través de ella si es necesario. Está repleto de numerosas funciones que hacen que valga la pena utilizarlo.
Descargar gratis
Para ventanas
Descargar gratis
Para Mac normales
Descargar gratis
Para M1, M2, M3
Para su referencia, aquí le mostramos cómo puede capturar capturas de pantalla fácilmente a través de FoneDog Screen Recorder.
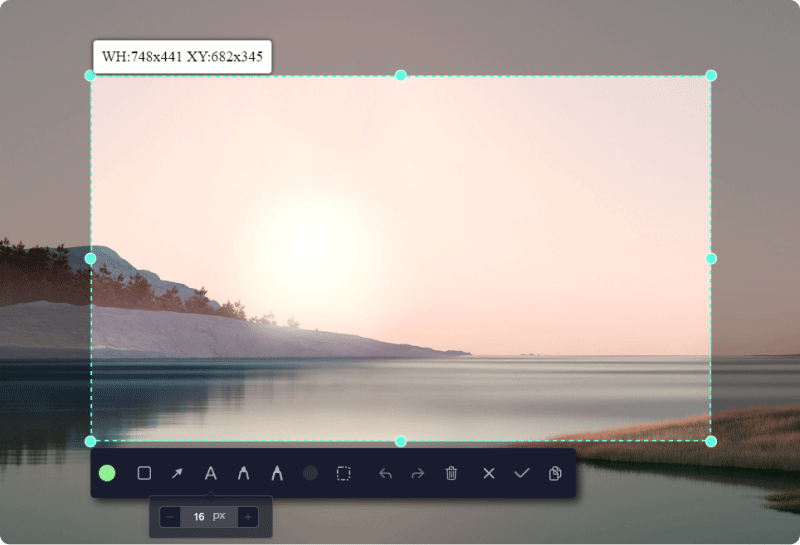
La gente también LeerGuía rápida: Cómo realizar una captura de pantalla en una computadora portátil o de escritorio DellCómo realizar una captura de pantalla en una computadora portátil Gateway [Guía rápida]
Abordar el "La herramienta de recorte de Windows 11 no funcionaEl problema ya no debería ser un dilema para usted, ya que ya le hemos proporcionado numerosas soluciones que puede probar y aplicar. Además de esas soluciones, también puede optar por probar una aplicación alternativa que funciona muy bien al realizar capturas de pantalla e incluso al grabar la pantalla, FoneDog Screen Recorder.
Comentario
Comentario
Grabador de pantalla
Potente software de grabación de pantalla para capturar su pantalla con cámara web y audio.
Historias de personas
/
InteresanteOPACO
/
SIMPLEDificil
Gracias. Aquí tienes tu elección:
Excellent
Comentarios: 4.8 / 5 (Basado en: 92 El número de comentarios)