

Escrito por Adela D. Louie, Última actualización: 29 de diciembre de 2023
En una era donde el contenido de vídeo reina, la capacidad de grabar vídeos de alta calidad en tu Mac es una habilidad que se ha vuelto cada vez más valiosa. Ya sea que sea un creador de contenido, un educador, un profesional de negocios o simplemente esté buscando capturar momentos preciosos, esta guía completa está aquí para empoderarlo.
Nuestro propósito es brindar instrucciones paso a paso y conocimientos de expertos sobre cómo aprovechar todo el potencial de su Mac para la grabación de videos. Desde configurar su Mac para la tarea hasta elegir el software adecuado, configurar ajustes y compartir sus creaciones, este artículo es su recurso integral para desbloquear el mundo de cómo grabar video en Mac. Sumerjámonos y demos rienda suelta a tu creatividad.
Parte #1: Introducción: Importancia de la grabación de video en MacParte #2: Métodos sobre cómo grabar videos en MacParte #3: Mejor grabación de video en Mac: FoneDog Screen RecorderConclusión
No se puede subestimar la importancia de saber cómo grabar videos en Mac hoy en día. Se espera que la necesidad de contenido de vídeo siga aumentando a medida que sigue creciendo la popularidad de la narración visual. Los vídeos han surgido como un nuevo y potente medio de comunicación y expresión; ahora se pueden utilizar para cualquier cosa, desde blogs personales hasta presentaciones profesionales e intercambio de información.
Cuando tienes una Mac a tu disposición, tienes acceso a una amplia variedad de potentes herramientas y programas, lo que te brinda la posibilidad de grabar, editar y distribuir películas con relativa simplicidad. En este artículo, discutiremos la relevancia de utilizar las capacidades de grabación de video de su Mac, que es una habilidad crucial tanto para esfuerzos artísticos como profesionales. Veremos algunos de los beneficios de hacerlo.
Hay algunos enfoques diferentes que puedes adoptar para saber cómo grabar vídeo en Mac, y estos enfoques varían según las herramientas que estén a tu disposición. A continuación se detallan algunas aproximaciones frecuentes, junto con explicaciones detalladas de cómo llevarlas a cabo:
QuickTime Player is a pre-installed and readily available application, thoughtfully integrated into your Mac's operating system, enabling you to effortlessly capture video content. A lot of people use it for grabación de pantalla en Windows too. This versatile software serves as a valuable tool for video recording, making it incredibly convenient for Mac users to bring their creative or professional visions to life.
Here’s how to make use of it to record video onto your Mac.
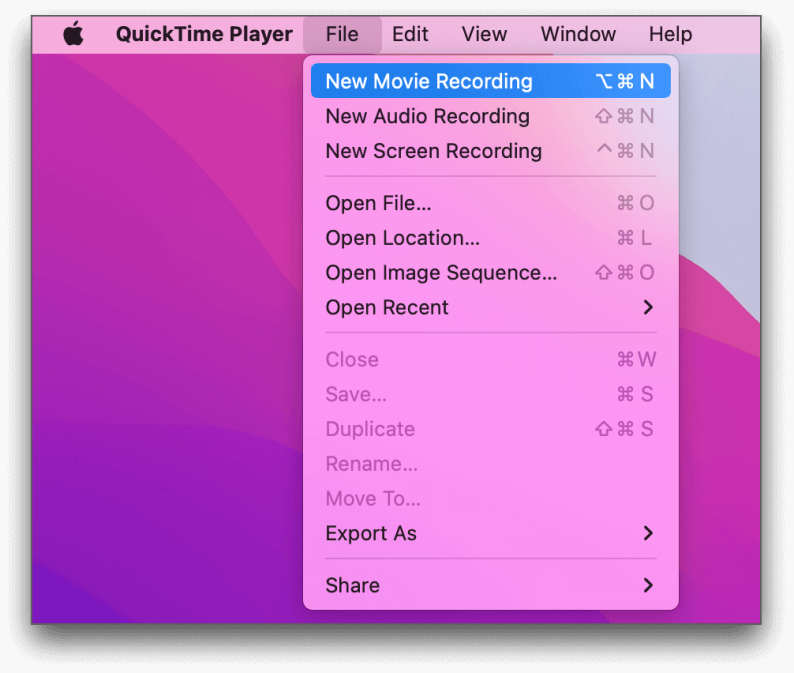
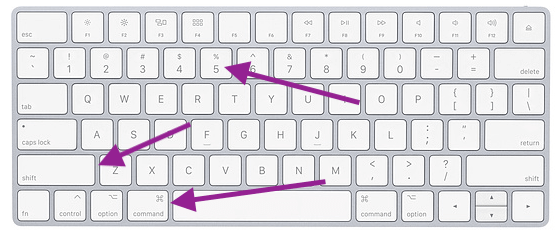
No olvides ver el vídeo que has producido, utilizar un software de edición de vídeo para modificarlo si es necesario y luego subirlo a las plataformas que elijas. Podrás grabar una amplia variedad de material utilizando estas técnicas, incluidas secuencias de juegos, tutoriales en vídeo, blogs en vídeo y presentaciones en vídeo.
Puede grabar video y audio desde la pantalla de su Mac usando el software conocido como Grabador de pantalla FoneDog, que es un programa de grabación de pantalla multifuncional y fácil de usar.
Descargar gratis
Para ventanas
Descargar gratis
Para Mac normales
Descargar gratis
Para M1, M2, M3
You may record tutorials, games, Zoom video conferences, or any other activity that takes place on the screen with the help of FoneDog Screen Recorder, which offers a solution that is both straightforward and efficient.
Proporciona grabaciones de alta calidad, así como la flexibilidad de adaptarse a sus necesidades gracias a las diferentes configuraciones y funciones que se pueden personalizar. Los métodos necesarios para grabar la pantalla de su Mac usando FoneDog Screen Recorder se describen a continuación para su conveniencia.
Pasos en cómo grabar video en Mac con este free video-capturing software:

Cuando se trata de recopilar contenido de la pantalla de tu Mac, FoneDog Screen Recorder ofrece una experiencia que es fácil de usar y está repleta de funciones. Es un instrumento útil para producir vídeos instructivos, demostrar software o simplemente documentar momentos que son significativos para el usuario.
La gente también LeerGuía fácil de usar 2023: Cómo grabar la pantalla en Windows 10Guía completa 2023: Cómo grabar la pantalla en Windows 11
De hecho, sabiendo cómo grabar video en Mac ofrece una variedad de posibilidades, atendiendo a necesidades tanto creativas como profesionales. El proceso puede ser notablemente sencillo, con herramientas integradas como QuickTime Player, o más versátil con software de terceros como FoneDog Screen Recorder, es una poderosa herramienta a tu disposición.
Animamos a los lectores a aprovechar la facilidad y versatilidad de la grabación de vídeo en Mac, ya que nunca ha sido tan fácil dar rienda suelta a su creatividad y compartir sus historias con el mundo. Comience ahora y explore el ámbito de la creación de contenido de video con FoneDog Screen Recorder.
Comentario
Comentario
Grabador de pantalla
Potente software de grabación de pantalla para capturar su pantalla con cámara web y audio.
Historias de personas
/
InteresanteOPACO
/
SIMPLEDificil
Gracias. Aquí tienes tu elección:
Excellent
Comentarios: 4.8 / 5 (Basado en: 96 El número de comentarios)