

Escrito por Adela D. Louie, Última actualización: 24 de febrero de 2025
Chromebook Se utiliza principalmente este día para iniciar un por Zoom reunión, y la mayoría de ellos encontraron problemas como que el botón de grabación no está disponible, no se ha permitido el botón de grabación en la configuración o actualizaciones recientes de Zoom.
Con esto, discutimos las formas integrales Cómo grabar una reunión de Zoom en Chromebook Con tan solo unos clics, todo lo que necesitas es paciencia para leer este artículo y listo.
Parte 1. Cómo grabar una reunión de Zoom en ChromebookParte 2. Cómo grabar una reunión de Zoom en una Chromebook sin permisoConclusión
¿Cómo grabar una reunión de Zoom en Chromebook? Si tiene problemas para grabar una determinada reunión de Zoom en su Chromebook, lo ayudamos a hacerlo. Solo siga la guía paso a paso que aparece a continuación.
Antes de comenzar, asegúrate de tener una cuenta en Zoom y de haber descargado el software en tu Chromebook. Si aún no has descargado la aplicación, está disponible en el sitio web oficial de Zoom o puedes instalarla con cualquier descargador de software que tengas.
Vaya al sitio web de Zoom > inicie sesión en su cuenta y vaya a “Perfil”. Luego, seleccione “Configuración” > “Grabación”. Al hacer clic aquí, puede habilitar la opción “Grabación automática”, así como también ajustar la notificación de grabación.
Como referencia aquí está la descripción de las acciones:
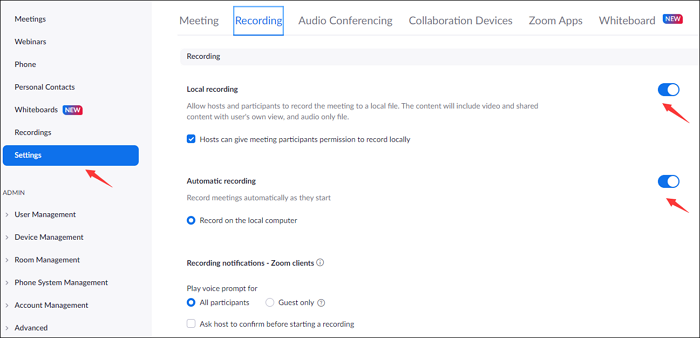
Vuelve al Panel de Control en tu Zoom y luego inicia una reunión de Zoom. Es diferente si eres un participante de la reunión de Zoom o si eres el anfitrión. Como participante, no puedes grabar directamente la reunión al no permitir que el anfitrión te conceda el permiso para grabarla. Por otro lado, tienes el poder de grabar. Solo presiona el botón “HOST” > luego haz clic en “Con video apagado/encendido”.
Aquí, procederá a preguntar si desea abrir Zoom Meeting en la página web > haga clic en “Abrir Zoom Meetings” si lo desea.
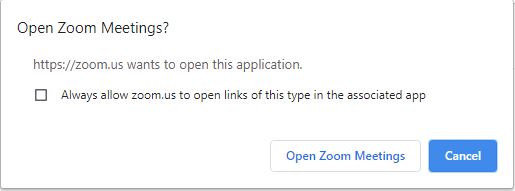
Al ingresar a la reunión, podrá ver en la barra de herramientas inferior la opción “Grabar” > e iniciar la grabación de Zoom. Para teclas rápidas, simplemente presione “Alt” + “R”.
Sin embargo, si tienes activada la grabación automática (se ve en la configuración) la grabación se realizará de inmediato. Luego, te pedirá que incluyas el audio, solo haz clic en “Unir audio”
Hay 2 métodos para ver las reuniones de Zoom:
En su PC, navegue hasta “Documentos” y luego haga clic en “Zoom”. Busque la grabación que realizó en la carpeta.
En el sitio web de Zoom, simplemente ábrelo nuevamente y ve a “Grabaciones” > ve a “Grabaciones locales”. Luego, haz clic en “Abrir” y te mostrará el video grabado en Zoom. Aquí también puedes administrar tus videos grabados previamente eliminándolos o haciendo que permanezcan en las grabaciones.
Con los pasos indicados, ahora podrá saber cómo grabar reuniones de Zoom en Chromebook. Sin embargo, no es lo mismo que si no fuera el anfitrión, es decir, si no se le otorgara permiso. ¡Por eso, lo ayudaremos con la siguiente información!
En caso de que se esté preguntando cómo grabar una reunión de Zoom en Chromebook sin permiso del anfitrión, lo cubrimos utilizando un software de terceros que le permite grabar una reunión de Zoom en Chromebook sin permiso adicional.
Grabador de pantalla FoneDog Le permite grabar reuniones en línea sin problemas y de manera sencilla, sin necesidad de pedir permiso. Además, se considera un software de grabación todo en uno que puede grabar no solo la pantalla, sino también la cámara web. tomar capturas de pantallay grabar grabación de audioAparte de eso, FoneDog Screen Recorder te permite editar y anotar en tiempo real en tu pantalla mientras la grabas.
Descargar gratis
Para ventanas
Descargar gratis
Para Mac normales
Descargar gratis
Para M1, M2, M3
Para continuar, aquí hay una guía sobre cómo grabar una reunión de Zoom sin permiso en Chromebook usando FoneDog Screen Recorder:
Suponiendo que ya hayas descargado e instalado FoneDog Screen Recorder (disponible en el sitio web oficial), en la interfaz principal, haz clic en “Video Recorder” para continuar. Al mismo tiempo, únete o abre la reunión de Zoom a la que deseas asistir.

Ajuste la configuración eligiendo qué área grabar y la entrada de audio. Al elegir el área de grabación, elija “Solo pantalla” si desea grabar solo la pantalla, “Pantalla y cámara” para grabar la pantalla y al mismo tiempo la cámara.
Después de eso, seleccione la dimensión que desea grabar, ya sea en pantalla completa, Windows o tamaño personalizado.
Para ajustar la configuración de audio, simplemente haga clic en “Sonido del sistema” o “Micrófono” si desea grabar el sonido del sistema o el micrófono individualmente, “Sonido del sistema y micrófono” para ambos y “Ninguno” para no grabar nada.
Haga clic en “Iniciar grabación” para comenzar el proceso de grabación y volver a la reunión de Zoom que desea grabar. En este caso, le recomendamos que elija “Ventanas”, ya que desea grabar la ventana de Zoom.

Finalice la grabación haciendo clic en el botón de parada disponible en la barra de herramientas flotante. Después, tendrá la libertad de editar la grabación o hacer una anotación en tiempo real durante el proceso de grabación.
En resumen, analizamos cómo grabar una reunión de Zoom en Chromebook usando la configuración de Zoom (si tienes permiso) o usando FoneDog Screen Recorder (si no tienes permiso para grabar). Y al usar este último, también puedes grabar audio, cámara web y hacer capturas de pantalla de tu pantalla (algunas funciones extendidas están disponibles). ¡Que disfrutes grabando!
Descargar gratis
Para ventanas
Descargar gratis
Para Mac normales
Descargar gratis
Para M1, M2, M3
Comentario
Comentario
Grabador de pantalla
Potente software de grabación de pantalla para capturar su pantalla con cámara web y audio.
Historias de personas
/
InteresanteOPACO
/
SIMPLEDificil
Gracias. Aquí tienes tu elección:
Excellent
Comentarios: 4.8 / 5 (Basado en: 108 El número de comentarios)