

Escrito por Adela D. Louie, Última actualización: 6 de febrero de 2024
Curioso en el proceso de sin esfuerzo. capturando la pantalla de tu computadora portátil? Ya no es necesario buscar más. Esta sencilla guía explora el proceso en cómo hacer una captura de pantalla en HP computadora portátil o incluso computadora de escritorio, incluidas instrucciones detalladas para simplemente grabar su pantalla. Independientemente de su nivel de experiencia tecnológica, brindamos orientación integral a través de instrucciones detalladas y conocimientos exclusivos.
Las capturas de pantalla sirven como medio para documentar momentos importantes y facilitar una comunicación clara, ya sea a través de la documentación de eventos importantes o la creación de materiales instructivos fáciles de usar. Transforme su teléfono celular en una herramienta visualmente impresionante: ¡ahora puede tomar fotografías de alta calidad sin esfuerzo y compartirlas fácilmente como un profesional!
Parte #1: El mejor método para realizar capturas de pantalla en una computadora portátil o de escritorio HP: FoneDog Screen RecorderParte #2: Métodos para realizar capturas de pantalla en HPParte #3: Preguntas frecuentes sobre cómo realizar capturas de pantalla en HPConclusión
Cuando se trata de recopilar capturas de pantalla en computadoras portátiles o de escritorio HP, Grabador de pantalla FoneDog supera todos los demás métodos ya que proporciona una experiencia optimizada y versátil. Este programa multifuncional permite realizar capturas de pantalla de forma sencilla y precisa. Simplifica el proceso de captura de instantáneas al ofrecer una alternativa a las formas estándar, como el uso de los botones Imprimir pantalla o las utilidades integradas de Windows.
Descargar gratis
Para ventanas
Descargar gratis
Para Mac normales
Descargar gratis
Para M1, M2, M3
Permite a los usuarios personalizar sus preferencias de captura de pantalla, agregar anotaciones a las fotos y guardar capturas fácilmente en sus formatos preferidos. FoneDog Screen Recorder es la solución óptima para mejorar la eficiencia y funcionalidad de las capturas de pantalla, gracias a su compatibilidad superior con dispositivos HP.
Instrucciones sobre cómo hacer una captura de pantalla en HP con este herramienta de captura de pantalla diseñada para PC:
1. Descargue, instale y, de hecho, debe iniciar FoneDog Screen Recorder en su dispositivo HP que tiene sistema operativo Windows.
2. Después de eso, puede navegar hacia la interfaz principal del software y desde allí puede seleccionar la opción que implica "La captura de pantalla".
3. Después de lo cual tienes que buscar y hacer clic en la opción que así indica "Tamaño personalizado". Después de hacer esto, debe presionar y mantener presionado el botón izquierdo del mouse para que luego dibuje y defina el área de captura deseada. Al soltar el botón izquierdo del mouse, aparecerá un panel de herramientas de edición.
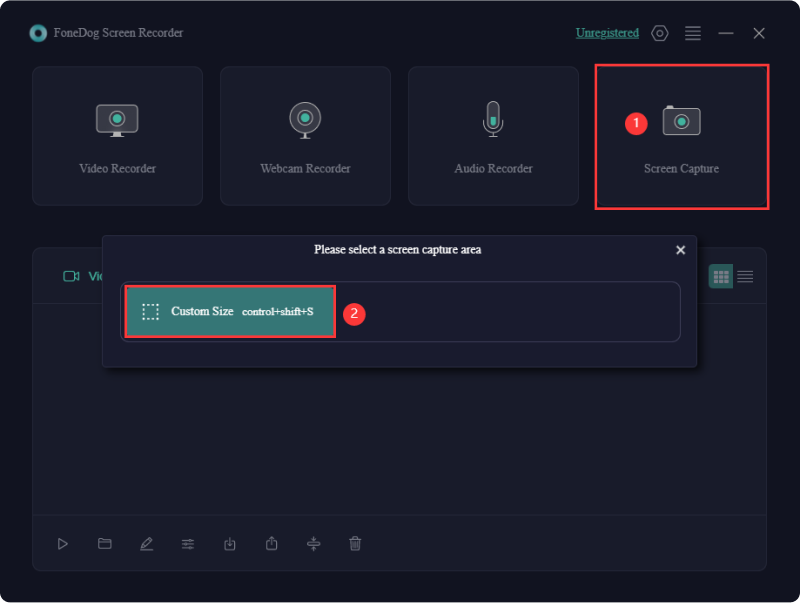
4. A continuación, puede hacer clic en el marca de confirmación para finalizar la captura de pantalla. La imagen capturada se guardará automáticamente en su computadora.
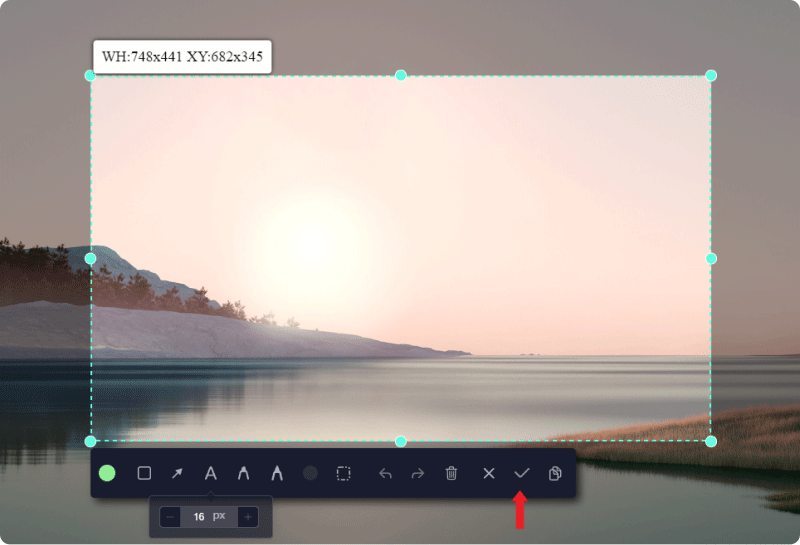
5. Si desea copiar la captura de pantalla al portapapeles y guardarla simultáneamente, elija el botón copiar en lugar de la marca de confirmación. Alternativamente, tienes que hacer clic "Cancelar" para descartar la captura de pantalla actual y capturar una nueva.
6. A partir de ahí, puedes personalizar tu captura de pantalla antes de guardarla utilizando varias herramientas de anotación. Puede elegir el color deseado para las anotaciones. Para una selección masiva de anotaciones para moverlas o eliminarlas, puede simplemente hacer clic en el ícono cuadrado y arrastrar el cursor para abarcar las anotaciones y luego soltarlo. Además, se encuentran disponibles herramientas convenientes como Deshacer, Rehacer y Limpiar para mejorar el proceso de anotación.
HP se ha convertido en un proveedor ampliamente reconocido de computadoras portátiles y diversos dispositivos tecnológicos. Las computadoras portátiles fabricadas por HP han adquirido una sólida trayectoria por haber sido fuertes, eficientes y versátiles, estableciendo una posición distintiva en la industria.
Dominar la capacidad de tomar capturas de pantalla en computadoras portátiles y de escritorio HP ofrece importantes beneficios. Por lo tanto, esta sección proporciona métodos sencillos para dominar la habilidad de realizar capturas de pantalla en una computadora portátil o de escritorio HP. Ahora, entremos en los detalles que se describen a continuación:
La típica herramienta de recorte permite realizar capturas de pantalla en computadoras portátiles y PC HP con Windows 10, 8 o 7.
Al utilizar la herramienta Recortes directamente dentro de HP, se deben seguir las siguientes acciones para realizar una captura de pantalla:
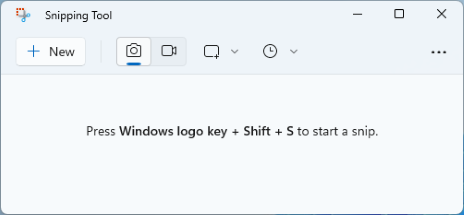
Es particularmente importante reconocer que la herramienta Recortes está disponible en sistemas operativos basados en Windows. Los métodos para obtener capturas de pantalla pueden diferir según la plataforma que se esté utilizando.
Para aprovechar una ventana activa en un dispositivo HP, siga estos pasos:
El procedimiento que se describe a continuación le mostrará cómo realizar una captura de pantalla en HP parcialmente:

Es fácil tomar una fotografía de toda la pantalla en una computadora de escritorio o portátil HP siguiendo estos pasos y usando las teclas de botón:
La gente también LeerGuía completa: Cómo grabar la pantalla en Macbook Air con sonidoLas 12 mejores grabadoras de cámara web: guía completa
Cómo hacer una captura de pantalla en HP? En conclusión, dominar las técnicas de captura de pantalla en dispositivos HP mejora la comunicación visual. Ya sea que utilicen herramientas integradas o como FoneDog Screen Recorder, los usuarios pueden capturar, editar y compartir imágenes de pantalla sin esfuerzo. Mejore su experiencia digital con estos métodos, convirtiendo su computadora portátil o de escritorio HP en una poderosa herramienta de narración visual.
Comentario
Comentario
Grabador de pantalla
Potente software de grabación de pantalla para capturar su pantalla con cámara web y audio.
Historias de personas
/
InteresanteOPACO
/
SIMPLEDificil
Gracias. Aquí tienes tu elección:
Excellent
Comentarios: 4.7 / 5 (Basado en: 106 El número de comentarios)