

Escrito por Adela D. Louie, Última actualización: 11 de septiembre de 2024
¿Por qué utilizas Google Slides? Bueno, independientemente de si tu motivo está relacionado con el trabajo o la escuela, al final del día, el objetivo es tener una excelente presentación. Un aspecto clave y vital que la mayoría de los creadores tienden a olvidar es informarse sobre cómo agregar audio a sus presentaciones de Google Slides. Hacerlo puede hacer que el archivo sea más atractivo y permitir que los espectadores comprendan fácilmente el tema que se está transmitiendo.
¿Entonces Cómo agregar audio a Google Slides ¿Entonces? En realidad, es muy sencillo. Cuando llegues a la primera parte, te encontrarás con un tutorial detallado al respecto. Sin embargo, también hay una etapa crucial que debes conocer bien: cómo puedes grabar el audio que debes utilizar en tus presentaciones. ¡Por supuesto, también lo tenemos cubierto aquí!
Parte 1. Cómo agregar audio a las presentaciones de Google SlidesParte 2. ¿Es posible grabar audio en Google Slides?Parte 3. Cómo grabar audio para tus presentaciones de Google SlidesParte 4. Conclusión
Como te prometimos, te mostraremos de inmediato el tutorial detallado sobre cómo agregar audio a Google Slides. Consulta la guía a continuación.
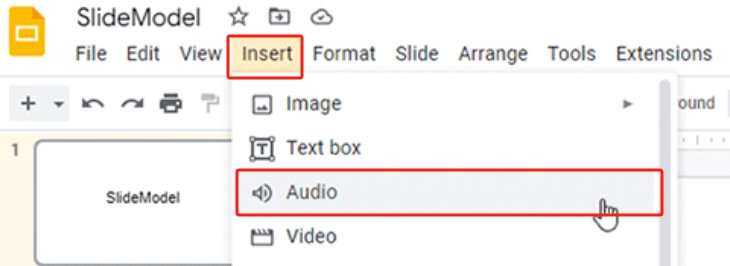
Tan simple como seguir los pasos anteriores, podrás agregar con éxito tu audio preferido para usar en tu presentación de Google Slide.
El proceso de cómo agregar audio a Google Slides es totalmente sencillo pero, seguramente, sientes curiosidad cuando se trata de Grabación de Google Slide y también agregue el audio a sus presentaciones. En la mayoría de los casos, la narración y las explicaciones son los clips de audio habituales que se utilizan. ¿Existe una forma sencilla de crearlos? Averigüémoslo a medida que avanzamos en las siguientes partes.
Quizás, la idea de grabar audio a través de Presentaciones de Google Ya se te ha ocurrido pensar en esto, así que quizás tengas curiosidad por saber si puedes capturar audio directamente a través de Google Slides. Lamentablemente, esto no es posible. Esto se debe simplemente a que esta herramienta no tiene una grabadora incorporada. Pero no te preocupes. A medida que avances a la siguiente sección, aprenderás muchos métodos para crear grabaciones de audio para tus presentaciones de Google Slides.
Aprender a agregar audio a Google Slides no será suficiente a menos que sepas perfectamente cómo capturar grabaciones de audio sabiendo que la mayoría de los clips que se utilizan son narraciones y voces en off. Sabemos que agregar esta sección realmente te resultará beneficioso, así que sigue leyendo.
A la hora de capturar audio, es recomendable utilizar software gratuito o herramientas en línea. Sin embargo, para obtener funciones más avanzadas y la mejor experiencia, es muy recomendable que confíe en aplicaciones de software profesionales. Un buen ejemplo de ello es el Grabador de pantalla FoneDog.
Es una aplicación creada para capturar las actividades de la pantalla y también es capaz de grabar audio, garantizando al mismo tiempo la producción de archivos de salida de alta calidad. Incluso está repleta de excelentes funciones, como menús de edición y herramientas de anotación. También es posible tomar capturas de pantalla con ella.
Descargar gratis
Para ventanas
Descargar gratis
Para Mac normales
Descargar gratis
Para M1, M2, M3
Dado que estamos viendo la grabación de audio, puedes consultar la siguiente guía sobre cómo puedes dominar el proceso con la ayuda de FoneDog Screen Recorder.
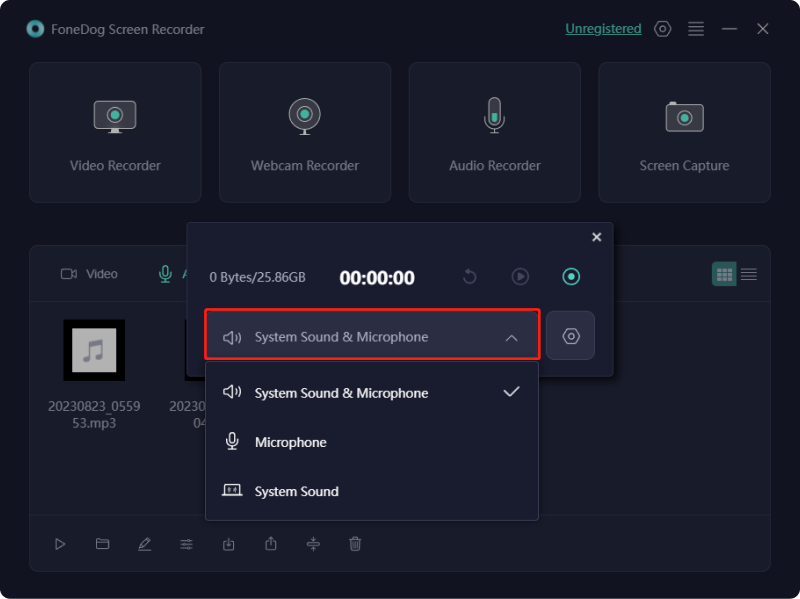
Las grabaciones de alta calidad se guardarán en tu PC después.
Además de compartir cómo agregar audio a Google Slides y cómo puedes capturar audio a través de una aplicación profesional, también podría ser bueno aprender más sobre una opción que te permitirá hacer lo mismo en línea.
Una herramienta en línea llamada “Grabadora de voz en línea” es sencilla y eficiente y se puede acceder a ella desde el navegador. Puede grabar el sonido del micrófono y guardar el archivo como MP3. Lo bueno de esta opción es que es totalmente gratuita y no requiere ningún pago, ni siquiera para las funciones adicionales que puede utilizar. También puede modificar la configuración de grabación si lo desea.
Es solo que debes asegurarte de que tu dispositivo esté conectado a una red estable cuando esté en uso para asegurarte de que no surjan problemas en el camino.
La gente también Leer¿Cuánto tiempo tarda en procesarse una grabación de Google Meet?Grabación no disponible en Google Meet: ¡12 soluciones para solucionarlo!
En este artículo, con suerte, finalmente habrás aprendido Cómo agregar audio a Google Slides Fácilmente. Aquí también se comparten métodos para capturar y grabar el audio para narraciones. Solo tenga en cuenta que, al grabar, siempre se recomienda utilizar aplicaciones profesionales como FoneDog Screen Recorder para garantizar la mejor experiencia y los mejores resultados.
Comentario
Comentario
Grabador de pantalla
Potente software de grabación de pantalla para capturar su pantalla con cámara web y audio.
Historias de personas
/
InteresanteOPACO
/
SIMPLEDificil
Gracias. Aquí tienes tu elección:
Excellent
Comentarios: 4.6 / 5 (Basado en: 83 El número de comentarios)