

Escrito por Adela D. Louie, Última actualización: 29 de enero de 2024
¿Desea tener la capacidad de comunicar fácilmente su conocimiento y comprensión a otras personas en todo el mundo? ¡Ya no hay necesidad de buscar! Este artículo revela cómo grabar una presentación en Google Slides. Independientemente de su nivel de experiencia, esta guía completa mejorará sus habilidades de comunicación virtual a través de un enfoque sistemático y detallado.
Descubra los métodos para transformar sus conceptos en realidad, ampliar su visibilidad digital y crear una influencia sin precedentes. Sumérgete en este ensayo para descubrir el secreto para realizar presentaciones impactantes sin esfuerzo.
Parte #1: Descripción general: ¿Requisitos para grabar una presentación en Google Slides?Parte #2: Métodos sobre cómo grabar una presentación en Presentaciones de GoogleParte #3: La mejor manera de grabar presentaciones en Presentaciones de Google: FoneDog Screen RecorderParte #4: Preguntas frecuentes sobre cómo grabar una presentación en Presentaciones de GoogleConclusión
¿Cómo grabar una presentación en Google Slides, por dónde empezar? Una cuenta de Google y una plataforma de grabación son requisitos previos esenciales y, según su dispositivo y la calidad deseada, es posible que también necesite un micrófono o una cámara web. Profundiza en el proceso a continuación.
Debido a la ausencia de una función incorporada en Presentaciones de Google, la grabación directa no es compatible. Aunque es posible grabar presentaciones en los navegadores Google Chrome, muchos usuarios optan por herramientas alternativas. Estas herramientas brindan la flexibilidad de capturar audio y video, incluidas sus expresiones faciales y las diapositivas de la presentación. A continuación se muestran algunos métodos que puede utilizar para grabar una presentación en Presentaciones de Google:
¿Tienes curiosidad por la posibilidad de capturar tu presentación de Mac? ¡Absolutamente! MacOS Mojave y versiones posteriores cuentan con una sólida función nativa de grabación de pantalla, que le permite capturar la actividad de la pantalla y tomar instantáneas sin esfuerzo. Aquí hay una guía sobre cómo registrar su presencia en Presentaciones de Google usando una Mac:
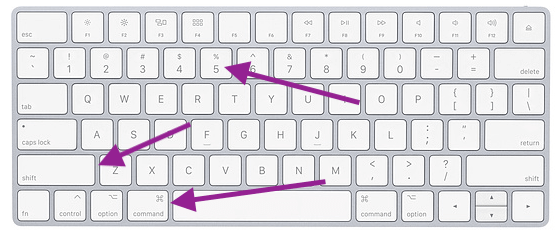
El Mac viene equipado con una aplicación integrada conocida como QuickTime Player. Fiel a su nombre, funciona como un reproductor multimedia en Mac y admite una amplia gama de formatos de archivos de vídeo y audio. Sin embargo, trasciende su rol de mero reproductor, sirviendo como un programa versátil con diversas funcionalidades, incluida la grabación de pantalla.
Para conocer los pasos completos, consulte los pasos a continuación:

La barra de juegos representa una aplicación innata incluida en todas las PC con Windows 10 y versiones posteriores. Este software gratuito permite a los usuarios capturar actividades en pantalla dentro de una ventana o aplicación designada. Su funcionalidad se extiende a la grabación de pantalla en presentaciones de Google Slides, juegos de Xbox o PC o interacciones en la ventana del navegador.
Cabe destacar que carece de funciones de edición de vídeo y sigue siendo incompatible con los sistemas operativos Mac o Linux. Aquí hay una guía sobre cómo grabar una presentación de Google Slides de audio y video usando la barra de juegos:
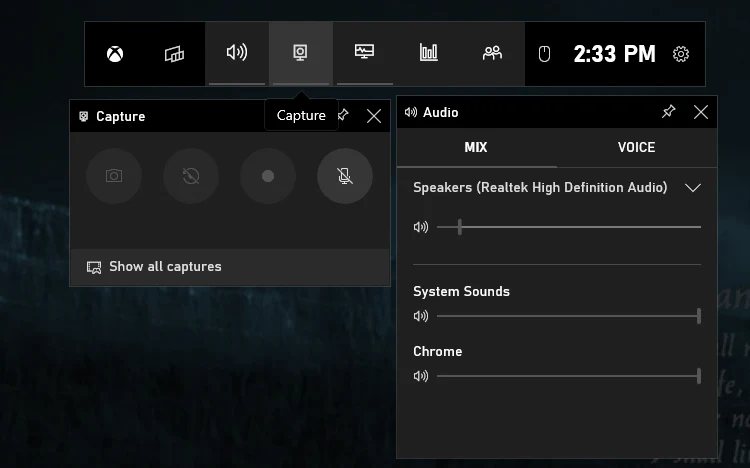
Es fundamental tener en cuenta que Xbox Game Bar funciona exclusivamente en Windows 10 y 11; para versiones anteriores de Windows o usuarios de Mac, se requiere una herramienta de grabación de pantalla alternativa.
Grabador de pantalla FoneDog constituye la herramienta óptima para capturar fácilmente presentaciones de Google Slides. Esta aplicación flexible se destaca por su interfaz de usuario intuitiva y sus poderosas capacidades, lo que la convierte en la mejor selección para capturar presentaciones.
Descargar gratis
Para ventanas
Descargar gratis
Para Mac normales
Descargar gratis
Para M1, M2, M3
FoneDog Screen Recorder permite a los usuarios navegar sin esfuerzo por Google Slides, garantizando una experiencia de grabación impecable. FoneDog ofrece configuraciones fáciles de usar y produce excelentes resultados, por lo que se convierte en la opción preferida para las personas que desean una forma confiable y efectiva de capturar sus impresionantes presentaciones en Presentaciones de Google.
Asi es cómo grabar una presentación en Google Slides usando FoneDog Screen Recorder:
1. Inicialmente, obtenga e instale FoneDog Screen Recorder en su computadora para garantizar la compatibilidad con el sistema operativo.
2. Una vez completada la configuración, navegue hasta el menú de la aplicación y elija "Grabador de pantalla". Configure sus ajustes antes de iniciar el proceso de grabación. Además de eso, asegúrese de encontrar y seleccionar el "Grabadora de audio" configuración entre las opciones disponibles.
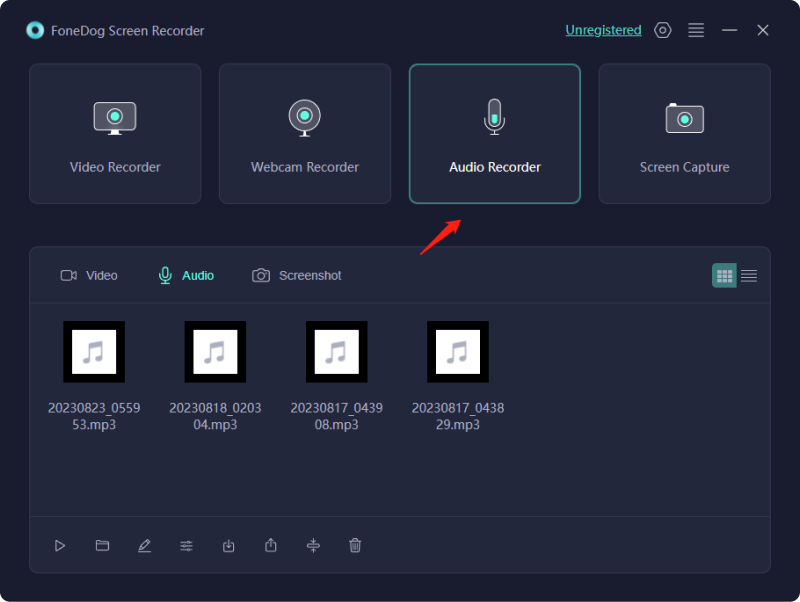
3. Seleccione las entradas de audio y micrófono de la computadora como opciones de grabación según los parámetros.
4. presione el "REC" para comenzar a grabar una vez que esté listo. Se mostrará un práctico temporizador de cuenta atrás y una base de grabación.
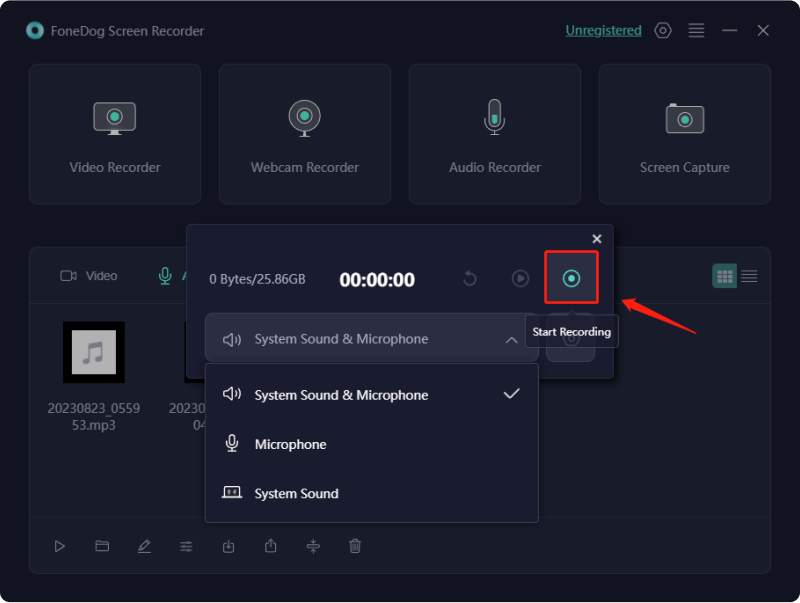
5. Utilice la configuración de la barra de herramientas para grabar tareas y pausar o detener la grabación. FoneDog Screen Recorder permite a los usuarios analizar y editar grabaciones.
6. Una vez que esté satisfecho con la película, seleccione "Guardar" o "Exportar" para conservarlo en el formato y ubicación de su elección.

La gente también Leer¿Cuánto tiempo se puede grabar en pantalla? Todo lo que hay que saberLas 10 mejores grabadoras de audio gratuitas en línea [2024]
Cómo grabar una presentación en Presentaciones de Google? En resumen, la habilidad de grabar una presentación en Presentaciones de Google se puede lograr fácilmente con el uso de tecnologías como FoneDog Screen Recorder. Estas tecnologías permiten a los usuarios demostrar fácilmente sus conocimientos, ya sea mejorando la comunicación virtual o compartiendo ideas deliberadamente a escala mundial. ¡Mejore sus presentaciones e interactúe con su audiencia sin esfuerzo!
Comentario
Comentario
Grabador de pantalla
Potente software de grabación de pantalla para capturar su pantalla con cámara web y audio.
Historias de personas
/
InteresanteOPACO
/
SIMPLEDificil
Gracias. Aquí tienes tu elección:
Excellent
Comentarios: 4.7 / 5 (Basado en: 82 El número de comentarios)