Escrito por Adela D. Louie, Última actualización: 23 de enero de 2024
¿Alguna vez te has preguntado cuáles son los límites de la grabación de pantalla? ¡Abróchese el cinturón mientras nos embarcamos en un viaje intrigante para descubrir la resistencia de la captura de pantalla! En este artículo, desvelamos los secretos detrás ¿Cuánto tiempo puedes grabar la pantalla?, que revela la configuración óptima, las capacidades de almacenamiento y los trucos ocultos para superar los límites.
Ya sea que sea un creador de contenido, un educador o simplemente tenga curiosidad, únase a nosotros mientras exploramos los umbrales de duración, las capacidades del software y los consejos prácticos para sesiones maratónicas de grabación de pantalla ininterrumpidas. ¡Prepárate para sumergirte en esta guía completa, que te permitirá grabar sin fin y sin problemas!
Parte #1: Herramientas de software y plataformas para grabación extendidaParte #2: Mejor alternativa para una grabación de pantalla más larga: FoneDog Screen RecorderParte 3: Consejos para solucionar problemas de grabación de pantalla largaConclusión
Parte #1: Herramientas de software y plataformas para grabación extendida
¿Cuánto tiempo puedes grabar la pantalla? La duración de la grabación de pantalla varía según factores como el espacio de almacenamiento disponible, las limitaciones del software y las capacidades del hardware. Generalmente, la grabación de pantalla puede variar desde unos pocos minutos hasta varias horas, dependiendo de los recursos del dispositivo y del software de grabación utilizado, lo que determina la duración que se puede lograr.
Las herramientas y plataformas de software para la grabación de pantalla extendida varían según las características, la compatibilidad y la usabilidad. A continuación se muestran algunos ejemplos junto con pasos para utilizarlos de manera efectiva:
OBS Studio (software de transmisión abierta):
OBS Studio es gratuito, software de código abierto para la grabación de vídeo y transmisión en vivo. Ofrece una amplia personalización, captura de múltiples fuentes y optimización de la configuración.
- Para comenzar, comience obteniendo el software OBS Studio descargándolo de su fuente designada o del sitio web oficial.
- Después de la descarga, continúe con el proceso de instalación ejecutando el archivo de instalación descargado y siguiendo las instrucciones de instalación que aparecen en su pantalla.
- Una vez que la instalación se complete exitosamente, abra la aplicación OBS Studio. Dentro del software, cree y organice varias escenas y fuentes para prepararse para su sesión de grabación. Esto implica organizar y seleccionar elementos, ventanas o secciones específicas de su pantalla que desea capturar.
- Posteriormente, profundice en el panel de configuración para ajustar aspectos cruciales como la velocidad de bits, la resolución y la configuración de formato, con el objetivo de optimizar la calidad y el rendimiento de su grabación.
- Una vez satisfecho con las configuraciones, inicie el proceso de grabación ubicando y haciendo clic en el botón designado. "Empezar a grabar" dentro de la interfaz de OBS Studio.
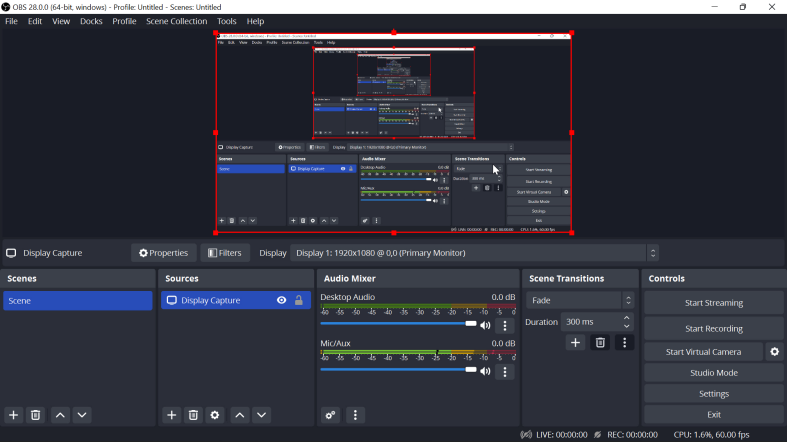
Camtasia
Camtasia es un software de edición de vídeo y grabación de pantalla de nivel profesional con varias funciones como anotaciones, efectos y edición multipista.
- Para comenzar el proceso, inicie instalando el software Camtasia en su dispositivo. Después de la instalación, inicie la aplicación Camtasia localizando su icono o accediendo a él a través de la lista de programas instalados.
- Una vez dentro de la interfaz de Camtasia, seleccione cuidadosamente el área de pantalla o aplicación específica que desea capturar para su grabación. Esto implica identificar y definir la región o ventana en su pantalla que desea incluir en su grabación.
- Además, si son necesarios elementos de audio o cámara web para su grabación, proceda a instalar y configurar estas opciones dentro de los ajustes de Camtasia. Asegúrese de que las entradas de audio o los dispositivos de cámara web estén seleccionados y ajustados adecuadamente según sea necesario.
- Una vez que todos los componentes necesarios estén organizados y configurados, inicie el proceso de grabación ubicando y haciendo clic en el lugar designado. "Grabar" botón proporcionado dentro de la interfaz de Camtasia.
- Después de concluir su grabación, acceda a las herramientas y funciones de edición dentro de Camtasia para refinar y mejorar su video grabado según sea necesario.
- Utilice funciones de edición como recortar, agregar efectos, anotaciones o ajustar el audio para lograr el resultado deseado antes de finalizar el contenido de su video.
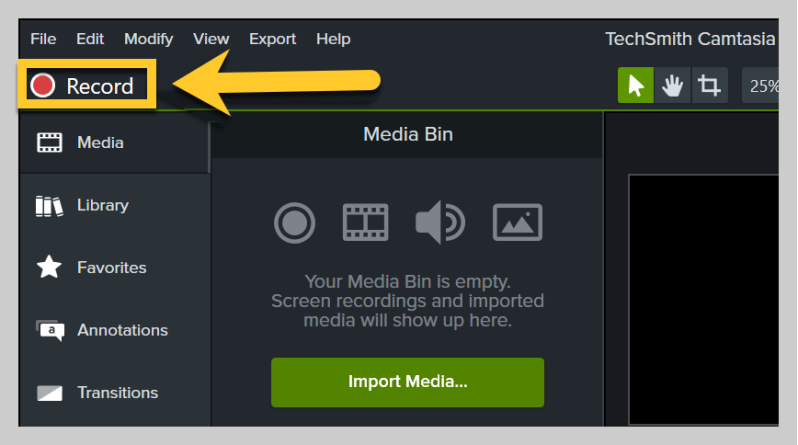
División XS:
XSplit ofrece una versión gratuita y de pago, dirigida a Transmisión en vivo desde PC y necesidades de grabación. Proporciona opciones de transmisión y creación de contenido basado en escenas. Así es como puedes hacerlo:
- Para comenzar, inicie el proceso descargando el software XSplit desde su sitio web oficial o una fuente confiable.
- Continúe ejecutando el procedimiento de instalación, siguiendo atentamente las instrucciones que aparecen en pantalla. Después de la instalación exitosa, inicie la aplicación XSplit.
- Una vez dentro del software, comience configurando y organizando diferentes escenas y fuentes que desea capturar durante su sesión de grabación. Esto implica seleccionar ventanas, aplicaciones o áreas específicas de su pantalla que desea incluir en su grabación.
- Posteriormente, es fundamental configurar las superposiciones, transiciones y entradas de audio necesarias según sus preferencias o requisitos.
- Una vez que todo esté configurado y ajustado en consecuencia, proceda a iniciar el proceso de grabación o transmisión navegando a través de las opciones proporcionadas dentro de la interfaz XSplit.
bandicam:
Bandicam es un software de grabación de pantalla conocido por su resultado de alta calidad y su mínimo impacto en el sistema. Es popular para juegos y grabaciones de tutoriales. Así es cómo:
- Primero, proceda a instalar el software Bandicam e iniciar la aplicación en su dispositivo.
- A continuación, elija cuidadosamente el área específica que desea grabar, ya sea la pantalla completa o una región personalizada particular dentro de la pantalla.
- Luego, tómese el tiempo para modificar configuraciones esenciales, como ajustar los cuadros por segundo (FPS) y seleccionando el códec apropiado para sus necesidades de grabación.
- Finalmente, inicie el proceso de grabación simplemente haciendo clic en el botón designado. "Grabar" botón proporcionado dentro de la interfaz de Bandicam.
Parte #2: Mejor alternativa para una grabación de pantalla más larga: FoneDog Screen Recorder
H¿Cuánto tiempo puedes grabar la pantalla?, como en el máximo? Esta herramienta te lo dice. Grabador de pantalla FoneDog se destaca como una alternativa de primer nivel para sesiones prolongadas de grabación de pantalla, ya que ofrece una interfaz fácil de usar y funciones sólidas para capturar grabaciones largas sin problemas.
 Descargar gratis
Para ventanas
Descargar gratis
Para ventanas
 Descargar gratis
Para Mac normales
Descargar gratis
Para Mac normales
 Descargar gratis
Para M1, M2, M3
Descargar gratis
Para M1, M2, M3
Este software es conocido por su capacidad para grabar duraciones prolongadas con facilidad manteniendo una producción de alta calidad. Ya sea que sea un creador de contenido, un educador o un profesional que necesite grabaciones prolongadas, FoneDog Screen Recorder demuestra ser una excelente solución.
Pasos para utilizar eficazmente FoneDog Screen Recorder:
- Descarga e Instalación:
- Comience descargando FoneDog Screen Recorder desde el sitio web oficial o una fuente confiable. Siga las instrucciones que aparecen en pantalla para instalar el software en su computadora o dispositivo.
- Iniciar la aplicacion:
- Una vez instalado, inicie FoneDog Screen Recorder localizando su icono o accediendo a él desde la lista de programas instalados.
- Seleccionar área de grabación:
- Después de iniciar el software, elija el área específica de su pantalla que desea grabar. FoneDog Screen Recorder permite una selección flexible, lo que le permite capturar la pantalla completa o personalizar una región en particular.

- Ajustar la configuración de grabación:
- Personalice la configuración de grabación según sus preferencias. Modifique opciones como resolución, velocidad de cuadros, fuentes de entrada de audio y formato para satisfacer sus necesidades de grabación.
- Iniciar la grabación:
- Con sus ajustes configurados, inicie el proceso de grabación haciendo clic en el "Grabar" dentro de la interfaz de FoneDog Screen Recorder.

- Pausar y detener la grabación:
- Durante la sesión de grabación, utilice el botón "Pausar" si es necesario para detener temporalmente la grabación y reanudarla cuando esté lista. Para concluir la grabación, haga clic en el "Deténgase" para finalizar la captura del contenido de la pantalla.

- Revisar y guardar grabación:
- Después de detener la grabación, obtenga una vista previa del contenido capturado dentro de la interfaz de FoneDog Screen Recorder para asegurarse de que cumpla con sus requisitos. Guarde el video grabado en la ubicación deseada en su computadora o dispositivo.

FoneDog Screen Recorder ofrece una plataforma intuitiva y eficiente para la grabación de pantalla extendida, brindando a los usuarios una experiencia perfecta mientras capturan contenido prolongado sin esfuerzo. Utilice sus funciones y configuraciones personalizables para crear grabaciones de alta calidad adaptadas a sus necesidades específicas.
Parte 3: Consejos para solucionar problemas de grabación de pantalla larga
La resolución de problemas durante sesiones largas de grabación de pantalla puede ayudar a solucionar varios problemas y garantizar un proceso de grabación sin problemas. El tiempo que puedes grabar la pantalla puede verse afectado por estos consejos:
-
Verifique el espacio de almacenamiento disponible: Quedarse sin almacenamiento puede detener abruptamente las grabaciones. Supervise el espacio disponible en el disco y asegúrese de tener suficiente para adaptarse al tamaño de la grabación.
-
Monitorear los recursos del sistema: Alta CPU o el uso de la memoria puede causar problemas de rendimiento o fallas. Cierre aplicaciones y procesos innecesarios para liberar recursos y realizar una grabación sin problemas.
-
Control de temperatura y ventilación: Las sesiones de grabación prolongadas pueden provocar un sobrecalentamiento. Asegúrese de que su dispositivo tenga una ventilación adecuada para evitar apagados relacionados con el sobrecalentamiento.
-
Actualización de software y controladores: El software o los controladores obsoletos pueden causar problemas de compatibilidad. Actualice periódicamente su software de grabación y sus controladores a las últimas versiones para mejorar la estabilidad.
-
Usar aceleración de hardware: Algunos programas de grabación admiten la aceleración de hardware. Habilite esta función si está disponible, ya que puede aliviar la carga de su CPU y mejorar el rendimiento.
-
Dividir grabaciones en segmentos más pequeños: Si tiene problemas con la grabación continua, considere dividir la grabación en segmentos más pequeños. Esto puede ayudar a administrar el tamaño de los archivos y reducir el riesgo de perder grabaciones enteras debido a problemas técnicos.
-
Ajuste la configuración de grabación: Reducir la resolución, la velocidad de fotogramas o la tasa de bits puede reducir la tensión en el sistema y el almacenamiento y, al mismo tiempo, ampliar los tiempos de grabación. Sin embargo, esto podría afectar la calidad del vídeo.
-
Guarde o haga copias de seguridad de las grabaciones con regularidad: guarde o haga una copia de seguridad periódicamente de sus grabaciones durante sesiones largas para evitar perder todo el progreso en caso de una falla inesperada o un problema técnico.
-
Verifique si hay problemas específicos de software: Algunos programas de grabación pueden tener problemas o limitaciones específicos. Consulte los foros de soporte o la documentación del software para conocer problemas y soluciones conocidos.
-
Reiniciar o tomar descansos: Si encuentra problemas persistentes, considere reiniciar su dispositivo o tomar descansos entre grabaciones para evitar la fatiga del sistema y posibles conflictos de software.
Al emplear estos consejos de solución de problemas para saber cuánto tiempo se puede grabar la pantalla, los usuarios pueden solucionar problemas comunes encontrados durante sesiones largas de grabación de pantalla, asegurando una experiencia de grabación más fluida y exitosa.
La gente también LeerGuía completa: cómo la pantalla de Mac graba GIF 2024 [5 herramientas]De lo básico a lo profesional: guía sobre cómo grabar la pantalla en Windows 7
Conclusión
El descubrimiento de la configuración óptima, las capacidades del software y los consejos para la resolución de problemas reveló el potencial para la grabación de pantalla extendida. Alentar a los usuarios a explorar estas posibilidades permite realizar capturas fluidas y prolongadas. Con herramientas y estrategias innovadoras, adopte la grabación de pantalla ilimitada, fomentando la creatividad y la productividad en diversos esfuerzos profesionales y personales. Ahora que tienes la respuesta en mente que ¿Cuánto tiempo puedes grabar la pantalla??


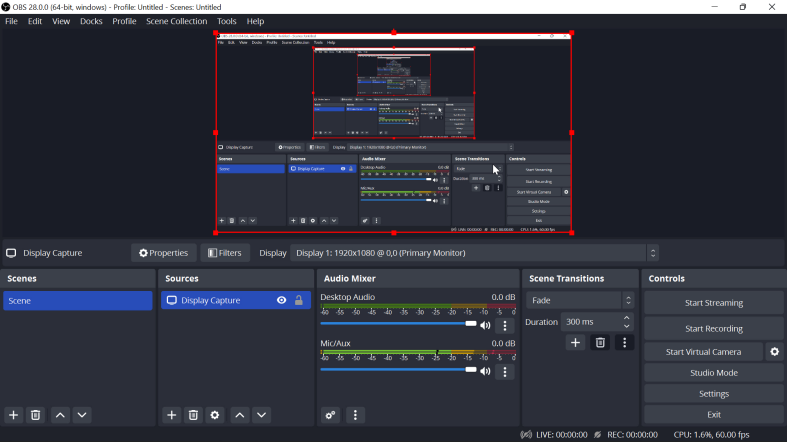
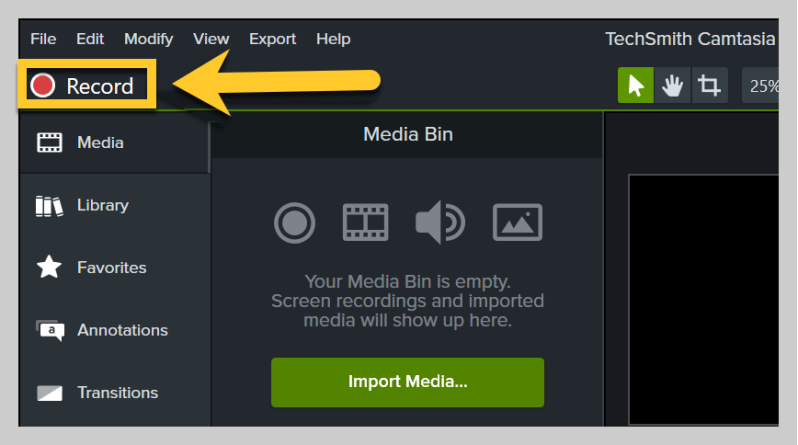
Descargar gratis
Para ventanas
Descargar gratis
Para Mac normales
Descargar gratis
Para M1, M2, M3




/
/