

Escrito por Adela D. Louie, Última actualización: 19 de diciembre de 2023
En la era digital actual, donde la capacidad de atención es corta y las imágenes son supremas, aprenda cómo capturar sin problemas la acción de la pantalla de su Mac y transformarla en atractivos GIF. Ya sea que sea un creador de contenido, un educador o simplemente quiera darle vida a su comunicación en línea, este artículo le servirá como guía sobre cómo Grabar pantalla Mac GIF.
¿Está pensando en grabar una transmisión en vivo en su computadora Mac de tu streamer favorito, haz esas grabaciones en GIF, sería muy divertido. ¡Únase a nosotros en este viaje para mejorar su juego de creación de contenido y hacer que su mensaje destaque con imágenes animadas!
Parte #1: Los métodos: cómo Mac Sreen graba GIFParte #2: Grabar pantalla GIF en Mac usando la mejor herramienta: FoneDog Screen RecorderConclusión
Hay algunos métodos disponibles para grabar la pantalla de su Mac y crear GIF a partir de esas grabaciones. A continuación se muestran algunos métodos junto con los pasos para lograr un GIF de grabación de pantalla de Mac:
Pasos para grabar pantalla en Mac:
Usando el reproductor QuickTime:
Usando la barra de herramientas de captura de pantalla de macOS (para grabaciones más cortas):
Pasos para convertir la grabación de pantalla a GIF:
El uso de software de conversión dedicado como GIPHY Capture o CloudConvert implica varios pasos secuenciales para transformar el video de su pantalla grabada en un GIF formato:
Siguiendo estos pasos integrales dentro del software de conversión seleccionado, los usuarios pueden convertir de manera eficiente sus videos de pantalla grabados en GIF visualmente atractivos, listos para un uso versátil.
Pasos para convertir videos existentes a GIF en línea:
El uso de plataformas de conversión en línea como EZGIF o Online UniConverter implica una serie de pasos para convertir su video de pantalla pregrabado a formato GIF. Así es cómo:
Grabador de pantalla FoneDog es una herramienta de software versátil diseñada específicamente para usuarios de Mac, que ofrece una manera fácil y eficiente de capturar actividades de la pantalla y convertirlas a varios formatos, incluidos GIF. Este software de grabación de pantalla se destaca por su interfaz fácil de usar, funciones sólidas y la capacidad de crear GIF de alta calidad a partir de contenido grabado.
Descargar gratis
Para ventanas
Descargar gratis
Para Mac normales
Descargar gratis
Para M1, M2, M3
He aquí cómo hacer uso de esto grabador GIF superior para Grabar pantalla Mac GIF:
Paso #1: visite el sitio web de FoneDog y descargue el software Screen Recorder para Mac. Instale el software siguiendo las instrucciones en pantalla.
Paso #2: abre la aplicación FoneDog Screen Recorder en tu Mac.
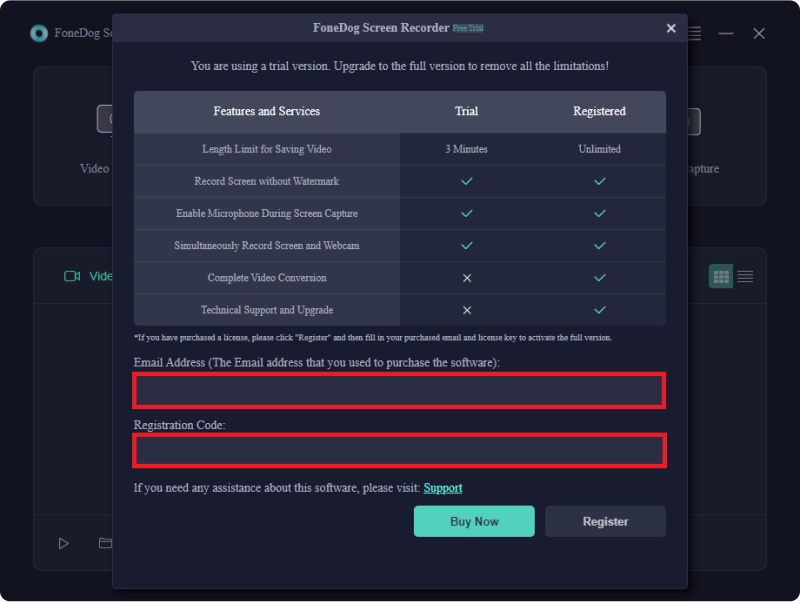
Paso 3: ajuste configuraciones como el área de grabación (pantalla completa, área personalizada o ventana específica), fuente de entrada de audio, velocidad de fotogramas y calidad según sus preferencias.

Paso #4: Haga clic en el "REC" para comenzar a grabar la actividad de la pantalla. Una vez hecho esto, haga clic en el Detener para finalizar la grabación. Revise el video grabado y realice las ediciones o recortes necesarios si es necesario.

Paso #5: guarde el video grabado en un formato compatible (por ejemplo, MP4) Dentro del software FoneDog Screen Recorder, navegue hasta el "Kit de herramientas" o "Convertir" .
Paso #6: Elija la opción para convertir el archivo de video grabado al formato GIF. Ajuste configuraciones como la duración, el tamaño, la velocidad de fotogramas y la calidad para la conversión GIF.
Paso #7: Inicia el proceso de conversión. Una vez que se complete la conversión, guarde el archivo GIF resultante en su ubicación preferida en su Mac.
La gente también LeerLibere su potencial de juego: guía sobre cómo grabar un juegoCapturar conversaciones: guía completa para la grabación de Google Meet
En conclusión, la grabación de pantalla de Mac y la creación de GIF ofrecen un medio dinámico para comunicar ideas de forma eficaz. Aprovechar estas herramientas le permite compartir contenido atractivo, ya sea para tutoriales, presentaciones o redes sociales.
Comienza a elaborar tu Grabar pantalla Mac GIF además de aprovechar el inmenso potencial de los GIF en la comunicación moderna, enriqueciendo mensajes, evocando emociones y dejando impresiones duraderas en tan solo unos pocos bucles animados. Eso es todo, ¡que tengas un día maravilloso!
Comentario
Comentario
Grabador de pantalla
Potente software de grabación de pantalla para capturar su pantalla con cámara web y audio.
Historias de personas
/
InteresanteOPACO
/
SIMPLEDificil
Gracias. Aquí tienes tu elección:
Excellent
Comentarios: 4.7 / 5 (Basado en: 93 El número de comentarios)