Escrito por Adela D. Louie, Última actualización: 27 de noviembre de 2023
En la era digital, el mundo de las reuniones virtuales se ha convertido en una piedra angular de la comunicación. Pero ¿qué pasaría si pudieras capturar la esencia de esas discusiones cruciales y momentos de colaboración con solo hacer clic en un botón? Ahí es donde Grabación de Google Meet ¡Pasa a ser el centro de atención!
En este artículo, desentrañaremos los secretos de cómo funciona, permitiéndole preservar y volver a visitar conversaciones, talleres y seminarios web importantes. Ya sea que sea un profesional que busca la productividad o un educador que fomenta el compromiso, nuestra guía completa le asegurará que domine la grabación para sus necesidades específicas.
Parte 1: Google Meet: grabación y sus funcionesParte #2: Importancia de la grabación de Google MeetParte #3: Cómo acceder y localizar la grabación de Google MeetParte #4: La mejor alternativa gratuita para grabar reuniones: FoneDog Screen RecorderPara Concluir
Parte 1: Google Meet: grabación y sus funciones
Google Meet es una plataforma de videoconferencias y reuniones en línea desarrollada por Google. Es parte de Google Workspace (anteriormente G Suite), que incluye una variedad de herramientas de productividad y colaboración. Google Meet está diseñado para facilitar reuniones virtuales, seminarios web y videoconferencias, lo que lo convierte en una herramienta valiosa tanto para uso profesional como personal.
Google Meet permite a los usuarios grabar sus reuniones para consultarlas o compartirlas más tarde. Estas son algunas de las características clave de la grabación de Google Meet:
-
Fácil inicio de grabación: Los anfitriones u organizadores de reuniones pueden comenzar a grabar fácilmente una reunión con solo hacer clic en un botón. Esta función suele estar disponible para la persona que inició la reunión.
-
Almacenamiento basado en la nube: Las reuniones grabadas se almacenan de forma segura en Google Drive del anfitrión. Este almacenamiento basado en la nube garantiza que se pueda acceder a las grabaciones desde cualquier lugar y que se puedan compartir fácilmente con los participantes de la reunión u otras personas.
-
Control de accesibilidad: Los organizadores de la reunión tienen control sobre quién puede acceder a la grabación. Pueden especificar quién puede ver o editar la grabación, ofreciendo privacidad y seguridad.
-
Transcripción automática: Google Meet ofrece servicios de transcripción automatizada para reuniones grabadas. Esta función proporciona una transcripción escrita de la reunión, lo que facilita la búsqueda de contenido específico dentro de la grabación.
-
Sin software adicional: No es necesario instalar software adicional para ver reuniones grabadas. Las reuniones grabadas se pueden reproducir directamente desde Google Drive mediante un navegador web.
-
Seguridad y privacidad: La función de grabación de Google Meet está sujeta a las mismas configuraciones de seguridad y privacidad que la propia reunión. Los organizadores de la reunión pueden establecer permisos de acceso para garantizar que solo personas autorizadas puedan acceder a la grabación.
-
Límites de duración: Dependiendo de su suscripción a Google Workspace, puede haber limitaciones en la duración máxima para grabar reuniones. Los usuarios gratuitos pueden tener límites de tiempo de grabación más cortos en comparación con los suscriptores pagos.
Parte #2: Importancia de la grabación de Google Meet
La importancia de la grabación de Google Meet radica en su capacidad para mejorar la comunicación, la colaboración y la productividad en diversos entornos profesionales y educativos. Aquí hay varias razones clave por las que es valioso:
-
Documentación y referencia: Las grabaciones de Google Meet sirven como documentación valiosa de reuniones, debates y presentaciones. Se pueden revisar como referencia, ayudando a los participantes a recordar puntos, decisiones y acciones importantes.
-
Programación flexible: No todos pueden asistir a una reunión en vivo debido a horarios conflictivos. La grabación permite a aquellos que no pudieron asistir a la reunión original ponerse al día más tarde, garantizando que nadie se pierda información esencial.
-
Formación y Educación: En entornos educativos, la grabación de Google Meet es vital para las clases en línea, ya que permite a los estudiantes revisar lecciones, conferencias y debates. Los profesores pueden utilizar grabaciones para evaluar a los estudiantes y mejorar los resultados del aprendizaje.
-
Proyectos de colaboración: Para proyectos colaborativos, las grabaciones ayudan a garantizar que todos estén en sintonía. Los miembros del equipo pueden revisar las discusiones grabadas y comprender mejor los objetivos y el progreso del proyecto.
-
Compartir contenido: Las reuniones grabadas se pueden compartir con partes interesadas, clientes o socios externos, lo que ayuda a comunicar actualizaciones del proyecto, compartir información y mantener la transparencia.
-
Capacitación e incorporación: Las empresas pueden utilizar sesiones de formación grabadas para incorporar nuevos empleados. Esto es particularmente útil para equipos distribuidos o cuando los materiales de capacitación deben entregarse a personas en diferentes momentos.
-
Revisión y rendición de cuentas: En la gestión de proyectos y la toma de decisiones, las reuniones grabadas proporcionan un registro claro de quién dijo qué y cuándo. Esto puede resultar valioso para resolver disputas, garantizar la rendición de cuentas y realizar un seguimiento del progreso.
-
Reducir la fatiga de las reuniones: Al permitir que los participantes vean grabaciones, las organizaciones pueden reducir la cantidad de reuniones en vivo, lo que puede ayudar a combatir la fatiga de las reuniones y mejorar la gestión del tiempo.
Parte #3: Cómo acceder y localizar la grabación de Google Meet
Acceder a las grabaciones de Google Meet y localizarlas/almacenarlas es un proceso sencillo. Así es como puedes hacerlo:
Acceso a las grabaciones de Google Meet:
-
Iniciar grabación: como anfitrión de la reunión, inicie la grabación durante su sesión de Google Meet. Puedes hacerlo haciendo clic en el "Mas opciones" (tres puntos) durante la reunión y seleccionando "Reunión récord".
-
Detener grabación: Para finalizar la grabación, haga clic nuevamente en el menú "Más opciones" y elija "Para de grabar". La sesión grabada se guardará en su Google Drive.
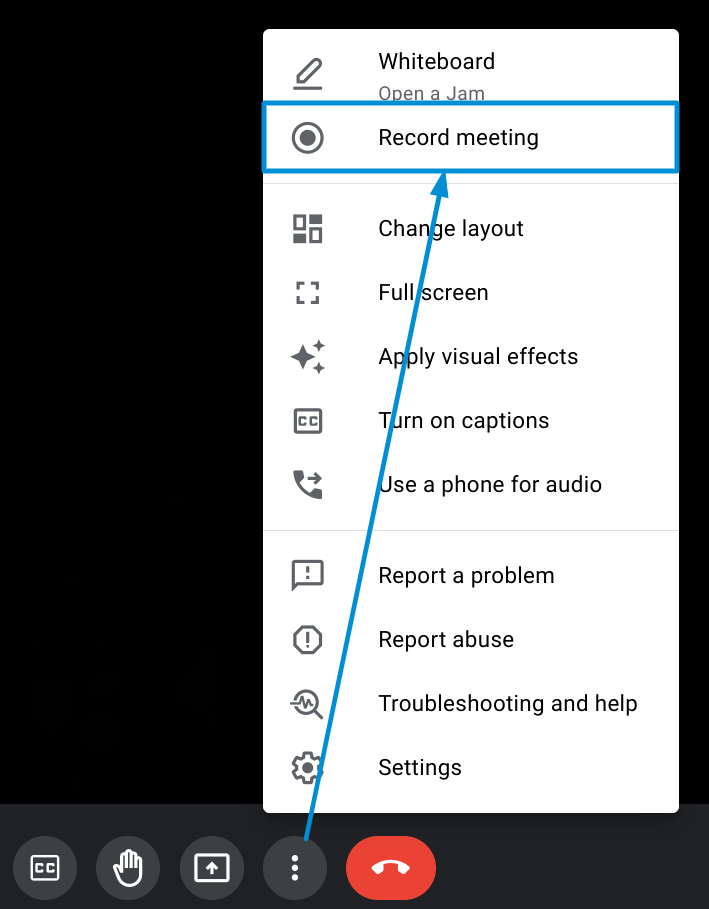
Localización y almacenamiento de sesiones grabadas:
-
Ir a Google Drive:
- Abra un navegador web y vaya a Google Drive (drive.google.com).
- Inicie sesión en su cuenta de Google si aún no lo ha hecho.
Localice la carpeta "Grabaciones de Meet":
- En la barra lateral izquierda, encontrará una carpeta llamada "Meet Recordings". Haga clic en esta carpeta para acceder a sus sesiones grabadas.
Organizar y almacenar:
- Para mantener sus grabaciones organizadas, puede crear subcarpetas dentro "Conoce las grabaciones" haciendo clic derecho y seleccionando "Nueva carpeta". Nombra la carpeta como desees y mueve las grabaciones a ella.
Acceder a sesiones grabadas:
- Dentro de la carpeta "Meet Recordings" o sus subcarpetas, verás las sesiones grabadas en la lista. Haga clic en una grabación para abrirla y verla.
Compartir sesiones grabadas:
- Puede compartir la grabación con otras personas haciendo clic derecho en la grabación, seleccionando "Compartir"e ingresando las direcciones de correo electrónico de las personas con las que desea compartirlo.
Acciones adicionales:
- Puedes realizar varias acciones con tus grabaciones, como descargarlas a tu dispositivo local, eliminarlas o moverlas a diferentes carpetas dentro de tu Google Drive.
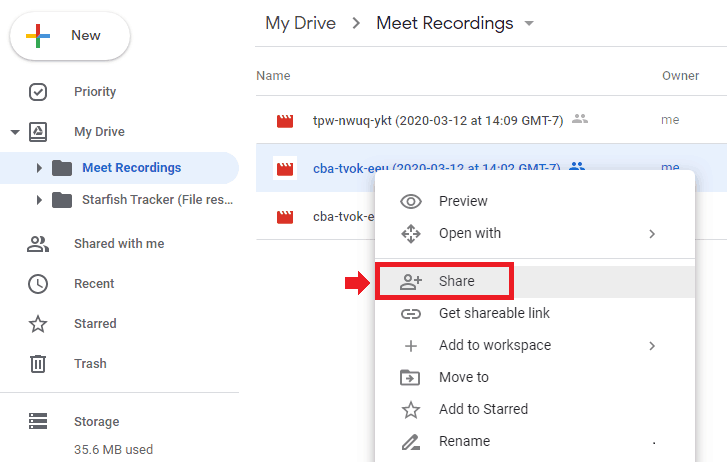
Tenga en cuenta que las grabaciones de Google Meet se guardan automáticamente en su Google Drive, que proporciona almacenamiento basado en la nube. Se podrá acceder a las grabaciones desde cualquier dispositivo con acceso a Internet y podrá compartirlas fácilmente con otras personas otorgando los permisos adecuados. Recuerde que la grabación de Google Meet es una herramienta versátil que se puede utilizar en diversos entornos profesionales y educativos.
Parte #4: La mejor alternativa gratuita para grabar reuniones: FoneDog Screen Recorder
Grabador de pantalla FoneDog es una herramienta de software versátil y fácil de usar diseñada para capturar la actividad de la pantalla de su computadora. Ya sea que esté buscando crear videos instructivos, grabar reuniones en línea o capturar momentos de sus juegos favoritos, esta aplicación proporciona una solución perfecta para la grabación de pantalla.
 Descargar gratis
Para ventanas
Descargar gratis
Para ventanas
 Descargar gratis
Para Mac normales
Descargar gratis
Para Mac normales
 Descargar gratis
Para M1, M2, M3
Descargar gratis
Para M1, M2, M3
Pasos para usar FoneDog Screen Recorder para Grabación de Google Meet:
-
Inicie el software y seleccione la grabadora de video: Abra FoneDog Screen Recorder en su computadora. Desde la interfaz principal, haga clic en "Grabadora de vídeo".
-
Ajustar el área de grabación: Elija grabar toda la pantalla seleccionando "Solo pantalla" o grabar la pantalla y la cámara web simultáneamente haciendo clic en "Pantalla y cámara". Nota: Si opta por "Pantalla y cámara", el software detectará automáticamente su cámara web. Si no se detecta, simplemente haga clic en "Volver a verificar" para intentarlo nuevamente.
-
Seleccione el área de grabación: determine el área de grabación que prefiera: pantalla completa, ventana específica o tamaño personalizado.
-
Configurar ajustes de audio: elija si desea capturar sonido o no. Puede grabar tanto el sonido del sistema como el audio del micrófono haciendo clic en "Sonido y micrófono del sistema". Alternativamente, seleccione "Micrófono" o "Sonido del sistema" para grabar solo una fuente de audio. Si desea grabar sin sonido, seleccione "Ninguno".
-
Comenzar la grabación de pantalla: Haga clic "Empezar a grabar" para iniciar el proceso de captura de pantalla. Nota: Si ha elegido "Ventana" como área de grabación, aparecerá una ventana que muestra varias ventanas de programas. Seleccione la ventana deseada y el software la identificará automáticamente para grabar.
-
Acceda a herramientas de anotación y más: Mientras graba, tendrá acceso a una barra de herramientas flotante que incluye herramientas de anotación y otras funciones. Hacer clic "Editar" para elegir colores de herramientas de anotación y utilizar funciones como líneas, círculos, rectángulos, triángulos, flechas, texto, pinceles y borradores. Opciones adicionales como los botones Deshacer, Rehacer y Limpiar facilitan el proceso de anotación. También puedes habilitar tu cámara web o tomar capturas de pantalla durante la grabación.
-
Finalizar la grabación de pantalla: Para detener la grabación, presione el botón rojo de detener. El archivo grabado se guardará en su computadora. Si desea pausar la grabación temporalmente, haga clic en el "Pausa" y haga clic en él nuevamente cuando esté listo para continuar. También puedes hacer clic "Reanudar" para borrar la grabación anterior y comenzar de nuevo.

Para Concluir
Grabación de Google Meet es una poderosa herramienta para preservar y acceder al contenido de reuniones virtuales. Facilita la documentación, la formación y la colaboración, mejorando la productividad en diversos entornos. Para aprovechar al máximo esta función, asegúrese de tener una configuración estable, involucre a los participantes de manera efectiva y revise la calidad de las grabaciones.
Para obtener más flexibilidad en la grabación de pantalla con funciones adicionales como anotaciones, pruebe FoneDog Screen Recorder. Explore sus capacidades y adapte su experiencia de grabación de pantalla para satisfacer sus necesidades únicas.


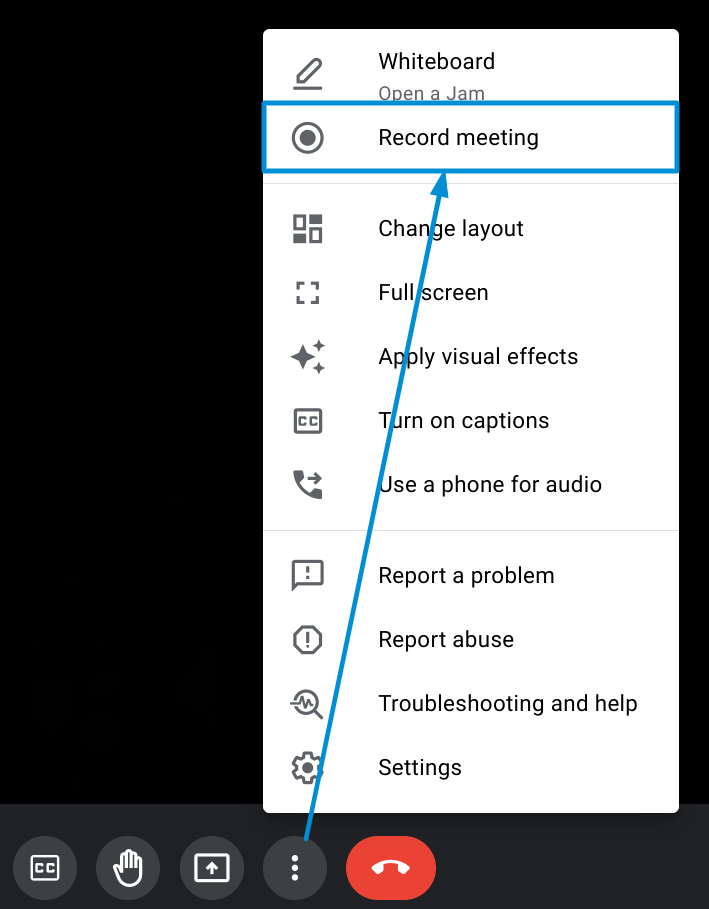
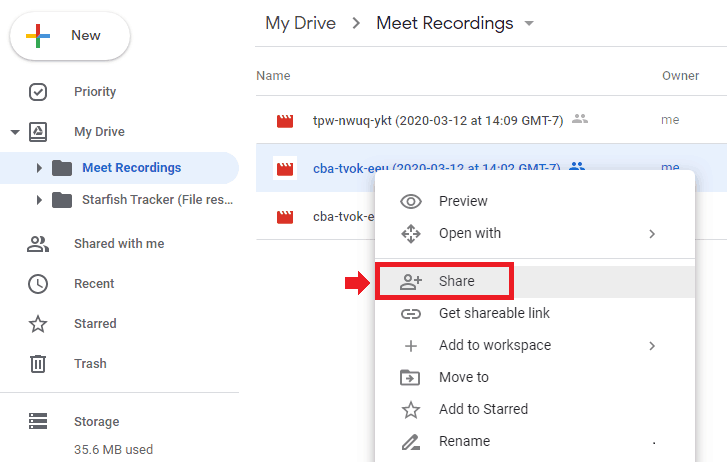
Descargar gratis
Para ventanas
Descargar gratis
Para Mac normales
Descargar gratis
Para M1, M2, M3

/
/