Escrito por Adela D. Louie, Última actualización: 29 de diciembre de 2023
¿Estás listo para capturar tu pantalla de Windows 11 en todo su esplendor? Cualquier diferencia con pantalla de grabación en Win 10? Ya sea que desee crear tutoriales instructivos, compartir emocionantes momentos de juego o simplemente documentar sus escapadas digitales, ¡esta guía es su pasaporte para lograr el éxito en la grabación de pantalla!
En este artículo, le revelaremos los pasos que debe seguir para saber Cómo grabar la pantalla en Windows 11 pantalla sin esfuerzo. Lo guiaremos a través del proceso, desde seleccionar el software adecuado hasta comprender todas las funciones ingeniosas a su disposición.
Parte #1: Comprender la grabación de pantalla en Windows 11Parte #2: La mejor manera de grabar la pantalla en Windows 11: FoneDog Screen RecorderParte #3: Métodos sobre cómo grabar la pantalla en Windows 11Parte #4: Solución de problemas y consejosConclusión
Parte #1: Comprender la grabación de pantalla en Windows 11
¿Cómo grabar la pantalla en Windows 11? Primero, necesitamos saber por qué. Grabación de pantalla activada Windows 11 es una herramienta poderosa y versátil con una amplia gama de casos de uso. Permite a los usuarios capturar lo que sucede en la pantalla de su computadora en tiempo real, creando grabaciones de video que pueden servir para diversos propósitos.
A continuación se ofrece una explicación de la importancia y algunos casos de uso comunes de la grabación de pantalla en Windows 11:
-
Creación de tutoriales y guías prácticas: La grabación de pantalla es una herramienta invaluable para producir tutoriales paso a paso, demostraciones de software y guías instructivas. Ya sea que esté enseñando a alguien cómo usar una aplicación en particular o explicando un proceso complejo, la grabación de pantalla ayuda a transmitir información de manera efectiva.
-
Juegos y transmisión: Los jugadores suelen utilizar la grabación de pantalla para capturar sus sesiones de juego, mostrar sus habilidades o compartir momentos entretenidos. Los streamers también pueden utilizar la grabación de pantalla para capturar toda su sesión de streaming para editarla o compartirla posteriormente en diferentes plataformas.
-
Informes de errores y errores: La grabación de pantalla es una forma práctica de documentar fallas, errores o comportamientos inesperados del software. Al registrar el problema, puede proporcionar pruebas claras a los desarrolladores y equipos de soporte, lo que les facilitará el diagnóstico y la solución del problema.
-
Creación de contenidos: Los creadores de contenido, como los YouTubers, utilizan la grabación de pantalla para producir una amplia variedad de contenido, incluidas reseñas de productos, videos de comentarios y vlogs. Les permite capturar contenido web, grabar presentaciones y más.
-
Preservar el contenido web: A veces, el contenido valioso en línea puede desaparecer o cambiar con el tiempo. La grabación de pantalla es una forma de archivar seminarios web, transmisiones en vivo o páginas web para referencia futura o visualización sin conexión.
-
Uso Personal: Más allá de las aplicaciones profesionales, la grabación de pantalla se puede utilizar por motivos personales, como realizar videollamadas con sus seres queridos, grabar sus logros en juegos o preservar momentos digitales memorables.
Parte #2: La mejor manera de grabar la pantalla en Windows 11: FoneDog Screen Recorder
Grabador de pantalla FoneDog es un software de grabación de pantalla completo y fácil de usar que está hecho a medida para el entorno Windows 11. Con FoneDog Screen Recorder, puedes capturar sin esfuerzo tutoriales en vídeo, aspectos destacados de juegos, presentaciones y más, todo mientras disfrutas de una gran cantidad de opciones de personalización y una calidad de grabación excepcional.
 Descargar gratisPara ventanas
Descargar gratisPara ventanas Descargar gratisPara Mac normales
Descargar gratisPara Mac normales Descargar gratisPara M1, M2, M3
Descargar gratisPara M1, M2, M3
aquí está Cómo grabar la pantalla en Windows 11 con este grabador de pantalla gratuito superior:
- Comience descargando e instalando FoneDog Screen Recorder desde el sitio web oficial. Siga las instrucciones en pantalla para un proceso de instalación perfecto.
- Una vez que se complete la instalación, inicie el software en su PC con Windows 11.
- Antes de presionar el botón de grabación, adapte la configuración de grabación para cumplir con sus requisitos específicos. Puede configurar el área de grabación, la velocidad de fotogramas, las fuentes de audio y más.
- Con la configuración establecida, haga clic en el "Grabar" para iniciar la grabación de pantalla. Puede capturar libremente toda la pantalla o una región personalizada según sus necesidades. FoneDog Screen Recorder te permite agregar anotaciones, texto y formas en tiempo real durante tu grabación. Esta característica es perfecta para crear tutoriales informativos o comentarios.
- Cuando hayas completado tu grabación, simplemente haz clic en el "Deténgase" botón. FoneDog Screen Recorder guardará automáticamente su video en el destino elegido.
- Si desea ajustar su grabación, FoneDog Screen Recorder ofrece herramientas básicas de edición de video para recortar, cortar y mejorar su video. Después de editar, puedes compartir tu grabación sin esfuerzo en varias plataformas.

Parte #3: Métodos sobre cómo grabar la pantalla en Windows 11
La grabación de pantalla en Windows 11 se puede realizar mediante varios métodos, cada uno con su propio conjunto de pasos. A continuación se muestran métodos comunes sobre cómo grabar la pantalla en Windows 11 y cómo ejecutarlos:
Método n.º 1: Grabador de pantalla integrado (barra de juegos)
- Comience iniciando la aplicación o el contenido específico que desea capturar en su grabación de pantalla.
- Accede a la barra de juegos presionando simultáneamente el botón Tecla de Windows (Win) y la tecla G en el teclado de tu computadora. Esta combinación de teclas abre la barra de juegos, que es una función integrada para grabar pantalla en Windows 11.
- Dentro de la superposición de la barra de juegos, verás varias opciones. Busca el "Grabar" y haga clic en él para iniciar el proceso de grabación de pantalla. Esta acción le indica al sistema que comience a capturar el contenido de su pantalla.
- Cuando esté listo para concluir su grabación, presione el botón "Deténgase" dentro de la superposición de la barra de juegos o use el método abreviado de teclado Ganar + Alt + R. Esto detendrá el proceso de grabación y garantizará que la captura de pantalla esté completa.
- La grabación de su pantalla se almacena automáticamente en una ubicación designada. En concreto, se puede encontrar en el "Capturas" carpeta dentro de su biblioteca de videos, lo que garantiza un fácil acceso a su contenido grabado para usarlo o compartirlo en el futuro.

Si sigue estas instrucciones paso a paso, puede utilizar eficazmente la función Barra de juegos de Windows 11 para grabar su pantalla, guardar sus grabaciones de manera organizada y compartir o revisar sin problemas su contenido capturado.
Método #2: Grabar con PowerPoint
- Comience por lanzar microsoft PowerPoint en su computadora con Windows 11.
- En este punto, tiene dos opciones: crear una presentación nueva desde cero o abrir una existente que desee usar para la grabación de pantalla.
- Una vez que su presentación esté lista, navegue hasta la diapositiva específica desde la cual desea iniciar la grabación de pantalla.
- Visite la "Diapositivas" pestaña ubicada en la barra de herramientas de PowerPoint en la parte superior de la pantalla. Dentro de esta pestaña, encontrará una opción denominada "Grabar presentación de diapositivas".
- Después de seleccionar "Grabar presentación de diapositivas", aparecerá una barra de herramientas de grabación dedicada en su pantalla. Aquí deberás hacer clic en el "Empezar a grabar" para comenzar el proceso de grabación de pantalla.
- A medida que avanza en su presentación usando los botones de navegación, PowerPoint grabará automáticamente no solo el contenido de su pantalla sino también su narración de voz, si la proporciona.
- Cuando haya completado su presentación o grabación de pantalla, simplemente haga clic en el "Para de grabar" botón dentro de la barra de herramientas.
- Una vez finalizada su sesión de grabación, tiene la opción de guardar su presentación grabada en su formato de archivo original de PowerPoint o exportarla como video en un formato que se adapte a sus necesidades.
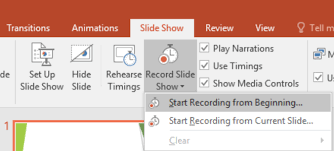
Método n.º 3: uso de la herramienta Recortar y dibujar
Si bien el objetivo principal de la herramienta Snip & Sketch es facilitar la captura de capturas de pantalla, también se puede utilizar para registrar la actividad de la pantalla, especialmente cuando se pretende obtener una representación estática de la misma. Aquí hay una guía paso a paso sobre cómo grabar la pantalla en Windows 11 utilizando esta herramienta:
- Inicie el proceso presionando la combinación de teclas Win + Shift + S, que abrirá rápidamente la herramienta Recortar y dibujar.
- Dentro de la herramienta, se le presentará la opción de seleccionar el tipo de "recorte" que desee, incluidos recortes rectangulares, de forma libre, de ventana o de pantalla completa.
- Posteriormente, proceda haciendo clic y arrastrando el cursor para delinear el área específica de su pantalla que desea capturar.
- Una vez que haya delineado y seleccionado el área deseada, la herramienta Recortar y dibujar copiará rápidamente esta parte al portapapeles de su computadora. Luego, puede pegar cómodamente esta selección en una aplicación de edición de imágenes, como Paint o Paint 3D, y guardarla como un archivo de imagen para cumplir con sus requisitos específicos.
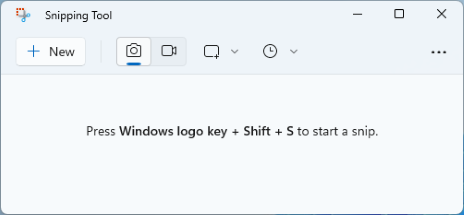
Método n.° 4: usar la aplicación Xbox
Si eres el orgulloso propietario de una computadora con Windows 11 con la aplicación Xbox instalada, tienes la oportunidad de aprovechar sus funciones de grabación de pantalla integradas. Aquí hay una guía paso a paso sobre cómo aprovechar al máximo esta funcionalidad:
- Para comenzar, deberá iniciar la aplicación Xbox. En caso de que aún no esté en su sistema, puede solucionarlo rápidamente obteniéndolo en Microsoft Store.
- Una vez que tenga la aplicación Xbox a su disposición, el siguiente paso es iniciar sesión con su cuenta de Microsoft.
- Dentro de la aplicación Xbox, dirige tu atención a la barra lateral izquierda, donde verás un ícono con forma de rueda dentada. Este icono sirve como puerta de entrada a su configuración.
- Entre las opciones de configuración, encontrarás una etiquetada "Juego DVR". Esta es su puerta de entrada para ajustar sus preferencias de grabación, permitiéndole personalizar parámetros como la calidad del video y las fuentes de audio.
- Cuando esté listo para iniciar una grabación de pantalla, presione la combinación de teclas Ganar + g. Esta acción convocará la barra de juegos y, dentro de su interfaz, descubrirás un llamativo "Grabar" botón. Continúe y haga clic en él para comenzar su sesión de grabación.
- En cualquier momento en el que desee detener el proceso de grabación, tiene dos opciones. Puede hacer clic en el "Deténgase" botón ubicado dentro de la interfaz de la barra de juegos, o puedes optar por el método abreviado de teclado Ganar + Alt + R para lograr el mismo efecto.
- Todas sus grabaciones completadas se almacenarán convenientemente en una carpeta dedicada conocida como "Capturas", cuidadosamente ubicado en su biblioteca de videos.
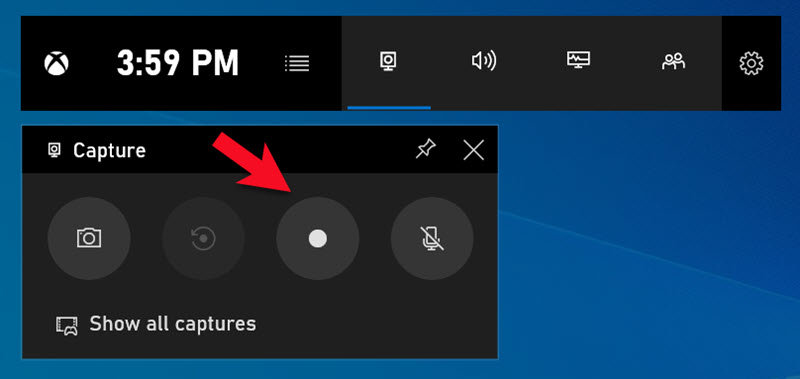
Con estos pasos en mente, podrá aprovechar al máximo las capacidades de grabación de pantalla que ofrece la aplicación Xbox en su PC con Windows 11.
Parte #4: Solución de problemas y consejos
Arriba aprendió cómo grabar la pantalla en Windows 11. Aquí hay un desglose de la solución de problemas comunes y consejos para optimizar su experiencia de grabación de pantalla en Windows 11:
Problemas comunes y cómo resolverlos:
-
Retraso de grabación o caídas de fotogramas: Si la grabación de su pantalla experimenta retrasos o caídas de fotogramas, reduzca la resolución de grabación, reduzca la velocidad de fotogramas o cierre las aplicaciones en segundo plano para liberar recursos del sistema.
-
No hay audio en las grabaciones: Verifique su configuración de audio y asegúrese de seleccionar la fuente de audio correcta para grabar. A veces, es posible que los controladores de audio necesiten una actualización o un reinicio.
-
Tamaños de archivo grandes: Si sus grabaciones generan archivos excesivamente grandes, considere usar un software de compresión de video o elija una configuración de calidad más baja durante la grabación para reducir el tamaño del archivo.
-
La grabación no comienza: Si el software de grabación no se inicia o encuentra errores, intente reiniciar la aplicación, actualizarla o reinstalar el software.
-
Audio distorsionado o desincronizado: Esto puede ocurrir si el rendimiento de su computadora tiene problemas. Para solucionar este problema, reduzca la configuración de calidad de grabación, cierre aplicaciones innecesarias o considere actualizar su hardware.
-
Grabaciones borrosas o pixeladas: ajuste la configuración de grabación para asegurarse de capturar con la resolución y velocidad de fotogramas deseadas. Los ajustes más altos generalmente producen una mejor calidad.
Consejos para optimizar su experiencia de grabación de pantalla:
-
Planifica tu grabación: Antes de comenzar, ten un plan claro de lo que quieres capturar. Esto le ayuda a mantener sus grabaciones concisas y enfocadas.
-
Utilice un escritorio limpio: Limpie su escritorio de íconos innecesarios y desorden para que la grabación se vea más profesional.
-
Ajustes de audio: Pruebe su configuración de audio y asegúrese de estar grabando desde la fuente correcta (por ejemplo, micrófono, audio del sistema).
-
Utilice un micrófono dedicado: Para voces en off o comentarios, considere usar un micrófono dedicado para una mejor calidad de audio.
-
Velocidad de fotogramas y resolución: elija velocidades de fotogramas y resoluciones adecuadas según sus necesidades. Las configuraciones más altas ofrecen mejor calidad, pero pueden requerir más potencia de procesamiento.
-
Practica y Paciencia: La grabación de pantalla puede requerir práctica. No se desanime por las dificultades iniciales; Con el tiempo, tus grabaciones mejorarán.
Al abordar los problemas comunes y seguir estos consejos, estará bien encaminado para dominar la grabación de pantalla en Windows 11 y crear grabaciones de alta calidad que satisfagan sus necesidades.
La gente también LeerCapturar conversaciones: guía completa para la grabación de Google MeetShowcase Mac Skills: Guía sobre cómo grabar la pantalla de Mac
Conclusión
En resumen, saber Cómo grabar la pantalla en Windows 11 Es una habilidad valiosa con multitud de aplicaciones. Ya sea que esté creando tutoriales, preservando recuerdos o mejorando la productividad, la grabación de pantalla cambia las reglas del juego.
Con FoneDog Screen Recorder, tienes una herramienta confiable y fácil de usar a tu alcance. Ofrece capacidades de personalización, calidad y edición, lo que la convierte en la opción perfecta para comenzar su viaje de grabación de pantalla con confianza. ¡Capture sus experiencias digitales y comparta sus historias sin esfuerzo hoy!


Descargar gratisPara ventanas
Descargar gratisPara Mac normales
Descargar gratisPara M1, M2, M3


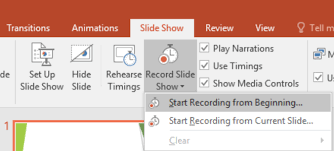
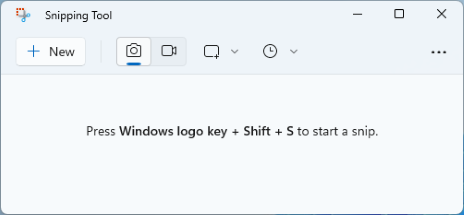
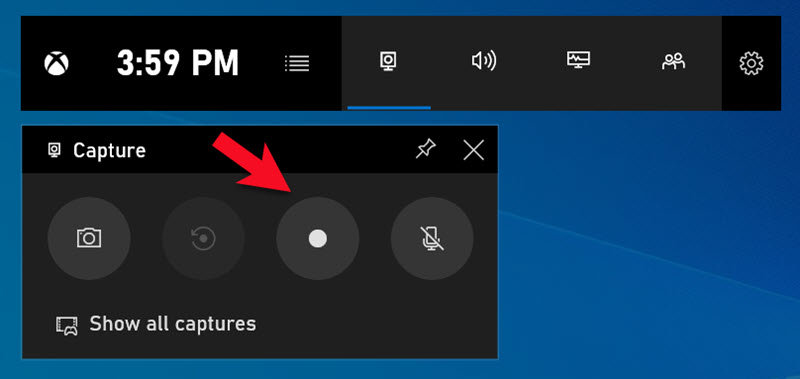
/
/