

Escrito por Adela D. Louie, Última actualización: 29 de noviembre de 2023
¿Estás listo para desbloquear todo el potencial de tu computadora con Windows 10? La grabación de pantalla es una herramienta poderosa que puede ayudarte a capturar y compartir todo, desde triunfos en juegos hasta tutoriales educativos e incluso presentaciones de trabajo. Esta guía está aquí para convertirte en un profesional de la grabación de pantalla sabiendo Cómo grabar la pantalla en Windows 10.
Ya sea que sea un principiante en tecnología o un usuario experimentado que busca algunos consejos de expertos. En este artículo, lo guiaremos a través de los pormenores de la grabación de pantalla en Windows 10, desde las opciones integradas hasta las soluciones de software de terceros. ¡Prepárate para convertir tu pantalla en un lienzo de infinitas posibilidades!
Parte #1: Resumen: Registro de pantalla de Windows 10Parte #2: Opciones sobre cómo grabar la pantalla en Windows 10Parte #3: La mejor alternativa a la grabación de pantalla en Windows 10: FoneDog Screen RecorderPara Concluir
La grabación de pantalla en Windows 10 es una herramienta versátil e invaluable que tiene el poder de revolucionar la forma en que interactúa con su computadora. Ya seas un jugador, un educador, un creador de contenido o un profesional de negocios, la capacidad de capturar y compartir lo que sucede en tu pantalla abre un mundo de posibilidades. He aquí por qué la grabación de pantalla es tan valiosa en Windows 10:
La versatilidad de la grabación de pantalla es incomparable. Le permite documentar, comunicar, educar y entretener. Entonces, ya sea que tu objetivo sea mejorar tu experiencia de juego, mejorar tus presentaciones profesionales o simplemente tener una forma más efectiva de transmitir tus pensamientos, necesitas aprender a grabar la pantalla en Windows 10. Es hora de desbloquear todo el potencial. de su computadora y explore las infinitas oportunidades que ofrece la grabación de pantalla.
Grabar lo que hay en su pantalla usando Windows 10 le brinda una serie de alternativas y enfoques para elegir, según sus gustos y requisitos particulares. A continuación se detallan los enfoques más importantes, junto con explicaciones sobre cómo utilizarlos:
Xbox Game Bar es una herramienta de grabación de pantalla incorporada que se incluye con Windows 10 y, si bien está destinada principalmente a jugadores, también se puede utilizar para una variedad de otras cosas.
Cómo grabar la pantalla en Windows 10 usando la barra de juegos integrada de Xbox:

Aunque la herramienta Recortes se usa más comúnmente para tomar capturas de pantalla, también tiene la capacidad de usarse para grabaciones muy básicas de la pantalla de la computadora.
Cómo hacerlo:
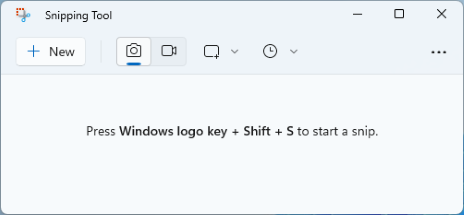
Microsoft PowerPoint es un programa que se puede utilizar para grabar acciones en pantalla y presentaciones.
Cómo grabar la pantalla en Windows 10 usando PowerPoint:
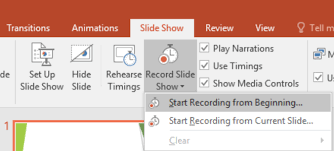
Windows 10 incorpora una funcionalidad de captura de juegos diseñada específicamente para juegos DirectX, lo que brinda a los usuarios un método sencillo y sin complicaciones para registrar sin esfuerzo sus actividades y jugabilidad dentro del juego.
Para iniciar y concluir la grabación del juego mientras juegas un juego DirectX que se ejecuta en modo de pantalla completa, sigue estos pasos:
Recuerde ajustar la configuración, como la calidad del video y las fuentes de audio, para satisfacer sus necesidades en cada uno de estos métodos. La elección del método depende de su caso de uso específico y de las funciones que necesita.
Grabador de pantalla FoneDog es una herramienta de grabación de pantalla potente y versátil diseñada para capturar las actividades de la pantalla, ya sea para crear tutoriales, grabar juegos o preservar momentos importantes. Con FoneDog Screen Recorder, puede grabar fácil y eficientemente su pantalla de Windows 10, asegurando la máxima calidad y control sobre sus grabaciones.
Descargar gratis
Para ventanas
Descargar gratis
Para Mac normales
Descargar gratis
Para M1, M2, M3
A continuación se muestra una guía paso a paso sobre cómo grabar la pantalla en Windows 10 usando FoneDog Screen Recorder.
Paso #1: Descargue e instale FoneDog Screen Recorder
Paso #2: Inicie FoneDog Screen Recorder
Paso 3: configurar los ajustes de grabación
Paso #4: Comience a grabar

Paso #5: Pausar y reanudar la grabación (opcional)
Paso #6: Finalizar la grabación

Paso #7: Obtenga una vista previa y guarde su grabación
Paso #8: Editar y compartir (opcional)
FoneDog Screen Recorder proporciona una forma accesible y eficiente de grabar la pantalla de Windows 10, lo que la convierte en una excelente opción para una amplia gama de necesidades de grabación.
Para concluir, sabiendo cómo grabar la pantalla en Windows 10 es una herramienta valiosa para multitud de propósitos, desde juegos hasta contenido educativo y presentaciones profesionales. FoneDog Screen Recorder ofrece una solución fácil y versátil. Con este software fácil de usar, puede capturar y compartir sin esfuerzo las actividades de su pantalla.
Es hora de dar rienda suelta a tu creatividad y aprovechar al máximo tu experiencia con Windows 10. ¡Empiece a explorar el mundo de la grabación de pantalla con FoneDog Screen Recorder hoy y haga realidad sus ideas!
Comentario
Comentario
Grabador de pantalla
Potente software de grabación de pantalla para capturar su pantalla con cámara web y audio.
Historias de personas
/
InteresanteOPACO
/
SIMPLEDificil
Gracias. Aquí tienes tu elección:
Excellent
Comentarios: 4.8 / 5 (Basado en: 82 El número de comentarios)