

Escrito por Adela D. Louie, Última actualización: 9 de septiembre de 2024
Uno de los mejores productos lanzados por Microsoft es Surface Pro. A muchos usuarios les encanta porque es un dispositivo 2 en 1. Se puede considerar un dispositivo "híbrido", ya que se puede usar como tableta y computadora portátil. El uso de uno seguramente te habrá hecho pensar en varias cosas que puedes disfrutar de él, como poder capturar capturas de pantalla o pantalla de registro.
Ya sea que esté buscando crear materiales para presentaciones o contenido para compartir, o explicar y detallar una queja, aprender Cómo hacer capturas de pantalla en Surface Pro Sería vital. Por eso, hemos preparado esta publicación para destacar los métodos sencillos para que puedas realizar el procedimiento con éxito.
Empieza a leer pasando a la primera parte. Con suerte, al final de este artículo podrás decidir qué opción es la más adecuada para ti.
Parte 1. Cómo tomar capturas de pantalla en Surface Pro mediante botones de hardwareParte 2. Cómo tomar capturas de pantalla en Surface Pro usando el tecladoParte 3. Cómo tomar capturas de pantalla en Surface Pro con el lápiz para SurfaceParte 4. Cómo tomar capturas de pantalla en Surface Pro con la herramienta RecortesParte 5. La mejor forma de capturar pantallas en Surface ProParte 6. Conclusión
Una de las formas más básicas de hacer capturas de pantalla en Surface Pro es utilizar los botones de hardware del dispositivo. Estos botones pueden variar según el modelo que uses.
Además de explicar en detalle cómo hacer captura de pantalla en Surface Pro a través de los botones de hardware del dispositivo, vale la pena tomarse un tiempo para resaltar también cómo se puede hacer usando el teclado.
Para capturar la pantalla completa, simplemente presione la tecla “Imprimir pantalla”.
Cuando se presionan los botones “Imprimir pantalla” y “Windows” al mismo tiempo, también le permitirá capturar toda la pantalla.
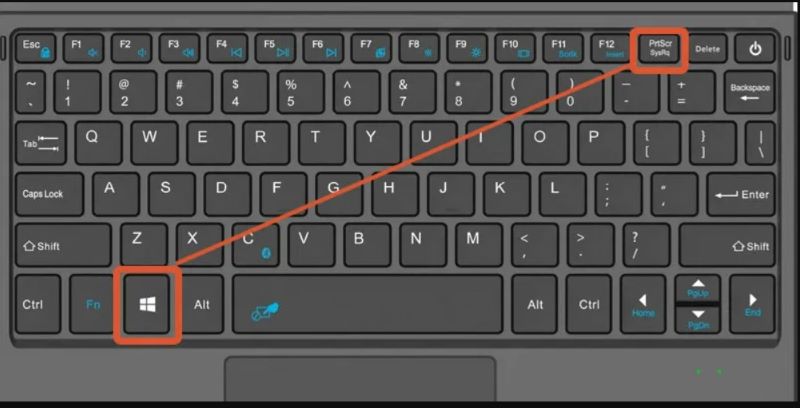
Si estás pensando en cómo hacer una captura de pantalla en Surface Pro apuntando a una ventana activa, solo tienes que hacer lo siguiente.
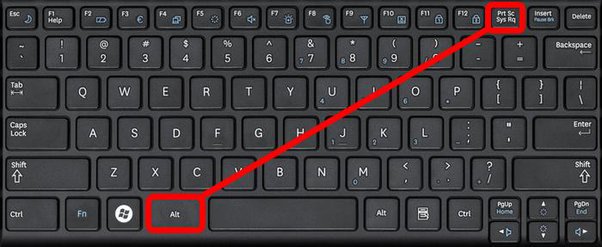
Si tienes un lápiz Surface, también podrás capturar fácilmente un fragmento de tu pantalla con tu Surface Pro. Aquí tienes guías sencillas sobre cómo hacer una captura de pantalla en Surface Pro con la ayuda del lápiz Surface.
¡La herramienta Recortes también está disponible en Surface Pro! Esto significa que también puedes utilizarla. Como este dispositivo tiene sistema operativo Windows, el programa ya está preinstalado. ¡Solo tienes que iniciarlo y usarlo bien!
Si desea utilizar la herramienta Recortes, simplemente siga la siguiente guía sobre cómo hacer una captura de pantalla en Surface Pro.
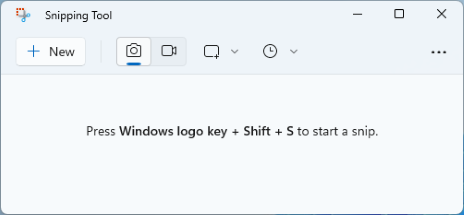
De hecho, los métodos que compartimos anteriormente sobre cómo hacer capturas de pantalla en Surface Pro son bastante buenos, ya que son de fácil acceso y no te costarán nada. Sin embargo, pueden carecer de funciones avanzadas. Por lo tanto, recomendamos encarecidamente el uso de aplicaciones de software profesionales como Grabador de pantalla FoneDog.
No debería haber ningún problema en cuanto a compatibilidad, ya que esta herramienta es compatible con los sistemas operativos Mac y Windows. Además, está repleta de funciones fantásticas. Tiene una interfaz de usuario sencilla y es fácil de manejar y navegar. Para utilizarla, Toma capturas de pantalla en cualquier PC como Samsung o Surface Pro, consulte lo siguiente.
Descargar gratis
Para ventanas
Descargar gratis
Para Mac normales
Descargar gratis
Para M1, M2, M3
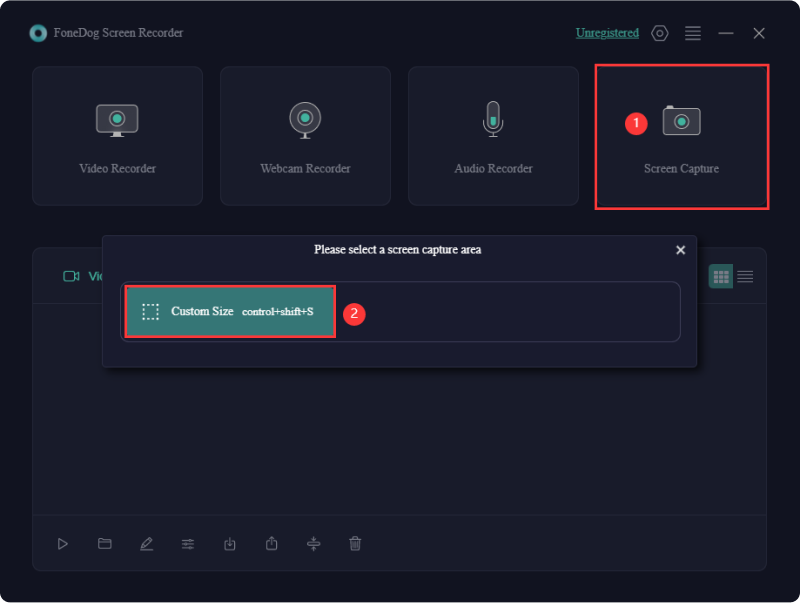
La gente también LeerGuía rápida: Cómo realizar una captura de pantalla en una computadora portátil o de escritorio DellGuía sencilla sobre cómo realizar capturas de pantalla en dispositivos HP (2024)
Esta publicación ha compartido cinco métodos sencillos de Cómo hacer capturas de pantalla en Surface ProTodas son lo suficientemente buenas como para usarlas incluso con las opciones gratuitas. Sin embargo, si buscas tener la mejor experiencia al tomar capturas de pantalla y lograr los mejores resultados, recurrir a herramientas profesionales como FoneDog Screen Recorder es la clave.
Comentario
Comentario
Grabador de pantalla
Potente software de grabación de pantalla para capturar su pantalla con cámara web y audio.
Historias de personas
/
InteresanteOPACO
/
SIMPLEDificil
Gracias. Aquí tienes tu elección:
Excellent
Comentarios: 4.6 / 5 (Basado en: 71 El número de comentarios)