

Escrito por Adela D. Louie, Última actualización: 14 de marzo de 2024
¿Alguna vez te has preguntado acerca de los métodos para grabar esos extraordinarios momentos de juego, producir videos instructivos cautivadores o simplemente documentar la pantalla de tu dispositivo para resolver problemas? ¡Ya no hay necesidad de buscar! Este artículo explicará el proceso de cómo grabar la pantalla en Surface Pro, permitiéndole dominar esta tecnología rápidamente.
Si tiene interés en la tecnología, está involucrado en la educación o crea material, utilizar las capacidades de grabación de pantalla puede brindarle oportunidades ilimitadas. Si usted está interesado en Grabación de pantalla con sonido.Luego, explore este artículo para descubrir las estrategias, técnicas y recursos que le permitirán generar y distribuir fácilmente contenido atractivo a una audiencia global.
Parte 1. Descripción general: ¿Qué es Windows Surface Pro?Parte 2. Herramienta principal para grabación de pantalla en Surface Pro Windows (con sonido)Parte 3. 5 métodos diferentes sobre cómo grabar la pantalla en Surface ProParte 4. Consejos sobre cómo maximizar la grabación de pantalla en Surface ProParte 5. Preguntas frecuentes sobre la grabación de Surface ProConclusión
La Surface Pro, la primera versión de la serie Surface de Microsoft, es ampliamente reconocida por su versatilidad como tableta dos en uno con funciones convertibles. Impulsado por el sistema operativo Windows, es muy popular entre un gran grupo demográfico de usuarios.
Si es necesario capturar la pantalla de Surface Pro, se puede proceder de la siguiente manera. En tales circunstancias, los usuarios pueden realizar esta tarea sin esfuerzo adquiriendo soluciones de grabación de pantalla que sean compatibles con su tableta, simplificando así el procedimiento para una experiencia de grabación fluida.
Grabador de pantalla FoneDog es una aplicación de primer nivel diseñada específicamente para la grabación de pantalla en Surface Pro Windows. Este programa adaptable tiene una interfaz intuitiva así como una poderosa gama de capacidades, que lo convierten en una opción excepcional para tomar material de video de calidad superior. Su perfecta compatibilidad con Surface Pro Windows mejora la experiencia de grabación general. Tu puedes fácilmente grabar pantalla en Windows 11 o versiones anteriores del sistema.
Para aprovechar al máximo FoneDog Screen Recorder en su Surface Pro, siga estos sencillos pasos:
Descargar gratis
Para ventanas
Descargar gratis
Para Mac normales
Descargar gratis
Para M1, M2, M3

La grabación de pantalla es extremadamente ventajosa para desarrollar contenido educativo, capturar presentaciones o documentar problemas de soporte técnico. Si posee un Microsoft Surface y necesita ayuda con la grabación de pantalla, ha venido al lugar correcto. Esta parte de la publicación le proporcionará instrucciones y métodos precisos sobre cómo grabar la pantalla en Surface Pro.
En caso de que su Surface Pro funcione con Windows 10 o una versión posterior, tienes la opción de emplear Game DVR para la captura de pantalla. La ventaja clave radica en el hecho de que no es necesario buscar ni descargar software de captura de pantalla de terceros alternativo para su Surface. Además, ejerce un impacto mínimo en el rendimiento de su CPU, incluso cuando participa simultáneamente en el juego y la grabación.
Windows + G"Combinación de teclas directamente dentro de tu teclado.Windows + Alt + R" para finalizar la grabación.
Se incluye un programa integrado desarrollado específicamente para la grabación de pantalla en Microsoft Surface como parte del sistema operativo Windows. La Xbox Game Bar funciona como una herramienta simple pero eficiente para recopilar instantáneamente juegos, como conferencias, seminarios, también seminarios web en línea u otros tipos de datos en su dispositivo.
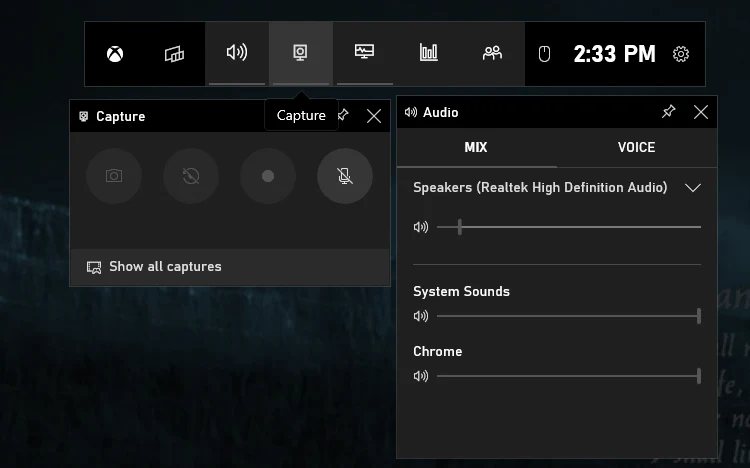
Si está utilizando las versiones más recientes de Microsoft Edge o Google Chrome en su sistema Windows 10, considere explorar Microsoft Stream para grabar la pantalla. Este completo software de gestión de vídeo facilita la reproducción, grabación y captura de audio de vídeo. Los procedimientos involucrados son sencillos.
OBS Studio sirve como una herramienta de grabación de pantalla de código abierto y totalmente gratuita, que satisface tanto sus requisitos de captura de pantalla como de transmisión en vivo. Esta aplicación le permite construir escenas que comprenden varios elementos, como capturas de ventanas, imágenes, tarjetas de captura y más.
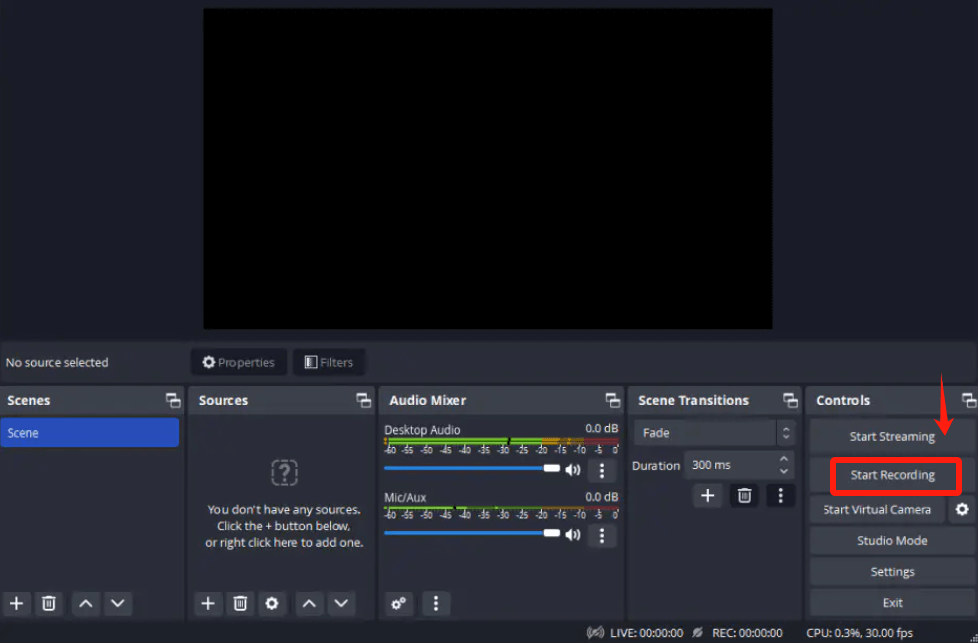
ScreenApp es una aplicación de grabación de pantalla única basada en Internet que no solo brinda la capacidad de grabar, sino que también brinda a los usuarios la libertad de grabar videos de la cámara y les brinda la opción de seleccionar sus canales de grabación de audio favoritos. El procedimiento no sólo es rápido sino también sencillo porque brinda la comodidad de grabar en Internet con un solo clic.
Además, el hecho de que sea compatible con Surface Pro facilita el acceso. Los pasos a seguir en el procedimiento son los siguientes:
A continuación se ofrecen algunos consejos útiles sobre cómo maximizar la grabación de pantalla en su dispositivo Surface Pro:
¡Ciertamente! Surface Pro está equipado con un micrófono integrado para comodidad del usuario. Para ubicar este micrófono, navegue hacia Panel de control, luego Sonido, puede hacer clic en la pestaña Grabación. Allí, encontrará esta herramienta NVIDIA Tegra Wave identificada como el micrófono principal.
Surface Pro está diseñado específicamente para personas que tienen un gran interés en la música. Cuenta con un increíble quad-core que tiene una CPU Intel Core i7. Con una capacidad turbo boost de hasta 4.2 GHz y unos generosos 16 GB de RAM, este dispositivo ofrece una configuración óptima para la grabación de audio sin esfuerzo junto con las tareas de producción.
Si bien Surface Pro puede parecerse a una tableta similar a una PC, funciona con estaciones de trabajo distintas. Es posible que este dispositivo no esté dirigido a usuarios que buscan aplicaciones complejas como el desarrollo de sitios web. Sin embargo, demuestra ser capaz de grabar vídeo con la ayuda de varias utilidades.
Las grabaciones de su pantalla se almacenan automáticamente en la carpeta "Videos" dentro de su perfil de usuario de forma predeterminada.
La gente también LeerCómo grabar la pantalla en Windows [Métodos sencillos]8 formas de grabar la pantalla en Netflix [PC/Mac/iOS/Android]
En conclusión, dominar grabación de pantalla en Surface Pro abre puertas a la creación de contenidos sin problemas. Con herramientas versátiles como FoneDog Screen Recorder, los usuarios pueden navegar sin esfuerzo por el proceso y personalizar las grabaciones según sus necesidades. Mejora tu experiencia con Surface Pro y da rienda suelta a tu creatividad a través del poder de la grabación de pantalla. ¡Feliz grabación!
Comentario
Comentario
Grabador de pantalla
Potente software de grabación de pantalla para capturar su pantalla con cámara web y audio.
Historias de personas
/
InteresanteOPACO
/
SIMPLEDificil
Gracias. Aquí tienes tu elección:
Excellent
Comentarios: 4.7 / 5 (Basado en: 61 El número de comentarios)