Escrito por Adela D. Louie, Última actualización: 11 de diciembre de 2023
Screen recording is a valuable skill, empowering you to capture on-screen activities for various purposes. Whether you aim to create tutorials, demonstrate software functionality, captura de juego, or simply share your desktop actions, understanding how to efficiently record your screen is essential.
En este artículo, lo guiaremos a través de las instrucciones definitivas y la información esencial sobre cómo grabar la pantalla en Windows de manera fluida y efectiva. De hecho, lo tenemos cubierto. ¡Sumergámonos en el mundo de la grabación de pantalla de Windows!
Parte #1: Descripción general: Grabación de pantalla en WindowsParte #2: Cómo grabar la pantalla en WindowsParte #3: La mejor manera de grabar la pantalla en Windows - FoneDog Screen RecorderPara Concluir
Parte #1: Descripción general: Grabación de pantalla en Windows
Antes de continuar con cómo grabar la pantalla en Windows, aprendamos qué es. La grabación de pantalla en Windows es una característica o capacidad que permite a los usuarios capturar y grabar todo lo que sucede en la pantalla de su computadora. Esto incluye no sólo el escritorio y las aplicaciones abiertas, sino también cualquier movimiento del cursor del mouse y cualquier audio que se reproduzca o grabe en la computadora.
La grabación de pantalla puede ser una herramienta valiosa para diversos propósitos y tiene varios impactos importantes en los usuarios:
-
Creación de contenidos: La grabación de pantalla se usa comúnmente para crear videos tutoriales, demostraciones de software, contenido de juegos y presentaciones. Permite a los usuarios capturar sus actividades en pantalla y crear videos informativos o entretenidos para compartir en línea o con una audiencia específica.
-
Formación y Educación: Para educadores y formadores, la grabación de pantalla es una herramienta esencial. Pueden grabar lecciones, conferencias o demostraciones de software para compartir con estudiantes o aprendices, lo que lo convierte en un recurso útil para entornos de aprendizaje remoto y e-learning.
-
Solución de problemas y soporte: Cuando encuentran problemas técnicos o errores en su computadora, los usuarios pueden grabar su pantalla para demostrar el problema al soporte técnico o buscar ayuda en foros en línea. Esta representación visual a menudo facilita el diagnóstico y la solución de problemas.
-
Preservación de contenido: La grabación de pantalla se puede utilizar para preservar contenido en línea que puede ser temporal o estar sujeto a eliminación, como transmisiones en vivo, seminarios web o historias de redes sociales. Los usuarios pueden registrar estos eventos para referencia futura.
-
Grabaciones de reuniones y seminarios web: La grabación de pantalla es una característica valiosa para los profesionales de negocios que desean grabar reuniones, seminarios web y presentaciones en línea como referencia o para participantes que no pudieron asistir en tiempo real.
-
Cumplimiento y Documentación: En determinadas industrias y profesiones, la grabación de pantalla se utiliza para cumplir con los requisitos reglamentarios. Por ejemplo, las instituciones financieras pueden utilizar la grabación de pantalla para documentar y monitorear transacciones financieras.
-
Pruebas y desarrollo de productos: Los desarrolladores y profesionales de control de calidad utilizan la grabación de pantalla para capturar y documentar problemas y fallas del software durante las fases de prueba. Ayuda en el desarrollo y mejora de productos de software.
-
Seguridad y vigilancia: Algunos usuarios emplean la grabación de pantalla por motivos de seguridad y monitoreo. Se puede utilizar para rastrear actividades informáticas, especialmente en casos en los que se sospecha un acceso no autorizado.
Parte #2: Cómo grabar la pantalla en Windows
La grabación de pantalla en Windows se puede realizar mediante varios métodos, cada uno con sus propias ventajas y casos de uso. A continuación, se muestran algunos métodos comunes para grabar la pantalla en Windows, junto con explicaciones de cómo utilizar cada método:
Grabación de pantalla incorporada de Windows (Barra de juegos de Xbox, Windows 10 y posteriores):
Las capacidades de grabación de pantalla están integradas en Windows 10 y ediciones posteriores, gracias a la inclusión de la barra de juegos de Xbox. Los jugadores son el principal público objetivo de esta estrategia; no obstante, es adaptable para su uso en una variedad de aplicaciones.
Cómo grabar la pantalla en Windows usando la grabadora incorporada:
- Mientras estás en la aplicación o en la pantalla que deseas grabar, accede a la Barra de juegos de Xbox presionando el Tecla Win y la G. botón al mismo tiempo.
- Para comenzar a grabar, haga clic en el "Grabar" o presione la tecla Windows más Alt en su teclado simultáneamente.
- Para detener el proceso de grabación, utilice el mismo método abreviado de teclado que antes, que es "Ganar + Alt + R".
- La interfaz de Xbox Game Bar te permite acceder y administrar tus imágenes grabadas previamente.
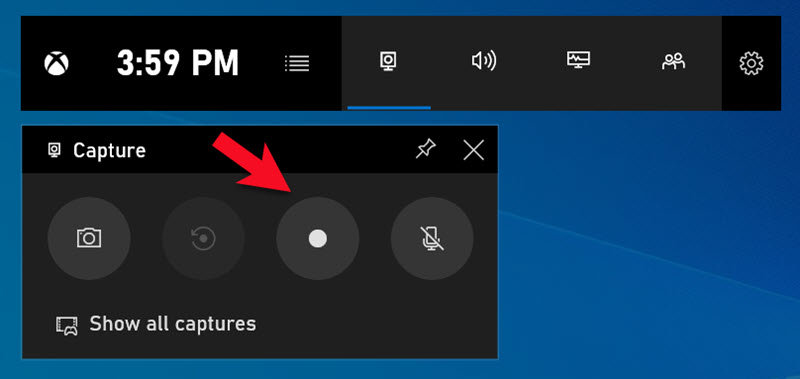
Pros:
- Incluido por defecto en Windows.
- Es fácil de usar.
- Tanto el micrófono como la entrada de audio están grabados.
Contras:
- Funcionalidad limitada en comparación con otras aplicaciones disponibles en el mercado.
- Es posible que las versiones anteriores de Windows no admitan esta función.
DVR para juegos de Windows 10 (para juegos):
The Game DVR in Windows 10 was created primarily for the purpose of recording gaming, but it is also compatible with a variety of other programs.
Cómo hacerlo:
- Mientras la aplicación que deseas grabar esté activa, abre la barra de juegos presionando la tecla Win y la tecla G simultáneamente.
- Utilice el botón "Grabar" o el método abreviado de teclado "Win + Alt + R" para comenzar a grabar.
- Puedes finalizar la grabación usando el mismo atajo.
Pros:
- Incluido con Windows 10 de forma predeterminada.
- Diseñado teniendo en cuenta la captura del juego.
Contras:
- Solo podrás capturar aplicaciones de la Tienda Windows y juegos guardados.
- Es posible que no funcione con juegos más antiguos.
Grabadores de pantalla basados en web (por ejemplo, Screencast-O-Matic, Grabador de pantalla en línea de Apowersoft):
Estos grabadores de pantalla están disponibles en línea y no requieren descargas ni instalaciones. Un navegador web le brinda la opción de capturar lo que hay en su pantalla.
Cómo grabar la pantalla en Windows usando una grabadora basada en web:
- Navegue hasta el sitio web de la grabadora de pantalla que desea utilizar cuando trabaje en línea.
- Seleccione la región en la que desea grabar y ajuste la configuración de audio siguiendo las instrucciones que aparecen en la pantalla.
- Utilice la interfaz web para comenzar y detener el proceso de grabación.
- Guarde el video que acaba de grabar en su computadora personal.
Pros:
- No es necesario instalar ningún programa.
- Compatible con cualquier computadora personal basada en Windows que tenga una conexión a Internet activa.
Contras:
- Existe la posibilidad de que el tiempo y la calidad de la grabación estén restringidos.
- Se requiere una conexión a Internet.
Seleccione el método de grabación de pantalla que se ajuste a sus necesidades y nivel de habilidad. Las opciones integradas como Xbox Game Bar son convenientes para la grabación básica, mientras que el software de terceros proporciona funciones avanzadas y personalización. Las grabadoras basadas en web son adecuadas para usuarios que desean una solución de grabación rápida y sencilla sin instalar software.
Parte #3: La mejor manera de grabar la pantalla en Windows - FoneDog Screen Recorder
Grabador de pantalla FoneDog es un software de grabación de pantalla de terceros diseñado para sistemas Windows y Mac. Proporciona una forma sencilla y fácil de usar de capturar y registrar actividades en la pantalla de su computadora.
 Descargar gratis
Para ventanas
Descargar gratis
Para ventanas
 Descargar gratis
Para Mac normales
Descargar gratis
Para Mac normales
 Descargar gratis
Para M1, M2, M3
Descargar gratis
Para M1, M2, M3
He aquí una introducción a cómo grabar la pantalla en Windows usando esto grabador de pantalla de uso gratuito:
Características clave de FoneDog Screen Recorder:
-
Grabación de pantalla: FoneDog Screen Recorder le permite grabar la pantalla de su computadora, incluido todo el escritorio o ventanas de aplicaciones específicas.
-
Grabación de audio: Puede capturar el sonido del sistema y el audio del micrófono simultáneamente, lo que lo hace adecuado para diversos escenarios de grabación, como tutoriales y juegos.
-
Área de grabación personalizable: Puede seleccionar una región específica de la pantalla para grabar, lo que permite una grabación precisa y eficiente.
-
Grabación programada: FoneDog Screen Recorder ofrece una función de programación que le permite establecer horas de inicio y finalización para sus grabaciones. Esto es útil para la grabación automatizada de transmisiones en vivo, seminarios web y reuniones.
-
Herramientas de anotación y edición: El software proporciona herramientas para agregar anotaciones, texto y formas a sus grabaciones. También puedes editar y recortar videos grabados.
-
Opciones de exportación: Puede guardar sus grabaciones en varios formatos de video, lo que facilita compartir o editar el contenido capturado.
Cómo utilizarlo:
- Visite el sitio web de FoneDog Screen Recorder y descargue el software para su computadora Windows o Mac. Siga las instrucciones de instalación para instalar el programa.
- Después de la instalación, inicie FoneDog Screen Recorder.
- Configure sus preferencias de grabación, incluido el área de grabación, las fuentes de audio (sonido del sistema y micrófono) y el formato de video.
- Haga clic en el "Empezar a grabar" para comenzar a grabar su pantalla. Puede pausar o detener la grabación en cualquier momento haciendo clic en los botones correspondientes.
- Después de grabar, puedes usar las herramientas de edición integradas para agregar anotaciones, texto y formas a tu video. También puedes recortar y cortar partes no deseadas de la grabación.
- Once you are satisfied with the recording and any edits, save the video to your computer in the desired format. You can also share the recording directly to platforms like YouTube, Vimeo, or Google Drive if supported.
- Para configurar grabaciones programadas, use la función de programación en FoneDog Screen Recorder. Defina las horas de inicio y finalización de sus sesiones de grabación, y el software grabará automáticamente durante esos períodos.

FoneDog Screen Recorder es una herramienta versátil para capturar actividades de pantalla, lo que la hace útil para una amplia gama de propósitos, como crear tutoriales, grabar seminarios web, documentar problemas de software y más. Su interfaz fácil de usar y su conjunto de funciones lo convierten en una opción conveniente tanto para usuarios principiantes como experimentados.
La gente también LeerGuía para principiantes 2023: Cómo grabar vídeos en MacGuía completa 2023: Cómo grabar la pantalla en Windows 11
Para Concluir
Conocer cómo grabar la pantalla en Windows Es una habilidad invaluable con innumerables aplicaciones. Le permite crear tutoriales, documentar problemas o capturar momentos memorables. Para una experiencia fácil de usar y rica en funciones, le recomendamos que pruebe FoneDog Screen Recorder. Su facilidad de uso y sus funciones versátiles lo convierten en una excelente opción para todas sus necesidades de grabación de pantalla. Pruébalo y desbloquea tu potencial de grabación de pantalla.


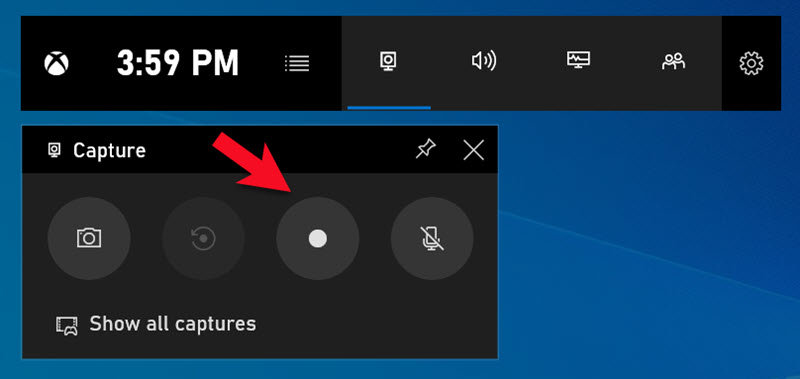
Descargar gratis
Para ventanas
Descargar gratis
Para Mac normales
Descargar gratis
Para M1, M2, M3

/
/