

Escrito por Nathan E. Malpass, Última actualización: 27 de octubre de 2019
¿Quiere saber cómo transferir archivos de PC a iPad sin iTunes? Le ayudaremos resolver ese problema. iTunes puede ser muy tedioso de usar, por eso está buscando alternativas sobre cómo transferir datos de un dispositivo a otro.
En este artículo, le enseñaremos varios métodos para hacerlo. Comencemos con el método más fácil a continuación:
Método 01: Cómo transferir archivos de PC a iPad con transferencia telefónicaMétodo 02: Use iCloud Drive para rastrear archivos de PC a iPad sin iTunesMétodo 03: Use Microsoft OneDrive para rastrear archivos de PC a iPad sin iTunesMétodo 04: Cómo transferir archivos de la PC al iPad sin iTunes con Google DrivePara envolver todo
Los diversos métodos que le mostraremos son FoneDog Phone Transfer, iCloud Drive, Google Drive y Microsoft One Drive.
La mejor solución a este problema es usar Transferencia de teléfono FoneDog. Esta herramienta le permite transferir datos entre varios dispositivos, como computadoras, teléfonos Android y dispositivos iOS. Esta es la herramienta que Le ayudará a resolver el problema en cómo transferir archivos de PC a iPad sin iTunes.
Además de dicha funcionalidad, FoneDog Phone Transfer le permite hacer una copia de seguridad de su teléfono Android o contactos de dispositivos iOS. Además, esta copia de seguridad se puede restaurar a cualquier dispositivo que desee. Se pueden ver los pasos para usar la herramienta aquí. También se puede descargar desde dicho sitio web.
Estos son los pasos sobre cómo usar la herramienta:
Descargue, instale y ejecute FoneDog Phone Transfer.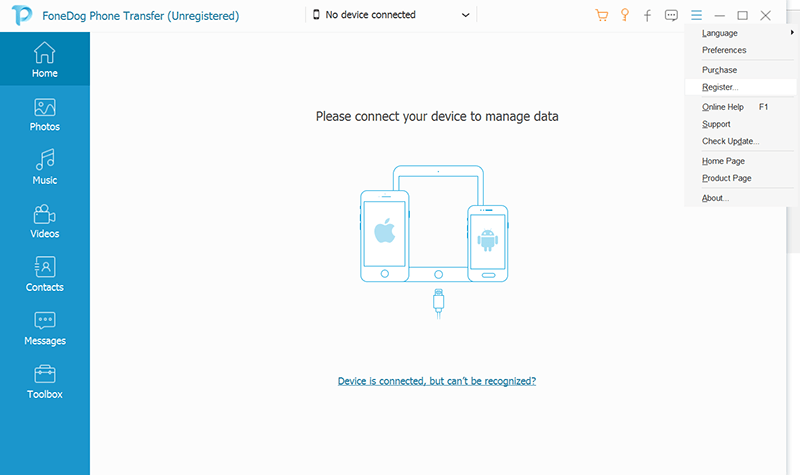
Conecte su iPad a su PC usando su cable de datos.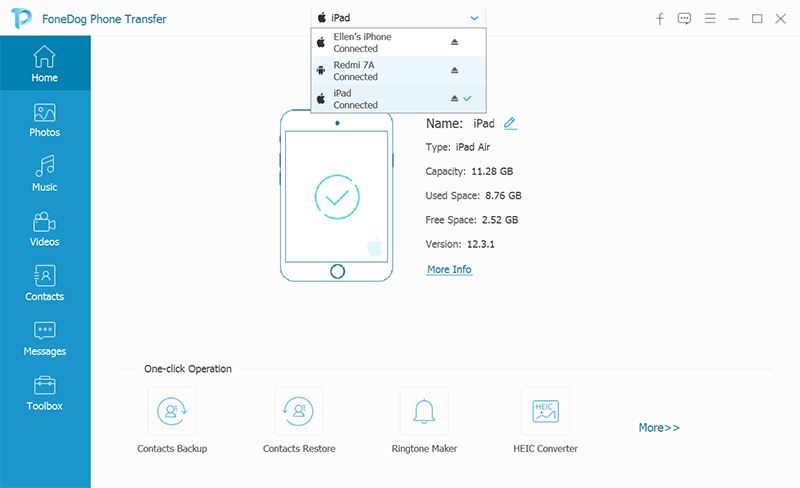
Seleccione los tipos de archivo que desea transferir a su iPad en la columna izquierda.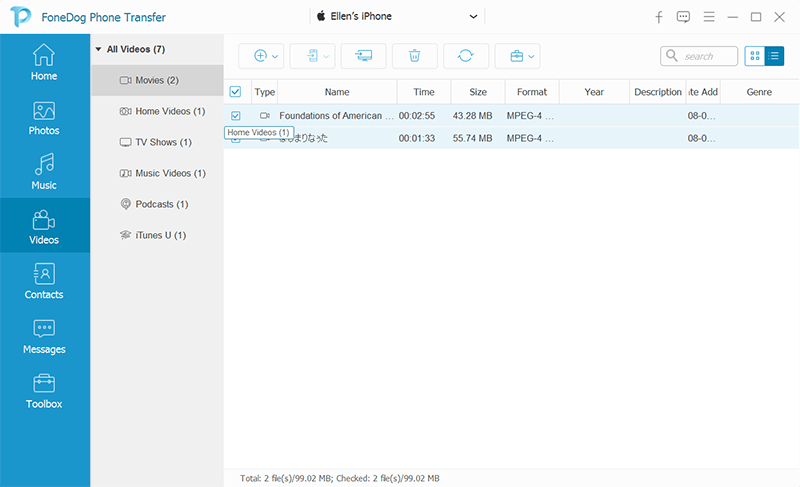
Haga clic en el botón que le permite transferir archivos a su iPad. Este se encuentra en la parte superior a la izquierda del botón que dice "Agregar elemento".
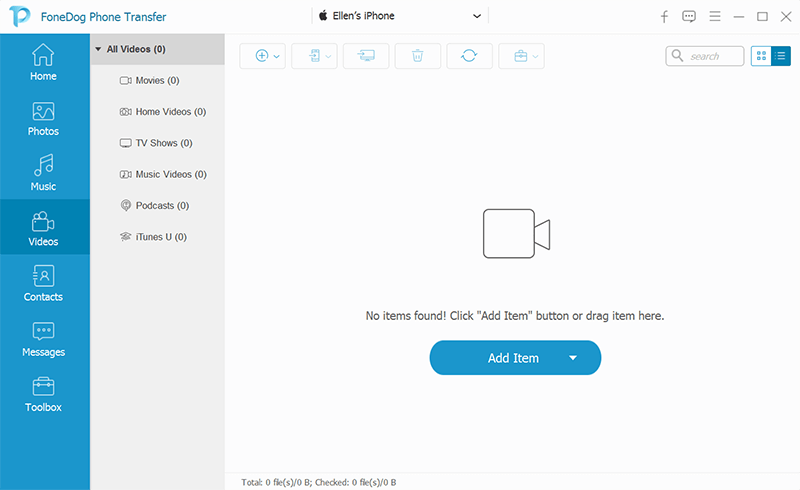
Espere hasta que se complete todo el proceso.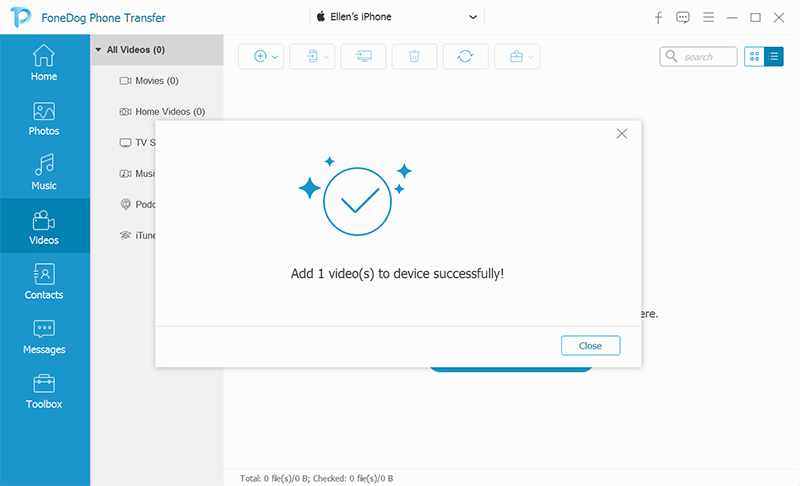
También puede usar iCloud Drive para mover archivos desde su PC a su iPad. Esto no requiere el uso de iTunes. Aquí se explica cómo hacerlo paso a paso:
Paso 01: visite el sitio de iCloud con su navegador web.
Paso 02: inicie sesión con su cuenta de iCloud. Ingrese su ID de Apple y su contraseña correspondiente. Si ha activado la autenticación de dos factores, asegúrese de tener su dispositivo listo para obtener el código.
Paso 03: presione iCloud Drive.
Paso 04: presione el botón Cargar. Este se encuentra en la sección superior de la página.
Paso 05: seleccione los archivos que desea cargar en el de su iCloud Drive.
Paso 06: presione Abrir. Esto iniciará el proceso de carga. Espere hasta que se complete el proceso de carga.
Paso 07: abra la aplicación Archivos de su iPad. Presione la pestaña etiquetada Examinar.
Paso 08: presione "iCloud Drive". Si no puede encontrar esta opción, presione el título "Ubicaciones".
Paso 09: presione "Seleccionar". Se encuentra dentro de la sección superior derecha de la pantalla.
Paso 10: toque los diversos archivos que desea transferir al iPad. Luego, presione Mover.
Paso 11: presione “En mi iPad” y luego seleccione la carpeta donde desea guardar los archivos seleccionados. Finalmente, presione "Mover".
Ahora, ha terminado los pasos sobre cómo transferir archivos desde la PC al iPad sin iTunes. Comencemos con el tercer método.

Microsoft One Drive es como Dropbox pero es propiedad de Microsoft. A continuación se detallan los pasos que debe seguir para transferir archivos desde su PC con Windows a su iPad utilizando Microsoft OneDrive:
Paso 01: vaya al sitio de Microsoft OneDrive con su navegador. Si ya inició sesión, se abrirá la página principal. Si no ha iniciado sesión, ingrese su dirección de correo electrónico y la contraseña correspondiente.
Paso 02: presione "Cargar". Se encuentra en la parte superior de la página. Se abrirá un menú desplegable. Sin embargo, si desea guardar ciertos archivos y carpetas en una carpeta determinada, presione primero dicha carpeta.
Paso 03: presione "Archivos" en el menú desplegable. Esto iniciará el Explorador de archivos de Windows. Sin embargo, si desea colocar una carpeta completa que contenga archivos, presione "Carpeta".
Paso 04: seleccione los archivos específicos que desea cargar en Microsoft OneDrive. O, si desea mover toda la carpeta llena de archivos, cargue esa carpeta en su lugar.
Paso 05: presione "Abrir". Esto se encuentra en la sección inferior derecha de la ventana. Ahora, sus archivos se cargarán en Microsoft OneDrive. Espere hasta que se carguen todos los archivos (o carpetas). Esto dependerá del tamaño de los datos que está cargando.
Paso 06: vaya a OneDrive con su iPad. Si no ha iniciado sesión en la plataforma, ingrese su correo electrónico y la contraseña correspondiente.
Paso 07: presione y mantenga presionados los archivos (o carpetas) que desea obtener de la misma cuenta Microsoft OneDrive. Puede seleccionar más de un archivo si lo desea. Luego, presione el icono de "Compartir".
Paso 08: presione "Guardar en archivos". Esto se encuentra en la parte inferior de la pantalla. Luego, presione “En mi iPad”. Esto mostrará múltiples carpetas ubicadas dentro de su dispositivo iPad.
Paso 09: seleccione la carpeta donde desea guardar los archivos. Finalmente, presione Agregar.
Ahora has aprendido Cómo transferir archivos de PC a iPad sin iTunes. En este caso, ha aprendido cómo hacerlo con Microsoft OneDrive. El próximo será Google Drive. Las premisas son las mismas con este método.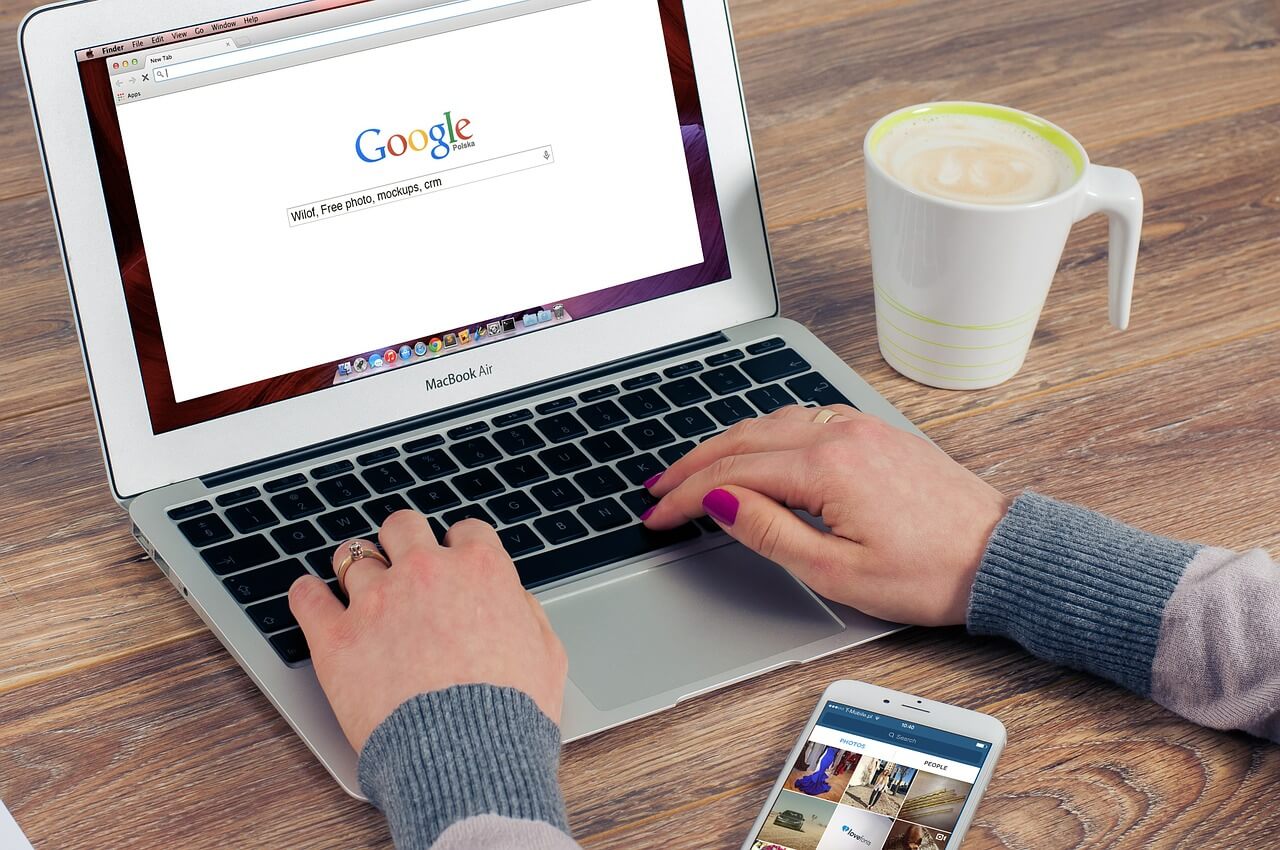
En el último método de Cómo transferir archivos de PC a iPad sin iTunes, usaremos Google Drive. Estos son los pasos sobre cómo hacerlo:
Paso 01: visite Google Drive en su PC con Windows utilizando su navegador. Ingrese a su cuenta.
Paso 02: presione Nuevo y luego presione "Subir archivo".
Paso 03: seleccione el archivo o la carpeta que desea cargar en Google Drive. Luego, presione "Abrir".
Paso 04: espere hasta que todos sus archivos (o carpetas) se carguen en Google Drive.
Paso 05: use su iPad y abra Google Drive. Asegúrese de haber iniciado sesión en su cuenta.
Paso 06: toque el archivo o la carpeta que desea descargar a su iPad.
Paso 07: toque el ícono que tiene tres puntos (...)
Paso 08: presione "Hacer disponible sin conexión".
¡Eso es! Estos son los pasos que puede seguir para transferir sus archivos (o carpetas) desde su PC con Windows a la de su iPad.
En esta guía, le enseñamos cómo transferir archivos desde una PC a un iPad sin usar iTunes. El uso de la plataforma iTunes puede ser realmente confuso, por eso es posible que desee utilizar otras herramientas. Las indicadas anteriormente lo ayudarán a lidiar con el problema fácilmente. Solo tiene que elegir el que prefiera.
¿Qué hay de usted? ¿Qué método de transferencia de archivos prefiere? ¿Cuáles son los pasos para usarlo? Háganos saber en la sección de comentarios.
Comentario
Comentario
Transferencia de teléfono
Con el teléfono fonedog, los datos del iPhone, Android, Ios y PC se pueden transferir a cualquier lugar sin perderlos.Me gustan las fotos, las noticias, la libreta de direcciones, la música, etc.
descarga gratuitaHistorias de personas
/
InteresanteOPACO
/
SIMPLEDificil
Gracias. Aquí tienes tu elección:
Excellent
Comentarios: 4.8 / 5 (Basado en: 62 El número de comentarios)