

Escrito por Nathan E. Malpass, Última actualización: 17 de febrero de 2025
¿Estás emocionado por desempacar tu nuevo y brillante iPhone pero temes la idea de transferir todas tus valiosas fotos desde tu dispositivo anterior? ¡No te preocupes! En este artículo, te guiaremos a través de un método simple y efectivo para Cómo transferir fotos de un iPhone antiguo a un iPhone nuevo sin iCloud o computadora.
Si bien las transferencias a través de iCloud y de la computadora son ampliamente utilizadas, es posible que no siempre sean las opciones más convenientes. El almacenamiento de iCloud puede ser limitado y no todos tienen acceso inmediato a una computadora. Afortunadamente, existe una alternativa sin complicaciones que requiere solo unos pocos pasos sencillos.
Entonces, ya sea que estés actualizando al último modelo de iPhone o simplemente quieras mantener tus preciados recuerdos sanos y salvos, profundicemos en esta sencilla solución de transferencia de fotos que tendrá tus fotos antiguas en tu nuevo iPhone en poco tiempo.
Parte 1. Transfiere fotos de un iPhone antiguo a un iPhone nuevo sin iCloud ni computadoraParte 2. Transferir fotos de un iPhone antiguo a un iPhone nuevo mediante una computadoraParte 3. Conclusión
¿Cómo transferir fotos de un iPhone antiguo a un iPhone nuevo sin iCloud ni computadora? Puede ser muy fácil con la ayuda de servicios en la nube como Google Drive. Este método te permite mover tus fotos sin problemas sin la necesidad de una computadora o iCloud. Aquí tienes una guía paso a paso:
Paso 1: Instala Google Drive en tu iPhone antiguo
Si aún no tienes instalado Google Drive en tu antiguo iPhone, descárgalo desde la App Store. Inicia sesión o crea una cuenta de Google si no tienes una.
Paso 2: Subir fotos a Google Drive
Abra Google Drive y toque el botón "+", que generalmente se encuentra en la parte inferior de la pantalla.
Selecciona "Subir". Elige "Fotos y vídeos". Selecciona las fotos que quieres transferir. Puedes elegir fotos específicas o álbumes completos. Pulsa "Subir" para iniciar el proceso. Según la cantidad y el tamaño de tus fotos, esto puede tardar un tiempo. Asegúrate de estar conectado a una red Wi-Fi para evitar el uso excesivo de datos.
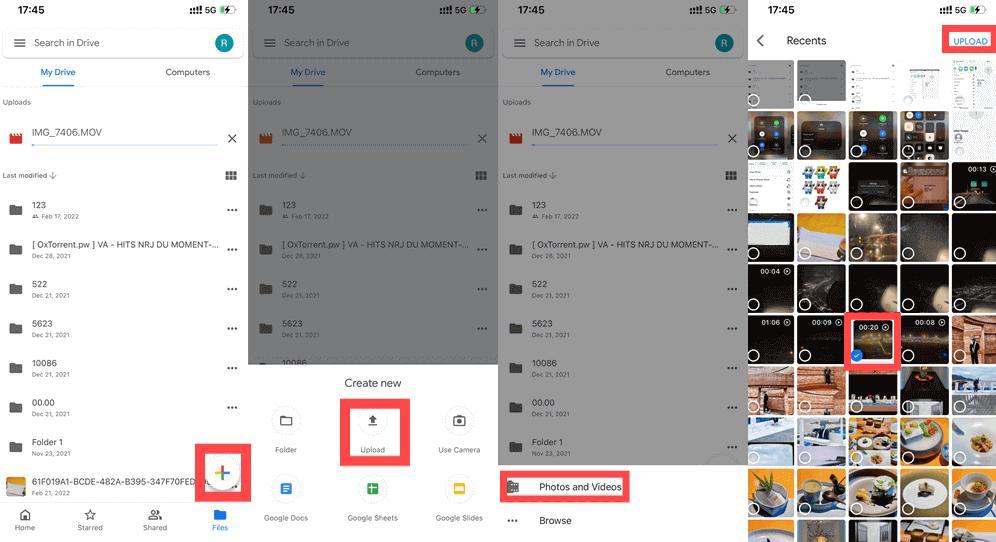
Paso 3: Accede a Google Drive en tu nuevo iPhone
Instala Google Drive en tu nuevo iPhone si aún no lo has hecho. Inicia sesión con la misma cuenta de Google que utilizabas en tu antiguo iPhone.
Paso 4: Descarga las fotos a tu nuevo iPhone
Abre Google Drive en tu nuevo iPhone. Busca la carpeta donde subiste tus fotos. Selecciona las fotos que quieres transferir a tu nuevo iPhone. Pulsa los tres puntos (...) en la parte inferior derecha y elige "Descargar". Esto guardará las fotos seleccionadas en el carrete de la cámara de tu nuevo dispositivo.
Paso 5: organiza tus fotos
Una vez descargadas las fotos, puedes organizarlas en álbumes o en tu aplicación de fotos preferida en tu nuevo iPhone.
Paso 6: Limpiar Google Drive
Para liberar espacio en Google Drive, puedes eliminar las fotos que hayas transferido. Solo tienes que seleccionarlas y pulsar el icono de la papelera.
¡Eso es todo! Las fotos de tu antiguo iPhone ahora se transfieren de forma segura a tu nuevo iPhone sin necesidad de iCloud ni una computadora. Google Drive ofrece una forma conveniente y accesible de mantener intactos tus recuerdos durante la transición a tu nuevo dispositivo.
AirDrop es otro método eficiente e inalámbrico para transferir fotos desde tu antiguo iPhone al nuevo sin necesidad de iCloud o un ordenador. A continuación te explicamos cómo hacerlo:
Paso 1: Asegúrate de que ambos iPhone sean compatibles con AirDrop
Asegúrate de que tanto tu iPhone antiguo como el nuevo sean compatibles con AirDrop. Para ello, desliza el dedo hacia abajo desde la esquina superior derecha (o hacia arriba desde la parte inferior en los iPhones más antiguos) para abrir el Centro de control. Mantén presionada la tarjeta de configuración de red en la esquina superior izquierda y comprueba si AirDrop está configurado en "Todos" o "Solo contactos".
Paso 2: Activar Bluetooth y Wi-Fi
En ambos iPhone, asegúrate de que el Bluetooth y el wifi estén activados. AirDrop utiliza ambas tecnologías para establecer una conexión entre dispositivos.
Paso 3: Abre la aplicación Fotos en tu iPhone anterior
Abre la aplicación Fotos en tu iPhone anterior y selecciona las fotos que deseas transferir. Puedes pulsar "Seleccionar" y luego elegir las fotos o álbumes que deseas enviar.
Paso 4: Toca el ícono Compartir
Toque el ícono de compartir (parece un cuadrado con una flecha apuntando hacia arriba) en la parte inferior izquierda o central de la pantalla, según su modelo de iPhone.
Paso 5: selecciona tu nuevo iPhone
En las opciones para compartir, deberías ver tu nuevo iPhone en la sección AirDrop. Púlsalo.
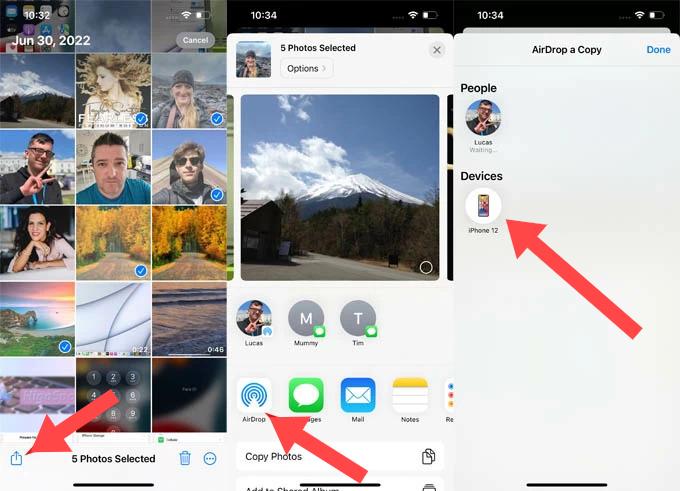
Paso 6: Acepta la transferencia en tu nuevo iPhone
Aparecerá un mensaje en tu nuevo iPhone preguntándote si deseas aceptar las fotos entrantes. Pulsa "Aceptar" para iniciar la transferencia.
Paso 7: espera a que se complete la transferencia
El proceso de transferencia puede tardar un poco, dependiendo de la cantidad y el tamaño de las fotos. Una vez que haya finalizado, recibirás una notificación en tu nuevo iPhone indicando que las fotos se transfirieron correctamente.
Paso 8: Accede a tus fotos en el nuevo iPhone
Abre la aplicación Fotos en tu nuevo iPhone y deberías encontrar las fotos transferidas en tu Camera Roll o en los álbumes correspondientes.
AirDrop ofrece una forma rápida y cómoda de transferir fotos de forma inalámbrica entre iPhones, lo que lo convierte en una opción sin complicaciones para aquellos que desean mover sus fotos sin usar iCloud o una computadora.
Aplicaciones de mensajería como FaceTime Y WhatsApp puede ser sorprendentemente eficaz para transferir fotos de tu antiguo iPhone al nuevo, todo ello sin necesidad de iCloud ni de un ordenador. A continuación, te indicamos cómo utilizar estas aplicaciones para la transferencia:
Uso de FaceTime (iOS a iOS):
Paso 1: Asegúrate de que ambos iPhones estén conectados a Wi-Fi
Asegúrate de que tanto tu iPhone antiguo como el nuevo estén conectados a Wi-Fi. FaceTime requiere una conexión a Internet.
Paso 2: Abre FaceTime en ambos iPhone
Abre la aplicación FaceTime tanto en tu iPhone antiguo como en el nuevo. Asegúrate de haber iniciado sesión con tu ID de Apple.
Paso 3: inicia una llamada FaceTime
En tu nuevo iPhone, inicia una llamada FaceTime con tu antiguo iPhone. Puedes hacerlo llamando al número de teléfono asociado a tu antiguo iPhone o a la dirección de correo electrónico vinculada a tu ID de Apple.
Paso 4: Acepta la llamada en tu iPhone anterior
Responde la llamada de FaceTime en tu antiguo iPhone.
Paso 5: Envía fotos
Durante una llamada FaceTime, puedes enviar fotos fácilmente tocando el ícono de la cámara o los puntos suspensivos (...) y seleccionando fotos de tu galería de fotos. Envíalas a tu nuevo iPhone.
Paso 6: Guardar las fotos recibidas
En tu nuevo iPhone, recibirás las fotos durante la llamada FaceTime. Guarda estas fotos en el carrete de la cámara o en álbumes.
Uso de WhatsApp (multiplataforma):
Paso 1: Instalar WhatsApp en ambos iPhone
Si aún no tienes WhatsApp instalado en ambos dispositivos, descárgalo e instálalo desde la App Store.
Paso 2: Configurar WhatsApp
Abra WhatsApp en ambos iPhones y siga el proceso de configuración, incluida la verificación de su número de teléfono.
Paso 3: Crea un chat o utiliza un chat existente
Puedes crear un nuevo chat o utilizar uno existente para enviar fotos.
Paso 4: Envía fotos
En el chat, toca el ícono del archivo adjunto (generalmente un clip o un ícono de cámara) y selecciona las fotos que deseas enviar desde tu antiguo iPhone.
Paso 5: Recibe fotos en tu nuevo iPhone
En tu nuevo iPhone, abre el mismo chat de WhatsApp. Allí encontrarás las fotos recibidas.
Paso 6: Guardar las fotos recibidas
Toque las fotos recibidas y seleccione "Guardar imagen" para guardarlas en el carrete de su cámara o en otros álbumes de su nuevo iPhone.
Usar aplicaciones de mensajería como FaceTime y WhatsApp es una forma sencilla de transferir fotos entre iPhones sin necesidad de iCloud o una computadora. Es especialmente útil si buscas una solución rápida y conveniente que funcione bien en distintos dispositivos iOS.
La función Quick Start de Apple es una forma sencilla y eficaz de transferir todos tus datos, incluidas las fotos, desde tu antiguo iPhone al nuevo sin depender de iCloud o de una computadora. A continuación, te indicamos cómo usar Quick Start:
Paso 1: Prepara ambos iPhone
Asegúrate de que tanto tu iPhone antiguo como el nuevo estén cargados y conectados a Wi-Fi. También necesitarás que ambos dispositivos tengan habilitado el Bluetooth.
Paso 2: Coloque los iPhones juntos
Coloca tu iPhone antiguo junto al nuevo. Debería aparecer una ventana emergente en tu nuevo iPhone que diga "Configurar nuevo iPhone". Pulsa "Continuar".
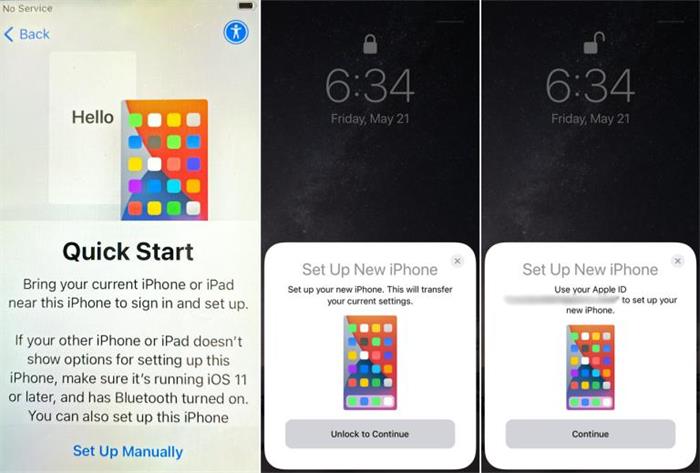
Paso 3: Escanee la animación
Aparecerá una animación en espiral en la pantalla de tu nuevo iPhone. Coloca la cámara de tu antiguo iPhone sobre la animación para que encaje en el visor. Recibirás un mensaje en tu antiguo iPhone pidiéndote que uses tu ID de Apple para configurar tu nuevo iPhone; pulsa "Continuar".
Paso 4: Configurar Face ID/Touch ID
Si tu nuevo iPhone es compatible con Face ID o Touch ID, se te solicitará que configures esta función. Sigue las instrucciones que aparecen en pantalla.
Paso 5: transferir datos
Verás una opción para transferir datos desde tu iPhone anterior al nuevo. Selecciona "Transferir desde iPhone" en tu nuevo iPhone.
Paso 6: configura tu nuevo iPhone
Tu nuevo iPhone comenzará el proceso de transferencia de datos. Esto puede tardar unos minutos, según la cantidad de datos que estés transfiriendo. Una vez que se complete la transferencia, tu nuevo iPhone mostrará un mensaje indicando que el proceso ha finalizado.
Paso 7: Complete la configuración
Sigue las instrucciones que aparecen en pantalla para completar la configuración de tu nuevo iPhone. Esto incluye la configuración de Apple Pay, Siri y otras preferencias.
Paso 8: Revisa tus fotos
Abre la aplicación Fotos en tu nuevo iPhone para asegurarte de que todas las fotos de tu antiguo iPhone se hayan transferido correctamente. Deberían estar en tu Carrete de la cámara y en todos los álbumes que tenías en tu dispositivo anterior.
Quick Start es un método fiable y sin complicaciones para transferir tus datos, incluidas las fotos, desde tu antiguo iPhone al nuevo. Garantiza una transición fluida sin necesidad de iCloud ni de una computadora, lo que lo convierte en una opción ideal para los usuarios de Apple que buscan actualizar sus dispositivos.
Ahora que ya aprendiste a transferir fotos de un iPhone antiguo a un iPhone nuevo sin iCloud ni computadora, te daremos un consejo extra. Si bien los métodos inalámbricos como AirDrop y Quick Start son convenientes para transferir fotos entre iPhones, usar una computadora puede ofrecer más control y flexibilidad.
Una solución de software eficaz para esta tarea es la herramienta compatible con iPhone 15 llamada Transferencia de teléfono FoneDogEsta es una herramienta fácil de usar para transferir sus fotos instantáneamente con el uso de su computadora. Y además de las fotos, también puede ayudarlo en transferir otros datos desde sus dispositivos inteligentes, como música, mensajes, vídeos y tus contactos.
Usando esto La mejor aplicación para transferir fotos Transferir fotos de un iPhone antiguo a un iPhone nuevo es un proceso sencillo: en esta parte, le guiaremos sobre cómo hacerlo usando FoneDog Phone Transfer.
Transferencia de teléfono
Transfiere archivos entre iOS, Android y PC con Windows.
Transfiera y respalde mensajes de texto, contactos, fotos, videos, música en la computadora fácilmente.
Totalmente compatible con los últimos iOS y Android.
Descargar gratis

Paso 1: descargue e instale FoneDog Phone Transfer
Primero, descarga e instala el software FoneDog Phone Transfer en tu computadora. Está disponible tanto para Windows como para macOS.
Paso 2: Inicie FoneDog Phone Transfer
Después de la instalación, inicie el software FoneDog Phone Transfer en su computadora.
Paso 3: Conecta tus iPhones a la computadora
Conecta tu iPhone antiguo y tu nuevo iPhone a tu computadora mediante cables USB. Asegúrate de que hayas configurado la computadora como de confianza en ambos dispositivos cuando se te solicite.
Paso 4: Seleccione el modo "Transferencia telefónica"
En la interfaz de transferencia de teléfono de FoneDog verás varias opciones. Elige el modo "Transferencia de teléfono".
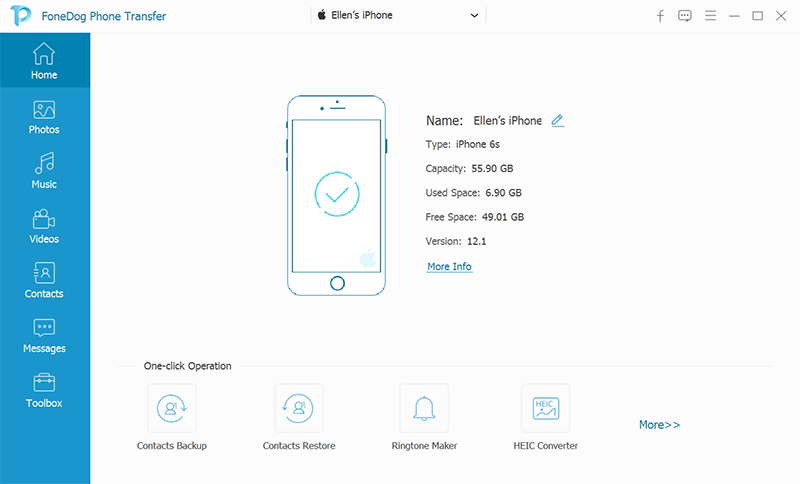
Paso 5: Verificar los dispositivos de origen y destino
FoneDog Phone Transfer detectará tu antiguo iPhone como dispositivo de origen y tu nuevo iPhone como dispositivo de destino. Si no están en las posiciones correctas, haz clic en "Cambiar" para cambiar el orden.
Paso 6: Seleccionar los datos a transferir
Puedes elegir qué tipos de datos quieres transferir. Para transferir fotos, asegúrate de que la opción "Fotos" esté seleccionada. También puedes seleccionar otros tipos de datos si es necesario.
Paso 7: Inicie el proceso de transferencia
Haz clic en el botón "Iniciar transferencia" para comenzar a transferir fotos desde tu iPhone anterior a tu nuevo iPhone. FoneDog Phone Transfer comenzará a copiar las fotos seleccionadas a tu nuevo dispositivo.
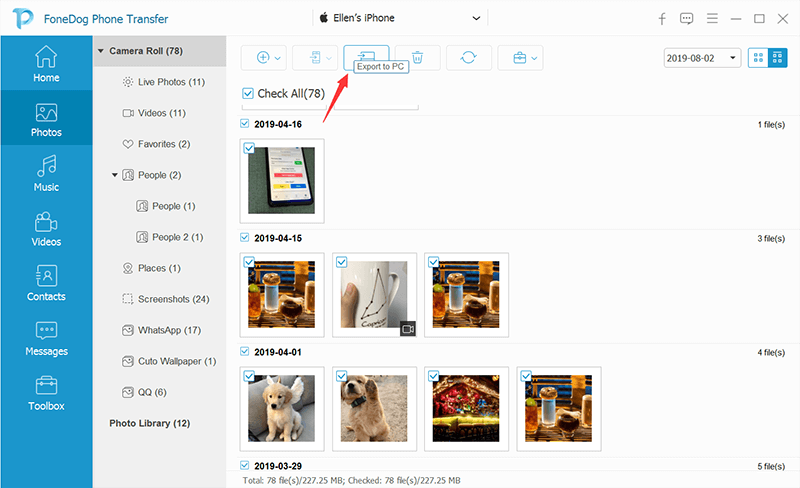
Paso 8: Espere a que finalice
El proceso de transferencia puede tardar un tiempo, según la cantidad y el tamaño de las fotos. Asegúrate de que ambos iPhones permanezcan conectados a la computadora durante todo el proceso.
Paso 9: Confirmación
Una vez completada la transferencia, recibirás una notificación indicando que las fotos se han transferido exitosamente.
Paso 10: Comprueba tus fotos en tu nuevo iPhone
Desconecta tus iPhones de la computadora y desbloquea tu nuevo iPhone. Abre la aplicación Fotos para verificar que todas tus fotos del iPhone anterior ahora estén disponibles en tu nuevo dispositivo.
FoneDog Phone Transfer ofrece una forma confiable y eficiente de transferir fotos y otros datos entre iPhones mediante una computadora. Este método garantiza que sus fotos se transfieran de manera segura sin necesidad de iCloud ni de procesos manuales complicados.
Transferir fotos de tu antiguo iPhone a tu nuevo iPhone es un paso crucial a la hora de actualizar tu dispositivo o de conservar tus recuerdos más preciados. En este artículo, hemos explorado varios métodos sobre cómo transferir fotos de tu antiguo iPhone a tu nuevo iPhone sin iCloud ni ordenador. Tanto si prefieres una solución inalámbrica sin necesidad de ordenador como si prefieres una transferencia más completa mediante un ordenador, existe una opción para ti.
En definitiva, la elección del método depende de tus preferencias y circunstancias específicas. Tanto si optas por soluciones inalámbricas como por un método basado en ordenador, tus fotos encontrarán un nuevo hogar en tu nuevo iPhone, lo que garantizará que tus recuerdos nunca se queden atrás.
A medida que la tecnología siga evolucionando, es posible que aparezcan más opciones para transferir datos entre dispositivos. Asegúrese de mantenerse actualizado con los últimos métodos y herramientas para garantizar una transición sin problemas cuando actualice su iPhone en el futuro.
Comentario
Comentario
Transferencia de teléfono
Con el teléfono fonedog, los datos del iPhone, Android, Ios y PC se pueden transferir a cualquier lugar sin perderlos.Me gustan las fotos, las noticias, la libreta de direcciones, la música, etc.
descarga gratuitaHistorias de personas
/
InteresanteOPACO
/
SIMPLEDificil
Gracias. Aquí tienes tu elección:
Excellent
Comentarios: 4.7 / 5 (Basado en: 72 El número de comentarios)