

Escrito por Adela D. Louie, Última actualización: 19 de septiembre de 2024
Los profesionales que trabajan o quizás algunos estudiantes seguramente prefieren el uso de dos monitores. Esta es una excelente manera de aumentar la eficiencia y la productividad, especialmente cuando uno necesita lidiar con múltiples solicitudes o tareas al mismo tiempo. El primer monitor podría usarse para crear correos electrónicos, mientras que el otro podría usarse para verificar otros archivos.
Aunque es beneficioso en muchos sentidos, algunos usuarios pueden encontrar confusión en algunas funciones. Un ejemplo podría ser cuando se capturan capturas de pantalla desde un solo monitor. ¿También has sentido curiosidad por esto? Bueno, aprenderás Cómo hacer una captura de pantalla de un monitor A medida que lees el contenido de esta publicación.
Hay casos en los que necesitaríamos tomar una captura de pantalla de lo que está sucediendo con uno de sus monitores, pero podría resultar confuso hacerlo. Afortunadamente, existen métodos que se pueden utilizar para dominar el proceso. Esos métodos se expondrán de inmediato cuando saltes a la primera parte.
Parte 1. Cómo hacer una captura de pantalla de un monitor en una PC con Windows 10Parte 2. Cómo hacer una captura de pantalla de un monitor en una computadora MacParte 3. ¿Puedes realizar una captura de pantalla de un monitor usando el botón Imprimir pantalla?Parte 4. La mejor forma de hacer capturas de pantalla de un monitorParte 5. Conclusión
Hay dos métodos para hacer una captura de pantalla de un monitor. Windows 10 PC que se compartirán en esta parte. Se analizará cada una en detalle para su referencia.
Las computadoras con Windows admiten aplicaciones como Snip & Sketch, que se pueden usar para capturar capturas de pantalla de un solo monitor. Si aún no la tienes, puedes instalarla y obtenerla en Microsoft Store. Solo debes tener en cuenta que carece de funciones avanzadas en lo que respecta a la edición. Si tu objetivo es mejorar las capturas de pantalla que tomarás, se recomienda usar otra aplicación para hacerlo.
Aquí también hay una guía sobre cómo hacer una captura de pantalla de un monitor a través de Snip & Sketch si prefieres intentar usarlo.
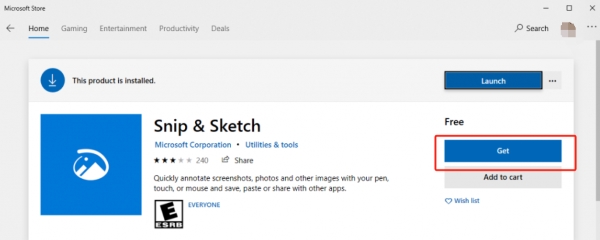
Debes tener en cuenta que no se recomienda utilizar la opción “Clip de pantalla completa”, ya que no capturará capturas de pantalla de un solo monitor cuando se utilizan 2 monitores.
Aunque existen muchas aplicaciones que no pueden ayudar con el proceso de captura de pantalla de un monitor, puedes tratar ShareX de manera diferente. Tiene una opción que permite a los usuarios seleccionar qué monitor capturar cuando Tomar capturas de pantalla en computadoras portátiles como las SamsungEs una herramienta de código abierto que se puede utilizar con solo pulsar unos pocos clics en el teclado. Además, su uso es gratuito.
Si desea probar ShareX, aquí tiene una sencilla guía tutorial para su referencia.
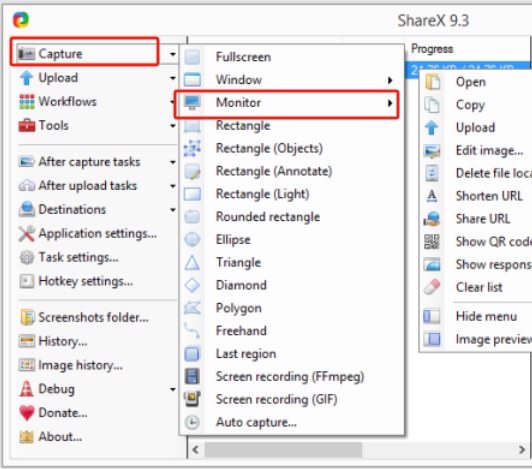
Si eres usuario de Mac, también tenemos esta sencilla forma de hacer una captura de pantalla de un monitor que vamos a compartir contigo. Puedes intentar aplicar algunos atajos de captura de pantalla.
En tu Mac, solo tienes que presionar el botón “Comando + Mayúsculas + 4” combinación de teclas para elegir cuál de los monitores va a capturar. Luego notará que el cursor se transformará en un ícono de cámara con una superposición azul claro. ¡Todo lo que necesita hacer es hacer clic en la pantalla seleccionada para tomar la captura de pantalla que necesita!
Quizás encuentres el “Imprimir pantallaEl botón " en el teclado es lo suficientemente útil como para que te preguntes si se puede utilizar en el proceso de captura de pantalla de un monitor. Lamentablemente, no funcionará. Es bastante difícil de usar dado que originalmente está dedicado a capturar la pantalla del monitor que está en uso. Esto significa que cuando se utilizan dos pantallas con un teclado, ambas se seleccionarán cuando se presione el botón. No hay forma de elegir solo una pantalla para capturar la pantalla.
Aunque ya te hemos proporcionado formas gratuitas y sencillas de hacer capturas de pantalla de un monitor, es posible que aún encuentres algunas limitaciones en ellas, como esos menús avanzados cuando se trata de edición. Lo bueno es que hay opciones alternativas y profesionales que están disponibles para que las uses. Una de las más recomendadas es la Grabador de pantalla FoneDog.
Creada principalmente para ayudar con la grabación de pantalla, cámara web y audio, la herramienta mencionada anteriormente ofrece muchas otras funciones, incluida la capacidad de realizar capturas de pantalla. Por supuesto, puede funcionar incluso si está utilizando dos monitores al mismo tiempo. Además, lo bueno de la aplicación es que está repleta de funciones avanzadas que todos los usuarios pueden aprovechar. Es fácil de usar e instalar y es compatible con Windows y Mac OS.
Descargar gratis
Para ventanas
Descargar gratis
Para Mac normales
Descargar gratis
Para M1, M2, M3
Aquí tienes una guía rápida sobre cómo puedes usar FoneDog Screen Recorder para tomar capturas de pantalla.
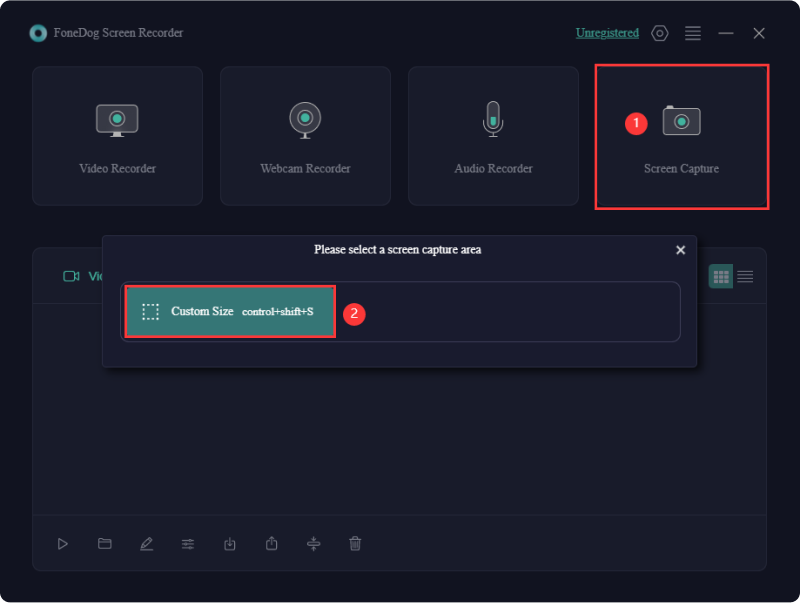
La gente también LeerCómo hacer una captura de pantalla en una computadora portátil Acer (maneras fáciles)Los 14 mejores programas de captura de vídeo [Guía 2024]
Al usar dos monitores, es posible que te hayas confundido sobre cómo hacer una captura de pantalla en un monitor. Afortunadamente, es fácil de resolver. Con suerte, toda la información presentada en esta publicación te será de utilidad. Solo ten en cuenta que, al grabar la pantalla o tomar capturas de pantalla, siempre se recomienda confiar en aplicaciones profesionales como FoneDog Screen Recorder.
Comentario
Comentario
Grabador de pantalla
Potente software de grabación de pantalla para capturar su pantalla con cámara web y audio.
Historias de personas
/
InteresanteOPACO
/
SIMPLEDificil
Gracias. Aquí tienes tu elección:
Excellent
Comentarios: 4.8 / 5 (Basado en: 72 El número de comentarios)