

Escrito por Adela D. Louie, Última actualización: 16 de mayo de 2024
¿Alguna vez se ha encontrado con una situación en la que necesitaba capturar un momento preciso en su computadora portátil, pero no estaba seguro del proceso? No tengas miedo, ya que hemos creado una guía completa diseñada especialmente para ti. Este artículo le guiará a través del sencillo proceso. de cómo hacer una captura de pantalla en una computadora portátil Samsung fácilmente.
Las capturas de pantalla son herramientas esenciales dentro de nuestra base digital y sirven para propósitos como recopilar memes divertidos y preservar información vital. Únase a medida que simplificamos el proceso y le permitimos capturar sin esfuerzo cualquier momento digno de estar en la pantalla.
Parte 1. La mejor herramienta para capturar capturas de pantalla en una computadora portátil SamsungParte 2. Métodos comunes sobre cómo realizar capturas de pantalla en una computadora portátil SamsungParte 3. Consejos para mejorar la captura de pantalla en una computadora portátil SamsungParte 4. Preguntas frecuentesConclusión
Grabador de pantalla FoneDog es la herramienta más excepcional para tomar capturas de pantalla en computadoras portátiles Samsung debido a sus numerosas capacidades. Gracias a su fácil compatibilidad con dispositivos electrónicos Samsung, como computadoras portátiles, es fácil tomar capturas de pantalla de alta calidad.
Para satisfacer los requisitos únicos de los usuarios de portátiles Samsung, FoneDog ofrece una interfaz fácil de usar, opciones de configuración y una gran cantidad de herramientas de edición para hacer que la captura de pantalla sea muy sencilla, por ejemplo. captura de pantalla en una computadora portátil hp.
Descargar gratis
Para ventanas
Descargar gratis
Para Mac normales
Descargar gratis
Para M1, M2, M3
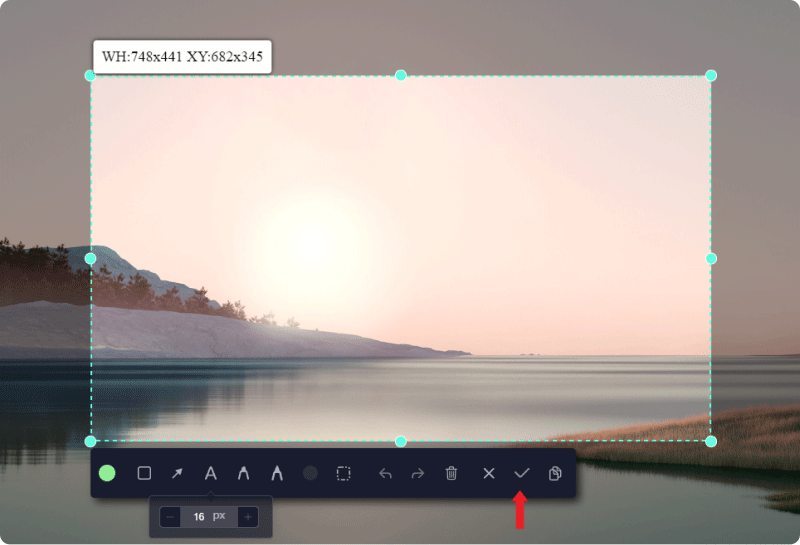
Realizar una captura de pantalla es una habilidad fundamental, crucial tanto para fines profesionales como personales. Sin embargo, muchas personas carecen de conocimientos sobre cómo realizar esta acción en sus dispositivos portátiles Samsung que ejecutan diferentes ediciones de Windows. Aquí, comprenda los mejores métodos sobre cómo realizar capturas de pantalla en una computadora portátil Samsung para capturar de manera efectiva las imágenes necesarias. ¡Empieza ahora!
El enfoque más simple y rápido implica aprovechar las combinaciones de teclas preconfiguradas de Windows. Windows ya ha designado claves específicas para realizar capturas de pantalla. De hecho, a continuación se describen varios de estos atajos para su comodidad.
Esta tecla normalmente se encuentra en la esquina superior derecha del teclado. Localizarlo es sencillo ya que está etiquetado como "Imp pan", una abreviatura de Imprimir pantalla.
Ctrl+V" llaves.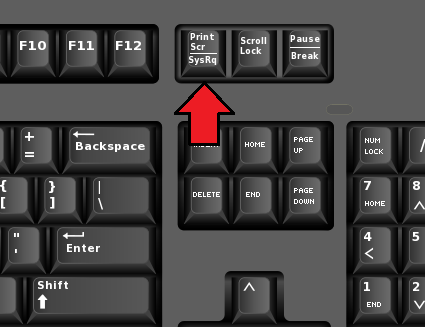
Otro enfoque es presionar simultáneamente las teclas Control e Imprimir pantalla. Esto hace que Windows capture la pantalla completa, reflejando el método anterior. Posteriormente, pegue la imagen capturada en una aplicación de edición de imágenes en el dispositivo. Optar por Paint es conveniente, ya que normalmente está disponible en todas las versiones de Windows.
Una vez que haya terminado de pegar la imagen, guardarla es sencillo. Simplemente haga clic en la opción de guardar para almacenarlo en la ubicación preferida. Haga que se guarde en la carpeta Imágenes o incluso en cualquier otro directorio del almacenamiento del dispositivo.
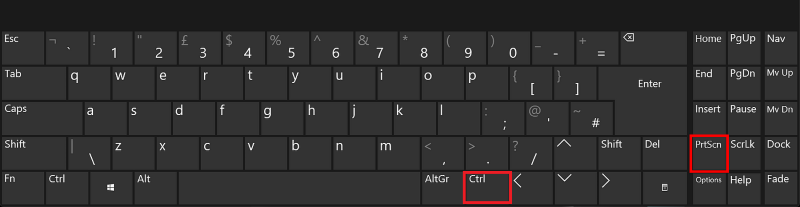
Este método para capturar una pantalla en una computadora portátil Samsung implica presionar simultáneamente las teclas Windows e Imprimir pantalla. Esta acción captura una sección designada de la pantalla. Después de esto, la pantalla se vuelve negra momentáneamente mientras se captura la imagen. También puedes utilizar este método para captura de pantalla en un escritorio ThinkPad.
Al igual que con los métodos anteriores, es esencial abrir Paint para mostrar la imagen capturada. Repite el proceso y guarda la imagen como de costumbre.
Para ubicar las imágenes capturadas usando la combinación Windows + Imprimir pantalla, navegue hasta la Imagen o incluso en el directorio Capturas de pantalla. Si lo desea, reubique las imágenes en carpetas diferentes.
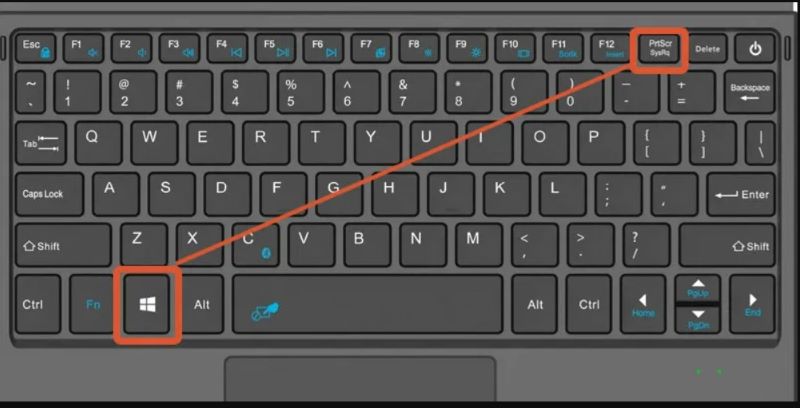
Para utilizar esta técnica, simplemente presione los botones Alt e Imprimir pantalla simultáneamente. Esta acción le indica a Windows que capture exclusivamente la pantalla actualmente activa. Si hay varias ventanas abiertas, solo se capturará el contenido de la pestaña actualmente seleccionada. Posteriormente, abre Paint nuevamente, pega la imagen capturada y procede a guardarla en el directorio preferido.
Otro enfoque a considerar para la captura de pantalla implica utilizar el Barra de juego. Esta funcionalidad está presente en las versiones contemporáneas de Windows y brinda a los jugadores opciones convenientes para grabar sus sesiones de juego.
Al presionar las teclas Windows y G aparecerá una interfaz fácil de usar. Para capturar la pantalla, simplemente elija la opción "Capturar". Posteriormente, todas las capturas de pantalla y videos se almacenarán en el directorio Imágenes o quizás en el directorio Videos.

No son necesarias instalaciones adicionales para activarlo. La herramienta de recorte viene preinstalada y solo requiere una búsqueda en el menú Inicio y seguir estos pasos:
Windows+S"Atajo de tecla para ubicar la "herramienta de recorte".Si el sistema operativo tiene una edición anterior de Windows, simplemente tenga acceso a una utilidad llamada Snip and Sketch. Funciona de manera similar a la herramienta Recortes pero cuenta con una interfaz de usuario más antigua. Aquí hay una guía sobre cómo emplearlo:
A continuación se ofrecen algunos consejos para mejorar la captura de capturas de pantalla en una computadora portátil Samsung:
Sí, es posible utilizar atajos de teclado para realizar capturas de pantalla desde una computadora portátil Samsung. La captura de pantalla capturada se guarda en su portapapeles.
Definitivamente no, las computadoras portátiles Samsung no admiten de forma nativa la programación de capturas de pantalla automáticas. Sin embargo, puede explorar soluciones de software de terceros que ofrecen esta funcionalidad. Busque herramientas de captura de pantalla confiables o incluso soluciones de automatización que sean compatibles con Windows, el sistema operativo predominante empleado en los dispositivos portátiles Samsung.
Por supuesto, es posible modificar la ubicación de almacenamiento predeterminada para las capturas de pantalla con una computadora portátil Samsung. Por lo general, puede lograr esto visitando las opciones de configuración de la utilidad de captura de pantalla o fuera de la configuración del sistema operativo. Busque opciones relacionadas con "Guardar ubicación" o "Almacenamiento" donde puede especificar un nuevo directorio o carpeta para guardar capturas de pantalla.
Las computadoras portátiles Samsung frecuentemente tienen el paquete de software exclusivo de Samsung, que incluye la aplicación "Configuración de Samsung". Aunque su énfasis principal está en la configuración del sistema, puede ofrecer algunas capacidades fundamentales de instantáneas, como capturar áreas o ventanas específicas. Sin embargo, cuando se trata de operaciones más sofisticadas, los usuarios frecuentemente dependen de aplicaciones externas.
La gente también LeerCómo realizar una captura de pantalla en una computadora portátil Gateway [Guía rápida]Guía rápida: Cómo realizar una captura de pantalla en una computadora portátil o de escritorio Dell
En conclusión, saber cómo hacer una captura de pantalla en una computadora portátil Samsung es simple y eficiente. Utilice herramientas integradas como Snipping Tool o explore aplicaciones como Grabador de pantalla FoneDog para mayor funcionalidad. Domine los atajos de teclado, personalice la configuración para su comodidad y no olvide explorar las opciones de edición para mejorar las capturas de pantalla. Con estas herramientas y técnicas, los usuarios pueden capturar y administrar capturas de pantalla sin esfuerzo para satisfacer sus necesidades.
Descargar gratis
Para ventanas
Descargar gratis
Para Mac normales
Descargar gratis
Para M1, M2, M3
Comentario
Comentario
Grabador de pantalla
Potente software de grabación de pantalla para capturar su pantalla con cámara web y audio.
Historias de personas
/
InteresanteOPACO
/
SIMPLEDificil
Gracias. Aquí tienes tu elección:
Excellent
Comentarios: 4.8 / 5 (Basado en: 84 El número de comentarios)