

Escrito por Adela D. Louie, Última actualización: 5 de febrero de 2024
En una sociedad en la que capturar el momento ideal es de suma importancia, tener la capacidad de tomar una captura de pantalla en su computadora Dell es muy valioso. Ya sea que sea un usuario experimentado o un principiante en la configuración de su nueva computadora Dell, este artículo lo ayudará a aprovechar al máximo las capacidades de las capturas de pantalla.
Participe en nuestro esfuerzo por desentrañar las complejidades de cómo hacer una captura de pantalla en Dell, ofreciéndole orientación sistemática, conocimientos y técnicas. El objetivo es sencillo: brindarle la información necesaria para simplemente capturar y compartir sus experiencias digitales. ¡Transformemos colectivamente los píxeles en recuerdos duraderos!
° 1: herramienta imprescindible para realizar capturas de pantalla en una computadora portátil o de escritorio Dell: FoneDog Screen RecorderParte #2: 3 formas de realizar capturas de pantalla en DellParte #3: Preguntas frecuentes sobre cómo realizar capturas de pantalla en dispositivos DellConclusión
Grabador de pantalla FoneDog era una herramienta esencial para tomar capturas de pantalla en computadoras portátiles y de escritorio Dell. Este software adaptable se conecta fácilmente con dispositivos Dell y proporciona una amplia gama de funciones. FoneDog permite a los usuarios grabar fácilmente pantallas completas o ventanas individuales.
Descargar gratis
Para ventanas
Descargar gratis
Para Mac normales
Descargar gratis
Para M1, M2, M3
Esta aplicación ofrece la posibilidad de elegir zonas de captura con facilidad y produce fotografías de excelente calidad. Las capacidades de esta herramienta son esenciales tanto para usuarios novatos como para usuarios expertos, ya que mejoran enormemente el proceso de captura de pantalla en computadoras portátiles y de escritorio Dell.
Guía del usuario en cómo hacer una captura de pantalla en Dell con eso:
1. Adquiera, configure e inicie FoneDog Screen Recorder en su computadora portátil o de escritorio Dell.
2. Navegue hasta la interfaz principal del software y seleccione "La captura de pantalla".
3. Optar por "Tamaño personalizado". Posteriormente, presione y mantenga presionado el botón izquierdo del mouse mientras arrastra el cursor para delimitar el área deseada. Al soltar el botón del ratón aparecerá un panel de edición con varias herramientas.
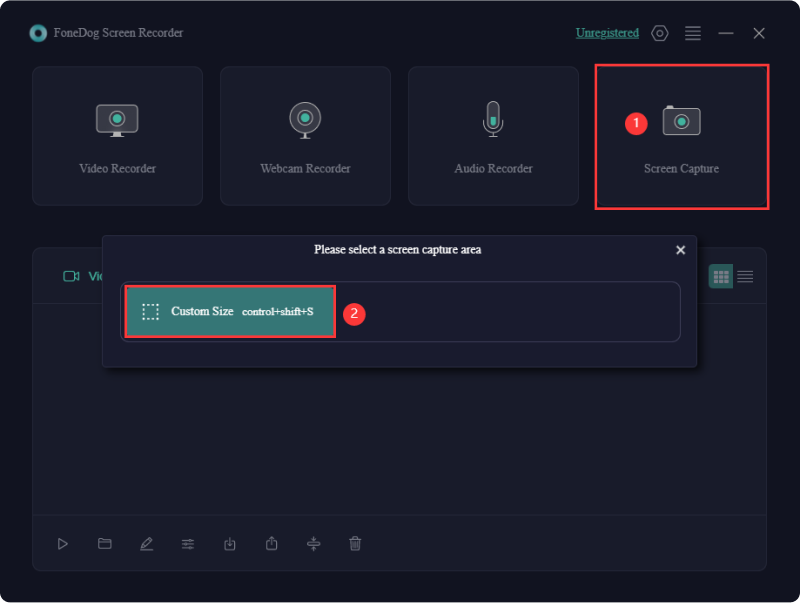
4. Finalice la captura de pantalla haciendo clic en marca de verificación; se almacenará automáticamente en su computadora.
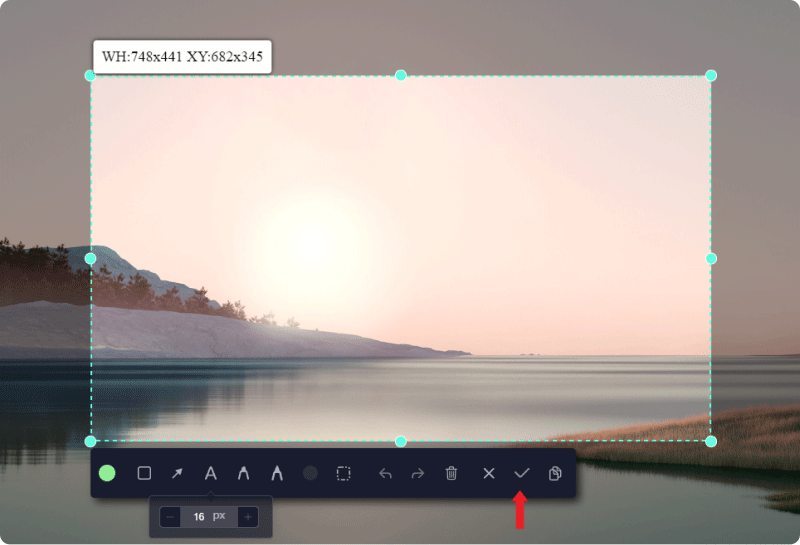
5. Para copiar la captura de pantalla al portapapeles y guardarla simultáneamente, opte por el botón copiar en lugar de la marca de verificación. Alternativamente, haga clic en "Cancelar" para descartar la captura de pantalla y capturar una nueva.
6. Edite la captura de pantalla antes de guardarla, utilizando funciones como Deshacer, Rehacer y Limpiar para realizar anotaciones sin problemas.
Tomar capturas de pantalla, que son copias digitales de lo que se muestra actualmente en un dispositivo como una computadora de escritorio o quizás una tableta, se llama capturar imágenes de pantalla. Este método sirve como un medio visual para transmitir y registrar información, permitiendo compartir detalles específicos y enfatizando elementos particulares con una contextualización concisa.
La comprensión de la importancia de realizar capturas de pantalla es cada vez mayor, lo que subraya la necesidad de dominar el cuándo y el cómo de este proceso. La siguiente sección detalla diversos enfoques para tomar capturas de pantalla diseñadas específicamente para una computadora portátil Dell. ¡Continúe leyendo a continuación para iniciar la exploración!
Es posible que los apasionados de los videojuegos sean conscientes de este hecho; sin embargo, ¿sabía que la barra de juegos de una computadora portátil Dell también puede servir como herramienta para grabar la pantalla y tomar capturas de pantalla? Para comenzar el proceso de captura con la Game Bar:

La herramienta de recorte entró en vigor por primera vez en Windows 7 y además está disponible en Windows 8, 10 y Windows 11. Proporciona una herramienta de captura de pantalla completa que permite a los usuarios personalizar el área de la instantánea según sus gustos. Los siguientes pasos describen el procedimiento sobre cómo realizar capturas de pantalla en Dell utilizando la herramienta de recorte preinstalada en Windows:
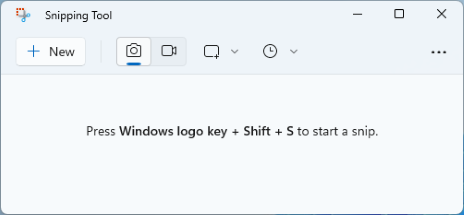
Casi todos los teclados de computadora cuentan con un botón de impresión de pantalla, generalmente ubicado junto a las teclas de función en la fila inicial del teclado. Utilizando estos Teclas del teclado de método abreviado de captura de pantalla de Windows es un proceso sencillo.
Para realizar rápidamente una captura de pantalla con la tecla PrtSc, siga estos pasos:
Capture y almacene su pantalla como un archivo PNG usando la combinación de Tecla de Windows + Imprimir pantalla. Este comando guarda la captura de pantalla tanto en la carpeta de captura de pantalla como en el portapapeles. Sigue estos pasos:
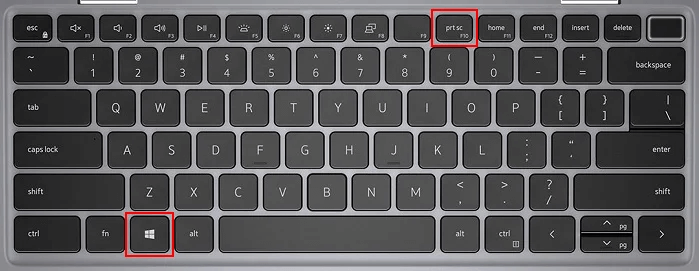
Consejo de experto: para capturas de pantalla de ventanas específicas, presione Alt + Prt Sc simultáneamente. La captura de pantalla se copia en su portapapeles para pegarla en otros programas y guardarla o editarla.
Si la tecla Imprimir pantalla elude su escrutinio en el teclado, es posible que su computadora portátil Dell carezca de esta función. No temas, ya que realizar capturas de pantalla sigue siendo viable incluso sin esta clave. Se puede tomar una captura de pantalla en una computadora portátil Dell incluso si el botón Imprimir pantalla no está allí. Aquí tienes un consejo que te ayudará a hacerlo:
Aquí hay una parte que puede ayudarlo a obtener más conocimientos sobre los beneficios y responder algunas de las preguntas comunes relacionadas con la captura de pantalla en este tipo de dispositivos Dell:
¿Cuáles son los principales beneficios de realizar capturas de pantalla?
¿Puedo personalizar el área de captura de pantalla en mi dispositivo Dell? Algunos modelos de Dell pueden venir con software o funciones adicionales que le permiten seleccionar áreas específicas para capturas de pantalla.
Con respecto a mi PC Dell, ¿dónde están exactamente las capturas de pantalla que se guardaron en el sistema? Las capturas de pantalla a menudo se duplican en el portapapeles y se pueden usar en software de edición de imágenes (como Paint) u otros programas. Algunas computadoras portátiles Dell pueden proporcionar un directorio designado para almacenar capturas de pantalla.
La gente también LeerLos 8 mejores grabadores de pantalla de escritorio [Guía fácil]Los 8 mejores grabadores de pantalla de código abierto [actualizado en 2024]
Cómo hacer una captura de pantalla en Dell? En conclusión, dominar el arte de realizar capturas de pantalla en dispositivos Dell es una habilidad sencilla pero crucial. Ya sea que utilicen combinaciones convencionales o alternativas, los usuarios de Dell pueden capturar y compartir sin esfuerzo sus experiencias digitales. Aprovecha la versatilidad, explora atajos y mejora tu narración visual sin esfuerzo. ¡Feliz captura de pantalla!
Comentario
Comentario
Grabador de pantalla
Potente software de grabación de pantalla para capturar su pantalla con cámara web y audio.
Historias de personas
/
InteresanteOPACO
/
SIMPLEDificil
Gracias. Aquí tienes tu elección:
Excellent
Comentarios: 4.7 / 5 (Basado en: 77 El número de comentarios)