

Escrito por Adela D. Louie, Última actualización: 13 de septiembre de 2024
Ya sea que desee crear una presentación, material didáctico o contenido, o que desee presentar una queja o informar un problema, contar con capturas de pantalla sería muy útil. Dicen que las imágenes hablan mejor que el texto. El uso de capturas de pantalla puede ayudar a transmitir y explicar mejor los detalles.
Si usted es uno de aquellos que tienen como objetivo aprender más sobre la Herramienta de recorte en MacEstás en la página correcta. En esta publicación, abordaremos en particular los puntos importantes relacionados con este tema. A continuación, te explicaremos en detalle cómo utilizarlo a medida que avanzamos hacia la primera parte.
Parte 1. Captura un fragmento con la herramienta Recortes de MacParte 2. Capturar un fragmento de pantalla con la barra de herramientas de captura de pantallaParte 3. Información adicional sobre la herramienta Recortes de MacParte 4. La mejor forma de hacer capturas de pantalla en MacParte 5. Conclusión
Al utilizar la herramienta Recortes en Mac, debe tener en cuenta lo siguiente: Atajos de teclado o teclas de acceso rápido para ello que puedes usar. Hay varias combinaciones de teclado según el tipo de capturas de pantalla que vayas a realizar: pantalla completa, una ventana o una sección de la pantalla. Lo único que tienes que hacer es familiarizarte con ellas.
Si desea capturar un fragmento de la pantalla completa, debe presionar el botón "Mayús + Comando + 3” combinación en su teclado. Automáticamente, su computadora tomará una imagen. MacEn la parte inferior derecha de la pantalla, verás una vista previa de la captura de pantalla. Si quieres editar, recortar o simplemente copiar la imagen, puedes presionarla. Si no la has visto, puedes dirigirte a tu escritorio y la verás de inmediato.

Con la herramienta Recortes de Mac, también puedes tomar una captura de una parte de la pantalla. Todo lo que necesitas es presionar el botón "Shift,Comando", Y"4” al mismo tiempo. Verá que el cursor del mouse se transformará en una cruz. Simplemente haga clic en una esquina de la sección que desea recortar y arrástrela para incluir toda el área. Cuando suelte el mouse, se capturará la captura de pantalla.
Ahora, si está pensando en tomar una captura de pantalla de solo una ventana elegida, debe presionar las mismas teclas mencionadas anteriormente: “Mayús + Comando + 4”. Sin embargo, en lugar de usar el cursor del mouse para desplazarse sobre el área que desea recortar, solo tiene que hacer clic y soltar el botón “Barra espaciadora”. El cursor del mouse en forma de cruz se convertirá en un ícono de cámara. Navegue hasta la ventana para capturar y, cuando esté listo, haga clic para obtener una captura.
No solo se puede acceder a la herramienta Recortes de Mac mediante las teclas de acceso directo. También puedes tomar capturas de pantalla con la ayuda de la barra de herramientas de captura de pantalla.
Para iniciar la barra de herramientas de captura de pantalla en tu Mac, debes mantener presionado el botón “Shift,Comando", Y"5” teclas por completo. Notarás que tu pantalla estará casi totalmente oscurecida y que aparecerá un rectángulo en el medio. La razón detrás de esto es que esta herramienta está configurada de manera predeterminada para capturar una instantánea de una sección de la pantalla. Pero no hay nada de qué preocuparse si estás pensando en tomar una captura de pantalla de tu pantalla completa o de una ventana. Puedes simplemente hacer clic en el botón apropiado que está en la barra de herramientas para continuar con la captura.
Además, también es bueno saber que puedes disfrutar de la opción de grabar tu pantalla a través de esta barra de herramientas de captura de pantalla.Record Todo Pantalla y Record Seleccionado ServicioLos iconos " están disponibles. Además de esto, también puede modificar la configuración de esta herramienta si lo desea. Solo tiene que hacer clic en el icono "Opciones” (junto a los botones “Captura de pantalla” y “Captura de video”). Cuando aparezca el menú desplegable, puede marcar libremente las opciones disponibles para poder realizar capturas de pantalla a través de la configuración personalizada.
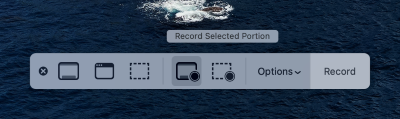
Seguramente, lo que se compartió anteriormente en la primera y segunda sección de este artículo en relación con la herramienta Recortes en Mac ya es de suficiente utilidad. Pero, para que lo sepas, todavía hay algunos detalles más que podrían resultarte útiles. Te los explicaremos en esta parte.
Además de la capacidad de ayudar a tomar capturas de pantalla de toda la pantalla, una ventana o una parte de ella, también puede aprovechar la herramienta Recortes en Mac cuando Tomar videos de sus actividades en la pantalla.
Al abrir la barra de herramientas de captura de pantalla mediante las combinaciones de teclas “Shift, Command, 5”, localice los menús de grabación de pantalla que solo deben estar al lado de los botones de captura de pantalla. Si desea grabar toda la pantalla, presione “Grabar toda la pantalla” y, para una sección personalizada, toque “Grabar parte seleccionada”. En breve, comenzará la grabación.
En caso de que te preguntes cómo puedes agregar la herramienta Recortes en Mac a la Touch Bar, consulta la siguiente guía.
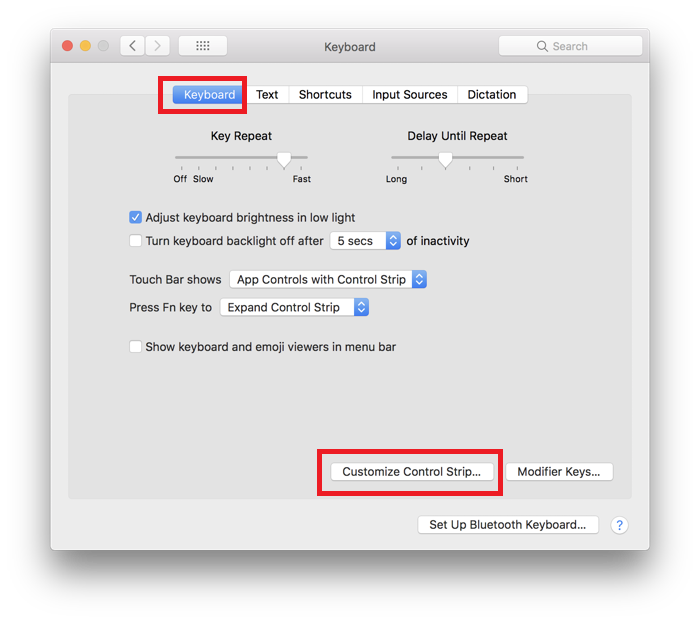
Seguramente ya has aprendido información vital sobre la herramienta Recortes en Mac leyendo lo que hemos dicho en las partes anteriores. Pero ¿sabías que hay una forma aún mejor de capturar una captura de pantalla en tu Mac? Bueno, es con la ayuda de herramientas como la Grabador de pantalla FoneDog¡Esta herramienta incluso permite capturar la pantalla, la cámara web y el audio! Es fácil de usar gracias a su interfaz de usuario sencilla y es compatible con los sistemas operativos Mac y Windows.
Descargar gratis
Para ventanas
Descargar gratis
Para Mac normales
Descargar gratis
Para M1, M2, M3
Para intentar utilizar la herramienta mencionada anteriormente al tomar una captura de pantalla, esto es lo que se debe hacer.
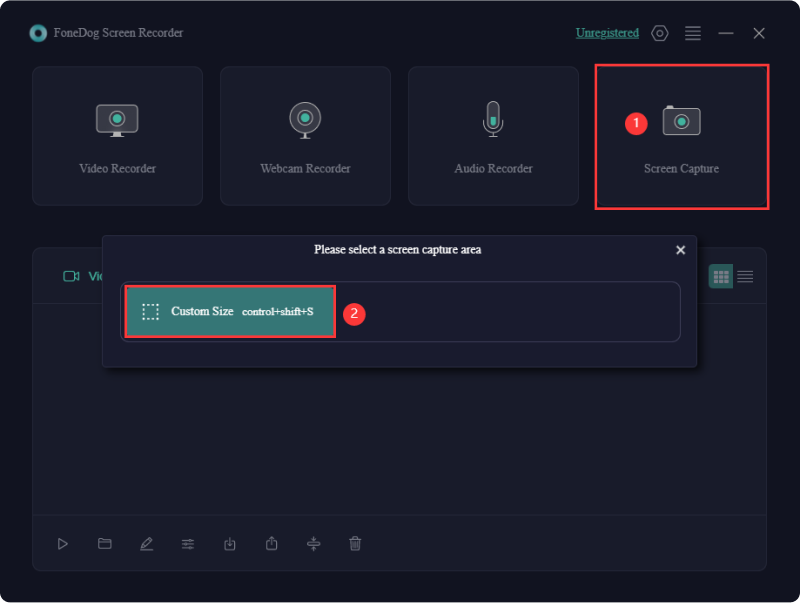
La gente también LeerResuelto: la herramienta de recorte de Windows 11 no funciona [7 correcciones]Corregido: la captura de pantalla en Mac no funciona [7 métodos]
El uso de la herramienta Recortes en Mac es muy beneficioso, ya que es muy cómoda de usar, ya que no es necesario instalar ninguna aplicación. Sin embargo, si buscas una experiencia de captura de pantalla más avanzada, es una pena que esta herramienta carezca de otras funciones, como varios menús de edición. En ese caso, lo mejor sería confiar en aplicaciones de software profesionales como FoneDog Screen Recorder.
Comentario
Comentario
Grabador de pantalla
Potente software de grabación de pantalla para capturar su pantalla con cámara web y audio.
Historias de personas
/
InteresanteOPACO
/
SIMPLEDificil
Gracias. Aquí tienes tu elección:
Excellent
Comentarios: 4.7 / 5 (Basado en: 74 El número de comentarios)