

Escrito por Adela D. Louie, Última actualización: 24 de mayo de 2024
¿Estás agotado por el proceso de recorrer los menús para grabar una pequeña parte de tu pantalla? ¡Despídete de la pérdida de tiempo y dale la bienvenida a la productividad! Esta guía proporciona y revela la clave completa. acceso directo para la herramienta de recorte, que es el método ideal para realizar capturas de pantalla de forma rápida y precisa.
Si usted es un profesional que requiere tomar capturas de pantalla o incluso un estudiante que recopila datos de investigación, este atajo simplificará y acelerará su proceso. Únase a nosotros mientras exploramos el potencial de la captura de pantalla sin esfuerzo, lo que le permitirá mejorar la productividad y la eficiencia.
Parte 1. La mejor herramienta para tomar capturas de pantalla en Mac o WindowsParte 2. Atajo de teclado para la herramienta de recorteParte 3. Formas de abrir la herramienta de recorteParte 4. Preguntas frecuentesConclusión
Grabador de pantalla FoneDog destaca como la principal opción para realizar capturas de pantalla en plataformas Mac y Windows. Su interfaz intuitiva simplifica el proceso y permite a los usuarios capturar capturas de pantalla de tamaño personalizado con precisión y sin esfuerzo.
Con una gama de herramientas de edición disponibles, incluidas funciones de anotación, ofrece una funcionalidad integral para mejorar y refinar las imágenes capturadas, lo que la convierte en la herramienta definitiva para realizar capturas de pantalla en cualquier sistema operativo, así como grabar pantalla en una pc.
Descargar gratis
Para ventanas
Descargar gratis
Para Mac normales
Descargar gratis
Para M1, M2, M3
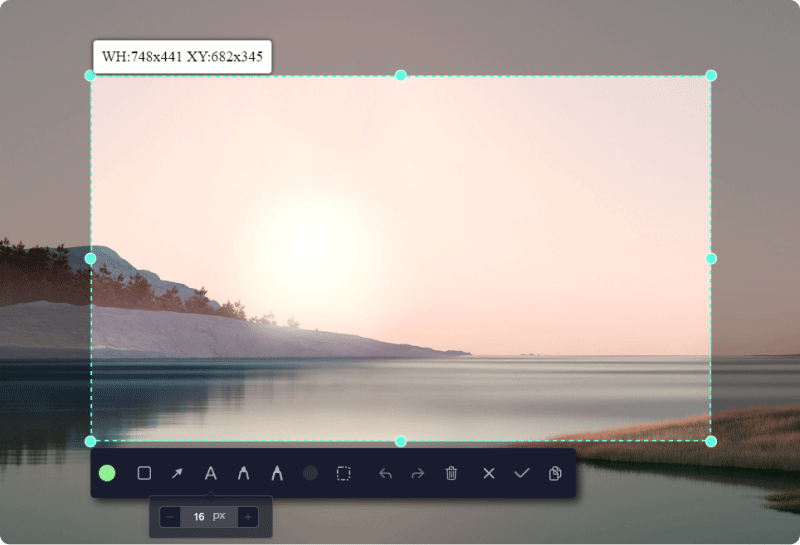
Familiaridad con Snipping Tool Los atajos mejoran la eficiencia para la captura de pantalla frecuente. A continuación se muestran métodos abreviados de teclado útiles para Snipping Tool en Windows:
New" – Iniciar una nueva captura de pantalla en un recorte rectangular.Ctrl+N" – Inicie una nueva captura de pantalla en el recorte utilizado anteriormente.Ctrl+S" – Guarda la captura de pantalla actual.Ctrl+C" – Copie la captura de pantalla actual al portapapeles.Ctrl+Z" – Invierte la última edición de captura de pantalla.Ctrl+Y" – Restaura la última acción de deshacer.Ctrl+F": acceda al cuadro de diálogo "Buscar" para buscar texto dentro de la captura de pantalla.Ctrl+A" – Resalte la captura de pantalla completa.Ctrl+P" – Abra el cuadro de diálogo "Imprimir" para imprimir una captura de pantalla.Para modificar el tipo de captura de pantalla, utilice estos modos de atajos de recorte:
Ctrl+Shift+N" – Iniciar una nueva captura de pantalla en un recorte de formato libre.Ctrl+Shift+M" – Iniciar una nueva captura de pantalla en un recorte rectangular.Ctrl+Shift+W" – Comienza una nueva captura de pantalla en el recorte de ventana.Ctrl+Shift+I" – Iniciar una nueva captura de pantalla en un recorte de pantalla completa.Abrir la herramienta de recorte en su computadora con Windows es una tarea sencilla. Tienes varias opciones a tu disposición para lograr esto:
Al igual que con varias funciones de Windows 11, existen numerosos métodos para iniciar la herramienta de recorte. Puede ubicarlo en el menú Inicio o activar su inicio desde el Administrador de tareas. No obstante, el método más conveniente consiste en emplear un atajo de teclado. Para activar la herramienta de recorte mediante un atajo de teclado, siga los siguientes pasos:
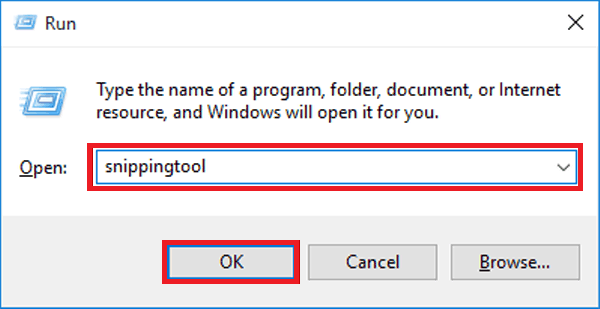
El menú Inicio de Windows permite acceder a una amplia gama de aplicaciones a las que se puede acceder fácilmente. Para iniciar la herramienta Recortes a través del menú Inicio, siga estas pautas:
Windows 11 introduce una capacidad de búsqueda mejorada, lo que agiliza la exploración de archivos. Al utilizar la búsqueda de Windows, simplemente ingresa el elemento deseado en el campo de búsqueda, lo que le solicita a Windows que muestre coincidencias de archivos relevantes. Este método eficiente ahorra tiempo y garantiza resultados precisos. Para iniciar la herramienta de recorte a través de la búsqueda de Windows:
Una vez que la interfaz de la herramienta Recortes esté abierta, puede utilizarla como antes para capturar capturas de pantalla de su pantalla.
Además, si opta por utilizar enfoques de línea de comandos, tiene la opción de iniciar la herramienta de recorte a través de la interfaz de línea de comandos o la terminal de Windows. Así es cómo:
PowerShell".Ctrl+Shift+Enter" en el teclado.Administración de tareas es una utilidad útil para supervisar los recursos de su computadora y finalizar aplicaciones que no responden. Sin embargo, su utilidad va más allá. Puede emplear la Gestión de tareas para iniciar aplicaciones instaladas en su computadora. Para acceder a la herramienta de recortes a través de la administración de tareas, siga estas instrucciones:
Ctrl + Shift + Esc”justo dentro del teclado.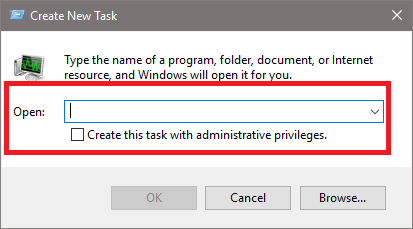
Con Cortana activada en Windows 10 o incluso en Windows 11, simplemente diga "Hola Cortana, inicie la herramienta de recorte" e iniciará rápidamente la aplicación.
Esta interfaz visual facilita la navegación por el sistema de archivos. Un componente integral es la barra de direcciones ubicada en la parte superior de la ventana. Esta característica permite un acceso rápido a las aplicaciones mediante la entrada directa del nombre. Para iniciar la herramienta de recorte a través del Explorador de archivos:
En absoluto, la herramienta Recortes no puede permitirle cambiar las opciones del teclado que la acompañan. Los usuarios suelen confiar en los accesos directos predeterminados proporcionados por el sistema operativo. Sin embargo, las herramientas o scripts de terceros pueden ofrecer opciones de personalización limitadas para usuarios avanzados.
Lamentablemente, la herramienta Recortes no incluye un método abreviado de teclado inherente para capturar la pantalla completa.
No, la herramienta Recortes no ofrece atajos de teclado específicos para verificar actualizaciones o acceder a la configuración. Estas acciones generalmente requieren navegar a través de la interfaz de usuario de la aplicación usando el mouse o la entrada táctil.
Actualmente, la herramienta Recortes carece de atajos de teclado integrados para distribuir instantáneamente recortes por correo electrónico u otras aplicaciones. Después de tomar un recorte, los usuarios normalmente lo guardan y luego lo comparten manualmente usando la aplicación o método deseado.
Se podría iniciar un nuevo recorte sin cerrar el existente presionando el método abreviado de teclado "Ctrl + N". Este acceso directo le permite iniciar un nuevo recorte y mantener activo el actual, lo que ofrece un método sencillo para capturar numerosos recortes seguidos.
La gente también LeerGuía rápida: Cómo realizar una captura de pantalla en una computadora portátil o de escritorio Dell(2024) Cómo realizar una captura de pantalla en ThinkPad: 6 métodos sencillos
En conclusión, dominar la clave. acceso directo para la herramienta de recorte mejora la eficiencia y la productividad al capturar y anotar capturas de pantalla. Estos atajos agilizan el proceso y ofrecen acceso rápido a funciones esenciales. Como tal, integrar Grabador de pantalla FoneDog La captura de atajos de capturas de pantalla aumentará la usabilidad del flujo de trabajo, lo que la convierte en la mejor herramienta para la comunicación visual y la documentación.
Descargar gratis
Para ventanas
Descargar gratis
Para Mac normales
Descargar gratis
Para M1, M2, M3
Comentario
Comentario
Grabador de pantalla
Potente software de grabación de pantalla para capturar su pantalla con cámara web y audio.
Historias de personas
/
InteresanteOPACO
/
SIMPLEDificil
Gracias. Aquí tienes tu elección:
Excellent
Comentarios: 4.8 / 5 (Basado en: 97 El número de comentarios)