

Escrito por Adela D. Louie, Última actualización: 6 de mayo de 2024
¿Alguna vez has pensado en la posibilidad de guardar y compartir ese momento significativo que se muestra en la pantalla de tu computadora? ¡Ya no hay necesidad de buscar! Esta guía presenta estrategias sencillas y efectivas para adquirir habilidades en cómo hacer una captura de pantalla en ThinkPad .
Ya sea que posea una amplia experiencia o sea un principiante en el campo de la tecnología, este artículo le brindará la orientación necesaria para realizar capturas de pantalla sin esfuerzo. Esta cobertura incluye una variedad de temas, desde atajos básicos hasta tácticas más complejas. Únase mientras exploramos las capturas de pantalla de ThinkPad, lo que le permitirá grabar sin esfuerzo y conectarse con precisión.
Parte 1. La mejor herramienta para realizar capturas de pantalla en Lenovo ThinkPad: FoneDog Screen RecorderParte 2. Formas de realizar capturas de pantalla en ThinkPadParte 3. Consejos para optimizar y mejorar las capturas de pantalla en ThinkPadParte 4. Preguntas frecuentes sobre cómo tomar capturas de pantalla en ThinkpadConclusión
Grabador de pantalla FoneDog Puede considerarse una aplicación de primer nivel para realizar capturas de pantalla en computadoras portátiles Lenovo ThinkPad, gracias a su diseño fácil de usar y su amplia funcionalidad. FoneDog permite a los usuarios tomar fácilmente capturas de pantalla de cualquier tamaño o área de la pantalla, modificarlas instantáneamente y guardarlas de forma ordenada o tal vez simplemente compartirlas. También tiene el poderoso pantalla de grabación Funciones para PC.
Descargar gratis
Para ventanas
Descargar gratis
Para Mac normales
Descargar gratis
Para M1, M2, M3
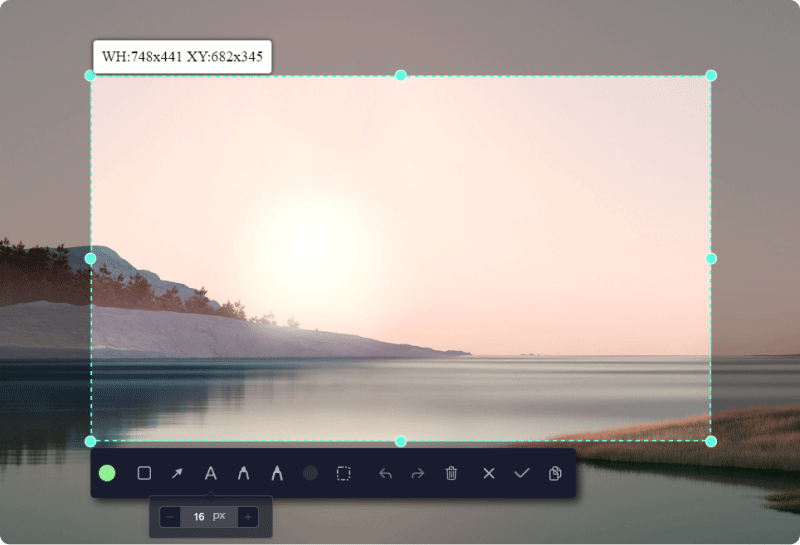
Realizar una captura de pantalla es algo frecuente en nuestro entorno profesional y sirve para capturar con precisión la vista actual. Esta imagen en particular se utiliza con frecuencia para dilucidar instrucciones de procedimiento. Los observadores de dichas imágenes captan rápidamente el mensaje deseado, lo que sirve como medio para evitar cualquier posible confusión.
Para aquellos que buscan orientación sobre cómo realizar capturas de pantalla en una computadora portátil ThinkPad, asegúrese de consultar esta sección, que luego describe varias formas o tutoriales para saber cómo realizar capturas de pantalla completamente. Lenovo ThinkPad.
Existen dos métodos para realizar una captura de pantalla de toda la pantalla de su computadora portátil ThinkPad.
WindowsCombinación "+Imprimir pantalla":Windows" e "Imprimir pantalla" para guardar instantáneamente la captura de pantalla del archivo directamente en la computadora.Este método también funciona para otras computadoras portátiles, por ejemplo, puedes tomar capturas de pantalla en una computadora portátil HP del mismo modo.
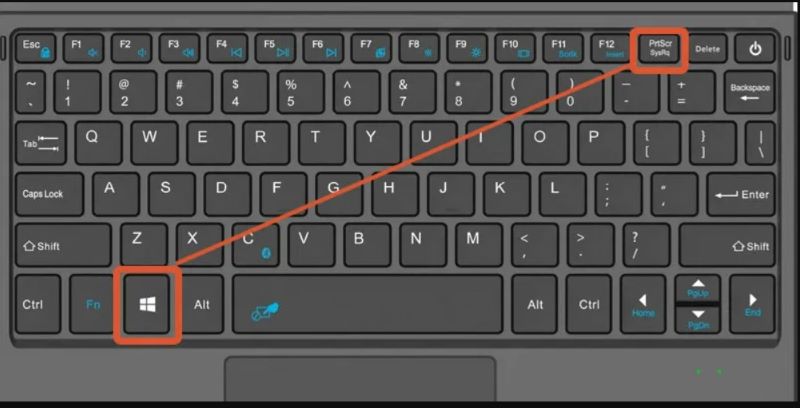
Si su único objetivo es capturar la ventana activa en la computadora portátil ThinkPad, siga las siguientes instrucciones:
Alt" así como las teclas "Imprimir pantalla" para capturar la ventana activa.Ctrl"Y"V" teclas del teclado simultáneamente para pegar, luego "Ctrl"Y"S" para guardarlo localmente.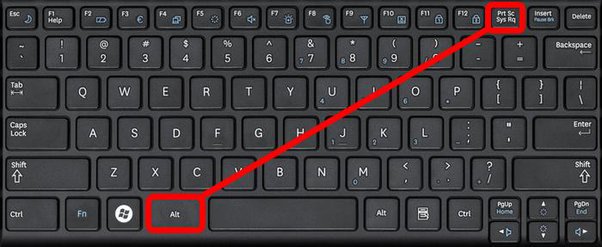
Para realizar una captura de pantalla personalizada en un ThinkPad u otro dispositivo Lenovo, utilice los accesos directos para acceder a la herramienta Snip & Sketch. Es importante reconocer que se puede acceder exclusivamente a la herramienta Recortar y dibujar en Windows 10 sistemas. Para sistemas operativos alternativos, busque métodos de captura de pantalla alternativos.
Windows+Shift" teclas, seguidas de "S"Tecla para iniciar la herramienta Recortar y dibujar.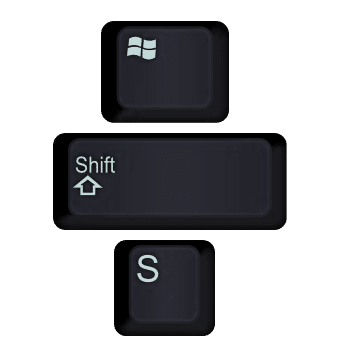
Snipping Tool era de hecho una utilidad de captura de pantalla preinstalada que luego, incluida con Windows y ediciones posteriores, está disponible para su uso en computadoras portátiles ThinkPad. Para utilizarlo, siga los pasos a continuación:
La Xbox Game Bar sirve como una herramienta integrada para realizar capturas de pantalla y grabar pantallas en Windows y versiones posteriores. Presenta una opción viable para realizar capturas de pantalla del juego.
Windows"Y"G" teclas del teclado.
A continuación se ofrecen consejos para optimizar y mejorar las capturas de pantalla en su ThinkPad:
Los modelos ThinkPad más nuevos pueden ofrecer funciones avanzadas de captura de pantalla, como herramientas de edición mejoradas, opciones integradas de almacenamiento en la nube para compartir sin problemas y atajos innovadores para una captura más rápida.
Siempre que tenga dificultades para realizar capturas de pantalla en su ThinkPad, es recomendable verificar el correcto funcionamiento de los atajos de teclado y de las aplicaciones que se utilizan. Verifique si hay aplicaciones o configuraciones del sistema competidoras que puedan estar impidiendo la eficiencia de la captura de pantalla y considere actualizar o simplemente reinstalar el software adecuado.
Lamentablemente, el ThinkPad no tiene una capacidad preinstalada para programar capturas de pantalla automáticas. Alternativamente, podría considerar utilizar soluciones de software de terceros creadas específicamente para esta tarea, que brindan funciones para organizar y agilizar el proceso de captura de pantalla en función de los intervalos de tiempo deseados o incluso los activadores.
La gente también LeerGuía rápida: Cómo realizar una captura de pantalla en una computadora portátil o de escritorio DellCómo realizar una captura de pantalla en una computadora portátil Gateway [Guía rápida]
En resumen, dominar captura de pantalla en ThinkPad Implica explorar herramientas integradas, personalizar accesos directos y potencialmente aprovechar aplicaciones de terceros para mejorar la funcionalidad. En última instancia, la familiaridad con las capacidades de ThinkPad y la práctica regular conducirán a capturas de pantalla eficientes y efectivas, mejorando la productividad y la comunicación en diversos contextos. ¡Feliz captura!
Comentario
Comentario
Grabador de pantalla
Potente software de grabación de pantalla para capturar su pantalla con cámara web y audio.
Historias de personas
/
InteresanteOPACO
/
SIMPLEDificil
Gracias. Aquí tienes tu elección:
Excellent
Comentarios: 4.7 / 5 (Basado en: 73 El número de comentarios)