

Escrito por Adela D. Louie, Última actualización: 22 de marzo de 2024
¿Alguna vez se ha encontrado con una situación en la que desea capturar un momento ideal en su pantalla, pero no está seguro de cómo lograrlo usando su computadora portátil Gateway? ¡No te preocupes, ya que nosotros nos encargamos de ti! El objetivo de este artículo es darle una idea general de cómo hacer una captura de pantalla en una computadora portátil Gateway.
Independientemente del dominio tecnológico del usuario, las pautas integrales presentadas aquí aclararán el proceso y permitirán una captura de pantalla rápida y efectiva y grabación de pantalla en una computadora portátil. Le ayudaremos a aprovechar al máximo su dispositivo Gateway, así que diga adiós a la confusión y hola a las capturas de pantalla más fáciles. ¡Permítanos explorar completamente y sacar a relucir su lado creativo!
Parte 1. Herramienta de primer nivel para realizar capturas de pantalla en una computadora portátil Gateway: FoneDog Screen RecorderParte 2. Métodos para realizar capturas de pantalla en una computadora portátil GatewayParte 3. Preguntas frecuentesConclusión
Grabador de pantalla FoneDog es ampliamente considerada como la aplicación principal para realizar capturas de pantalla en una computadora portátil Gateway debido a su diseño rico en funciones y su sencilla interfaz de usuario. Con sus increíbles capacidades, los usuarios pueden seleccionar sin esfuerzo áreas de captura de tamaño personalizado, aplicar anotaciones con varias opciones de color y utilizar herramientas convenientes para una edición precisa.
FoneDog Screen Recorder garantiza una captura y personalización de capturas de pantalla eficientes, lo que la convierte en la opción preferida para los usuarios de portátiles Gateway que buscan capturas de pantalla de alta calidad. También es una poderosa herramienta para Grabación de pantalla en una PC..
Descargar gratis
Para ventanas
Descargar gratis
Para Mac normales
Descargar gratis
Para M1, M2, M3

La captura de imágenes en pantalla se ha convertido en una parte integral de los esfuerzos educativos y comunicativos. Estas imágenes sirven para dilucidar conceptos y nociones complejos, ayudando en la comprensión. Las capturas de pantalla son útiles en varios escenarios, como instruir el uso de software, documentar instancias fundamentales durante videoconferencias e ilustrar datos o instancias dentro de documentos académicos. Esta sección demostrará diversos métodos sobre cómo realizar capturas de pantalla en computadoras portátiles Gateway, lo que nos permitirá profundizar en el proceso sin demora.
El objetivo principal de Snip & Sketch es agilizar la tarea de recopilar capturas de pantalla mientras las comenta a través de dibujos. La aplicación Snip & Sketch permite a los usuarios tomar fácilmente instantáneas de su pantalla general, ventanas en ejecución o secciones particulares. La herramienta proporciona una gama de funciones ajustables para adaptarse a las preferencias distintivas y las necesidades específicas de las personas.
Sirve como un recurso valioso para esfuerzos colaborativos, documentación exhaustiva de información e intercambio fluido de contenido visual, agilizando el proceso de captura y edición de capturas de pantalla. A continuación se detallan varios pasos que describen cómo utilizarlo de manera efectiva para realizar capturas de pantalla claras:
Windows" llaveLos usuarios pudieron realizar capturas de pantalla de manera eficiente y rápida en todo el sistema operativo Windows, eliminando la necesidad de cambiar entre aplicaciones o adquirir software complementario. Esta comodidad es posible gracias a la integración de prácticos atajos de teclado de Microsoft.
Estos atajos proporcionan un método sencillo para capturar áreas específicas de la pantalla o la pantalla completa, satisfaciendo diversas necesidades. Este segmento lo guiará a través del proceso de tomar capturas de pantalla en Windows utilizando los atajos de teclado predeterminados.
Windows, ""Shift, "y"S" llaves.Ctrl"+"V" para pegar la captura de pantalla, o quizás optar por hacer clic derecho y luego simplemente seleccionar la opción "Pegar".Windows 10 ofrece un programa fácil de usar llamado The Snipping Tool, que facilita especialmente la captura eficiente de capturas de pantalla. Los usuarios pueden hacer capturas de pantalla de sus pantallas de forma rápida y precisa con esta función. Las funciones de personalización dentro de la herramienta Recortes permiten seleccionar regiones específicas o la pantalla completa para capturar.
Además de eso, los usuarios pueden agregar anotaciones o incluso resaltar partes importantes de las fotografías después de tomarlas, y también pueden realizar otros cambios rápidos. A continuación se describen los pasos sobre cómo utilizarlo de forma eficaz:
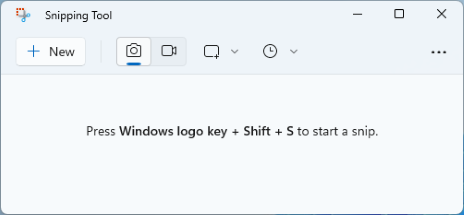
Un método alternativo para realizar capturas de pantalla en Puerta de enlace computadoras portátiles implica utilizar la barra de juegos de Xbox. Esta característica integrada facilita la captura de capturas de pantalla de alta resolución en dispositivos Gateway a través de un proceso sencillo. Además, posee la capacidad de grabar la actividad de la pantalla y los juegos en calidad de alta definición, lo que la convierte en una opción atractiva para los usuarios de Windows 10 y 11 Gateway.
Windows + G"Teclas para iniciar la barra de juegos de Xbox directamente en Windows 10 o incluso en el dispositivo con Windows 11.Windows + Alt + PrtScn" para realizar capturas de pantalla en una computadora portátil con Windows 10 Gateway.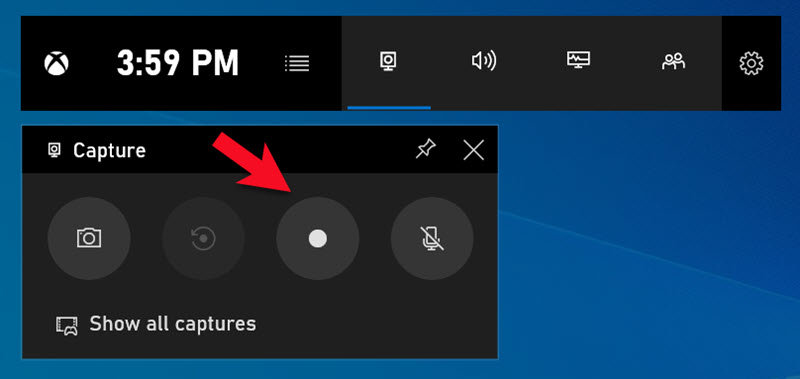
Aquí hay algunas preguntas comunes sobre cómo realizar capturas de pantalla en Gateway Laptop, revíselas para ayudarlo:
La ubicación de la función de captura de pantalla varía según su dispositivo. Normalmente, puede utilizar el Windows + PrtScn combinación para capturar rápidamente una captura de pantalla. Si el PrtScn La clave está ausente, puedes usar Fn + Windows como el comando de captura de pantalla designado en su computadora portátil.
¡Absolutamente! Existen diversos métodos para realizar capturas de pantalla de una página web en particular o de una ventana de desplazamiento. Un enfoque implica emplear herramientas especializadas desarrolladas por empresas de terceros diseñadas específicamente para realizar capturas de pantalla con desplazamiento. Estas herramientas le permiten capturar la totalidad de una página web, incluidas las áreas que actualmente no están visibles en su pantalla. Alternativamente, puede desplazarse manualmente por la ventana y capturar segmentos individuales a medida que se vuelven visibles.
La grabación de pantalla tiene varios propósitos en una computadora portátil Gateway. A continuación se muestran sólo algunos ejemplos:
La duración de sus grabaciones y el nivel de grado que elija determinarán el tamaño de sus archivos de video. Es muy importante asegurarse de tener suficiente espacio en su disco duro antes de comenzar cualquier grabación.
La gente también LeerGuía fácil de usar: Cómo grabar la pantalla en una computadora portátil HP 2024Cómo grabar la pantalla en una computadora portátil Lenovo: ¡6 formas sencillas!
En conclusión, capturar capturas de pantalla en una computadora portátil Gateway Es un proceso sencillo. Sin embargo, es crucial explorar variaciones específicas según el modelo de computadora portátil y el sistema operativo, por lo que es bueno incorporar herramientas como FoneDog Screen Recorder como la solución ideal para los usuarios de computadoras portátiles Gateway que buscan una funcionalidad de captura de pantalla perfecta y de alta calidad.
Recordar los atajos de teclado y utilizar herramientas de captura de pantalla integradas puede agilizar el proceso. En general, dominar las técnicas de captura de pantalla mejora la productividad y facilita la comunicación eficaz a través de ayudas visuales. ¡Feliz captura de pantalla!
Comentario
Comentario
Grabador de pantalla
Potente software de grabación de pantalla para capturar su pantalla con cámara web y audio.
Historias de personas
/
InteresanteOPACO
/
SIMPLEDificil
Gracias. Aquí tienes tu elección:
Excellent
Comentarios: 4.5 / 5 (Basado en: 99 El número de comentarios)