

Escrito por Adela D. Louie, Última actualización: 6 de diciembre de 2023
¿Estás listo para liberar todo el potencial de tu computadora portátil HP? Imagina tener el poder de capturar y compartir los mejores momentos de tu pantalla con facilidad. Este artículo es su puerta de entrada al apasionante mundo de la grabación de pantalla en su computadora portátil HP y está diseñado para ser su guía definitiva. En la era digital, la grabación de pantalla es una habilidad vital.
Ya sea que sea un estudiante que necesita grabar conferencias, un profesional que realiza tutoriales o simplemente alguien a quien le encanta compartir sus logros en los juegos, este artículo lo tiene cubierto. Lo guiaremos a través del proceso paso a paso, revelándole todo cómo grabar la pantalla en una computadora portátil HP.
Parte #1: Resumen: ¿Existe una grabación de pantalla en las computadoras portátiles HP?Parte #2: Cómo grabar la pantalla en computadoras portátiles HPParte #3: Mejor alternativa para la grabación de pantalla en una computadora portátil HP: FoneDog Screen RecorderPara Concluir
La grabación de pantalla es una función que le permite capturar video de la pantalla de su computadora, junto con cualquier audio, para diversos fines, como crear tutoriales, grabar juegos o realizar presentaciones. Deberías saber cómo hacer un registro de pantalla en Windows, pero ¿cómo grabar la pantalla en una computadora portátil HP?
Para realizar una grabación de pantalla en una computadora portátil HP, generalmente necesitará un software de grabación de pantalla de terceros. Algunas opciones populares de software de grabación de pantalla incluyen OBS Studio, Camtasia, Snagit y otros. Estos se pueden instalar en su computadora portátil HP para habilitar la grabación de pantalla.
Es importante tener en cuenta que HP es una marca conocida de computadoras portátiles y de escritorio. HP, que significa Hewlett-Packard, es una empresa multinacional de tecnología de la información que fabrica una amplia gama de dispositivos electrónicos, incluidas computadoras portátiles, de escritorio, impresoras y más. Las características y el software específicos que vienen con una computadora portátil HP pueden variar según el modelo y la configuración que elija.
Para obtener la información más actualizada sobre las opciones de grabación en pantalla disponibles en las computadoras portátiles HP, recomendamos consultar el sitio web oficial de HP o consultar el manual del usuario que viene con su modelo específico de computadora portátil HP.
Para grabar la pantalla en una computadora portátil HP, necesitará utilizar un software de grabación de pantalla de terceros, ya que las computadoras portátiles HP generalmente no vienen con herramientas de grabación de pantalla integradas. Aquí hay una guía paso a paso sobre cómo grabar la pantalla en una computadora portátil HP usando un software popular llamado OBS Studio:
Paso #1: Descargue e instale OBS Studio
Paso #2: Configurar OBS Studio
Paso #3: configura tu grabación de pantalla
Paso #4: Comience a grabar
Paso #5: Detener la grabación
Paso 6: revisar y editar (opcional)
Paso #7: Comparte o Sube
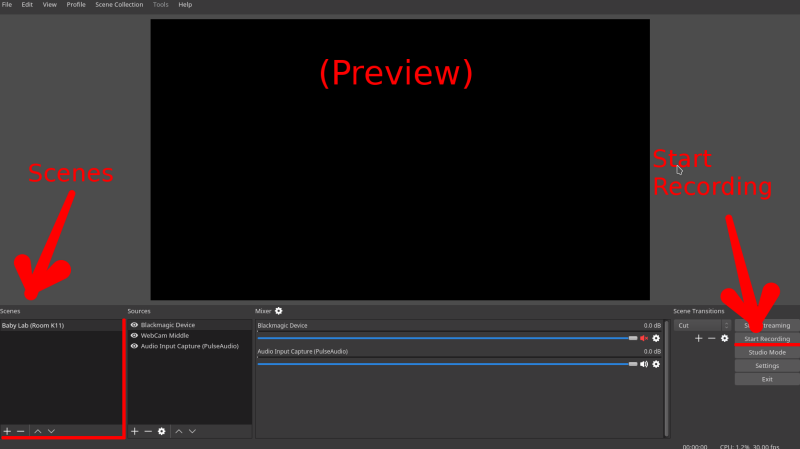
Además, vale la pena señalar que existen soluciones de software de grabación de pantalla alternativas disponibles en el mercado, cada una equipada con su conjunto único de características y configuraciones. OBS Studio es una opción flexible y gratuita, pero usted tiene la flexibilidad de explorar otras opciones de software si se alinean más estrechamente con sus necesidades y preferencias específicas.
Grabador de pantalla FoneDog es un software de grabación de pantalla potente y fácil de usar, lo que lo convierte en la mejor alternativa para grabar la pantalla en su computadora portátil HP. Esta herramienta versátil ofrece una variedad de funciones que se adaptan a una variedad de necesidades de grabación. Ya sea que desee crear videos instructivos, grabar juegos o capturar reuniones en línea, FoneDog Screen Recorder lo tiene cubierto.
Descargar gratis
Para ventanas
Descargar gratis
Para Mac normales
Descargar gratis
Para M1, M2, M3
aquí está cómo grabar la pantalla en una computadora portátil HP usando esto grabador de pantalla de portátil gratuito:
Paso #1: Descargue e instale FoneDog Screen Recorder
Paso #2: Configure sus ajustes de grabación

Paso #3: Comience a grabar

Paso #4: Detenga y guarde su grabación

Paso 5: editar y mejorar (opcional)

Paso #6: Comparte o Sube
FoneDog Screen Recorder ofrece una excelente alternativa para grabar la pantalla en su computadora portátil HP, con su interfaz fácil de usar y funciones sólidas. Es una herramienta versátil que simplifica el proceso de creación de grabaciones de pantalla de alta calidad para diversos fines.
La gente también LeerGuía para principiantes 2023: Cómo grabar vídeos en MacCapturar conversaciones: guía completa para la grabación de Google Meet
En conclusión, tener pleno conocimiento sobre cómo grabar la pantalla en una computadora portátil HP es una forma dinámica de capturar, compartir y comunicar sus ideas, presentaciones y experiencias de juego. Hemos cubierto pasos esenciales y alternativas como FoneDog Screen Recorder, una herramienta versátil y fácil de usar que simplifica el proceso.
¡Es hora de desbloquear el potencial de su computadora portátil y comenzar a grabar la pantalla hoy! Ya seas educador, jugador o creador de contenido, las posibilidades son infinitas. Entonces, no lo dudes y sumérgete, explora y deja tu huella digital con FoneDog Screen Recorder. ¡Tu pantalla, tu historia, tu mundo te espera!
Comentario
Comentario
Grabador de pantalla
Potente software de grabación de pantalla para capturar su pantalla con cámara web y audio.
Historias de personas
/
InteresanteOPACO
/
SIMPLEDificil
Gracias. Aquí tienes tu elección:
Excellent
Comentarios: 4.8 / 5 (Basado en: 100 El número de comentarios)