

Escrito por Adela D. Louie, Última actualización: 6 de septiembre de 2024
Las reuniones virtuales se han vuelto cada vez más populares debido a su conveniencia. En este sentido, Zoom también ofrece una plataforma exclusiva para la interacción en línea, como reuniones y clases. Sin embargo, hubo algunos casos inesperados en los que podrías tener problemas de tu parte (por ejemplo, una conexión a Internet, una aplicación lenta, etc.) que inhibieron la función de grabación predeterminada de Zoom. Zoom ofrece grabación de reuniones a los usuarios con suscripciones, y los que pueden grabar son solo el anfitrión (pidiendo permiso a la audiencia).
En consonancia con ello, este artículo se centra y analiza Cómo grabar reuniones de Zoom en MacIndependientemente de su función en la reunión, nos preocupa su participación en la misma. Aprendamos a capturar cada detalle de una reunión con facilidad.
Parte 1. ¿Quién puede grabar una reunión de Zoom usando Zoom?Parte 2. Cómo grabar una reunión de Zoom en Mac de 3 manerasConclusión
Por suerte, por Zoom, como plataforma de reuniones en línea, tiene esta función de grabación que permite al anfitrión de la reunión grabar o capturar una reunión, seminario web o cualquier otra cosa. Si usted es el anfitrión de la reunión de Zoom, puede aprovechar esta oportunidad para grabar la reunión simplemente haciendo clic en el botón "Grabar" en la barra de control, con el debido respeto a los participantes y diciéndoles que tienen permiso para grabar.
Esta grabación puede ir al almacenamiento local de tu Mac si eres un usuario gratuito, que es propenso a perder archivos. Sin embargo, los usuarios pagos tienen el privilegio de guardar sus grabaciones en Zoom Cloud, guardando sus archivos grabados y también en el almacenamiento local de su Mac.
Debido a algunos eventos, el anfitrión de Zoom también tiene el poder de permitir que cualquier miembro de la reunión grabe. Solo pídale al anfitrión de Zoom que le permita grabar la reunión. Sin embargo, si desea grabar sin interrumpir al anfitrión de Zoom, existen formas sencillas de grabar una reunión de Zoom en Mac. Solo siga las instrucciones a continuación.
Independientemente de su rol en la reunión (anfitrión o participante de Zoom), puede grabar fácilmente la reunión de Zoom utilizando los métodos que se indican a continuación.
Para una grabación cómoda y rápida, sin necesidad de permiso para grabar una reunión de Zoom en Mac, Grabador de pantalla FoneDog Es la mejor de todas las presentadas. No solo se limita a reuniones de Zoom, sino también si tiene conferencias en otras plataformas, incluidas Google Meet, Skype, Microsoft Teams, que requieren un amplio permiso de grabación o no cuentan con un botón de grabación en absoluto.
También viene con múltiples opciones de grabación de pantalla (ya sea pantalla completa, una ventana determinada o una parte de la pantalla). Además, te permite realizar anotaciones en tiempo real y editar tu grabación antes de compartirla en una salida de alta calidad, sin demoras ni marcas de agua. Puedes usarlo para grabar Zoom incluso como participante.
Descargar gratis
Para ventanas
Descargar gratis
Para Mac normales
Descargar gratis
Para M1, M2, M3
Para continuar, aquí se muestran las formas de grabar Zoom Meeting en Mac usando FoneDog Screen Recorder.

Como se mencionó anteriormente, la grabación de la reunión solo se permite si usted es el anfitrión o alguno de los participantes a quienes el anfitrión les permite grabar la grabación. Además, la grabación parece insulsa, ya que solo limita el inicio y la finalización de la grabación y no proporciona herramientas funcionales para modificarla.
Para ayudarlo a utilizar la grabadora incorporada de Zoom, aquí está el procedimiento paso a paso para grabar una reunión de Zoom en Mac.
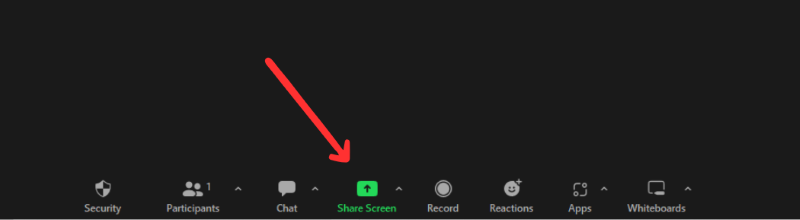
OBS Studio, como software libre, también ofrece funciones de grabación (más avanzadas y complejas) en Mac. Diseñado principalmente para grabar y transmitir momentos destacados de los juegos, viene con una interfaz más complicada que puede llevarte algo de tiempo aprender.
A continuación se explica cómo grabar una reunión de Zoom en Mac usando OBS Studio.
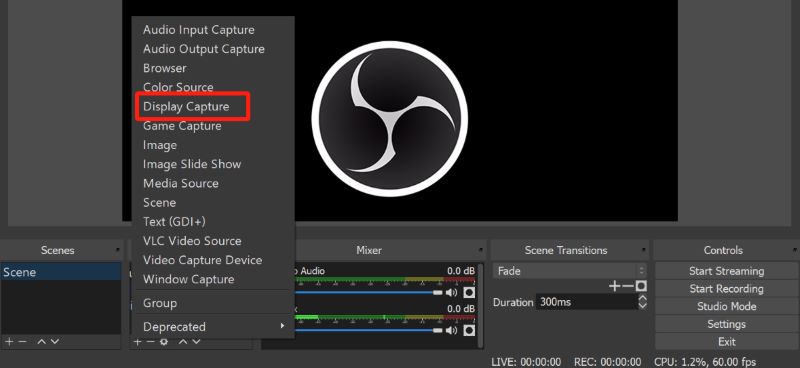
La gente también LeerGuía detallada: Cómo grabar una reunión de Zoom en iPhone3 formas sencillas: cómo grabarse en Zoom
Con todos los pros y contras presentados sobre cómo grabar una reunión de Zoom en Mac, FoneDog Screen Recorders sin duda realiza todas las funciones de las siguientes opciones de grabación (Grabación de Zoom integrada y OBS Studio) de una manera más fácil y conveniente. También viene con diferentes funciones (anotación y edición en tiempo real), que los usuarios frecuentes podrían usar.
Si quieres una grabación de alta calidad con funciones avanzadas que sea fácil de usar, ¡prueba FoneDog Screen Recorder!
Comentario
Comentario
Grabador de pantalla
Potente software de grabación de pantalla para capturar su pantalla con cámara web y audio.
Historias de personas
/
InteresanteOPACO
/
SIMPLEDificil
Gracias. Aquí tienes tu elección:
Excellent
Comentarios: 4.7 / 5 (Basado en: 70 El número de comentarios)