

Escrito por Adela D. Louie, Última actualización: 28 de febrero de 2024
¿Alguna vez ha deseado grabar la naturaleza fundamental de una animada conferencia de Zoom para consultarla en el futuro? Mejore la productividad utilizando esta publicación en cómo grabar una reunión de Zoom como participante, asegurando que no se pase por alto ningún hecho importante.
Explore el ámbito de las conferencias virtuales de una manera única mientras revelamos el proceso de simplemente capturar esos chats transformadores. Si es un estudiante que busca registrar las ideas de las conferencias o un profesional que busca documentar decisiones comerciales importantes, este artículo le servirá como guía completa.
Únase a nosotros mientras aclaramos el proceso, garantizando que se mantenga informado en todo momento. Mejore su competencia en comunicación virtual y asegúrese de que cada interacción de Zoom sea significativa. ¡Transforme sus encuentros en activos duraderos!
Parte #1: Cómo grabar una reunión de Zoom como participanteParte #2: La mejor manera de grabar una reunión de Zoom sin permiso (Windows y Mac)Parte #3: Preguntas frecuentes sobre cómo grabar una reunión de Zoom como participanteConclusión
Para las personas que han dirigido reuniones de Zoom antes, probablemente sepan que el software puede grabar sus videoconferencias. Es fácil compartir la sesión grabada una vez finalizada la reunión. Sin embargo, la forma en que funcionan las cosas cambia cuando eres un jugador.
Esta sección responde a tu pregunta. Aprenda todo lo que necesita saber sobre cómo grabar charlas de Zoom en secreto sin permitir que otras personas se enteren. Descubra cómo grabar una reunión de Zoom como participante y aprenda cómo ver las cosas desde el punto de vista de la otra persona en el mundo de la grabación.
¿Qué opinas sobre capturar sesiones de Zoom en dispositivos iOS sin obtener primero la autorización adecuada? Gracias al grabador de pantalla iOS incluido en su iPhone o iPad, realizar esta tarea es muy sencillo y básico. Al utilizar este software, tendrá la capacidad de capturar cualquier contenido que se muestre en su pantalla, incluidas las reuniones de Zoom.
Para comenzar el proceso de grabación, siga las instrucciones que se describen a continuación:
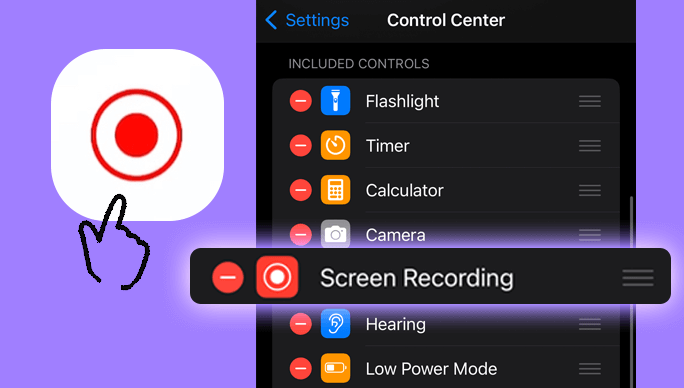
Para poder iniciar las capturas de audio de las reuniones de Zoom de forma sencilla, es imprescindible que quienes dispongan de un smartphone Android utilicen la grabadora incluida. Del mismo modo, no existe ninguna obligación por la compra o instalación de aplicaciones que no formen parte del paquete de software oficial.
A continuación se explica el proceso que se debe seguir para poder grabar sesiones de Zoom en Android sin obtener primero el consentimiento:
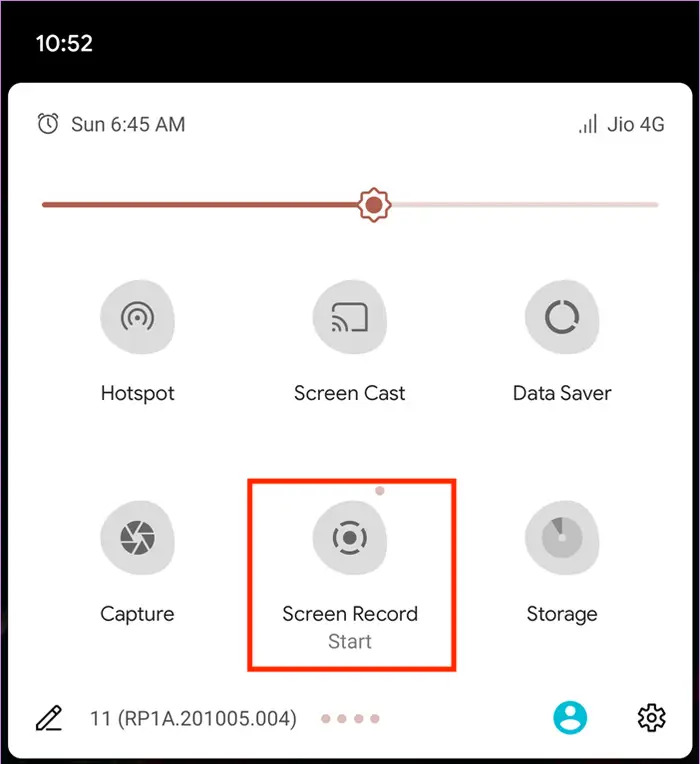
Si utiliza una Mac, al igual que los usuarios de Windows, tiene la capacidad de capturar clandestinamente reuniones de Zoom a través de dos enfoques distintos: aprovechando la funcionalidad de grabación de pantalla inherente a Mac u optando por una aplicación de grabación de pantalla de su preferencia.
Aquí hay una guía sobre cómo grabar discretamente una reunión de Zoom en su Mac sin obtener el consentimiento de su anfitrión:

Seamos honestos: a veces, pedir permiso al anfitrión para grabar la reunión puede no ser la ruta ideal. Afortunadamente, capturar una Zoom La sesión sin la aprobación del host es factible en Windows. El proceso varía dependiendo de si estás utilizando Windows 10 y superior u otros dispositivos Windows. A continuación se muestran dos formas de grabar reuniones como participante sin permiso:
Al utilizar la Xbox Game Bar preinstalada, exclusiva para PC con Windows 10 y versiones posteriores, se pueden grabar clandestinamente reuniones de Zoom sin obtener el consentimiento del anfitrión. A continuación se muestra una guía detallada sobre cómo capturar discretamente una reunión de Zoom en Windows 10:
Cuando la barra de juegos de Xbox no es una opción para grabar sesiones de Zoom en versiones anteriores de Windows 10, ¡no te preocupes! Existe una ruta alternativa: aproveche cualquier herramienta de grabación de pantalla de su preferencia. Una opción notable para las sesiones de Zoom es Bandicam. Aprenda cómo grabar reuniones de Zoom en su PC con Windows sin necesidad de permiso de su anfitrión usando Bandicam:
Grabador de pantalla FoneDog es la mejor opción para capturar reuniones de Zoom de forma encubierta, ofreciendo un método fluido y eficaz tanto para usuarios de Mac como de Windows. FoneDog se distingue de otras técnicas por proporcionar una interfaz fácil de usar y otras funciones que mejoran la experiencia de grabación.
Descargar gratis
Para ventanas
Descargar gratis
Para Mac normales
Descargar gratis
Para M1, M2, M3
Así es cómo grabar una reunión de Zoom como participante utilizando este grabador de pantalla de prueba gratuita:
1. Comience el proceso adquiriendo e instalando FoneDog Screen Recorder en su respectivo sistema operativo. El procedimiento de configuración es sencillo y se puede completar con un mínimo esfuerzo haciendo clic varias veces con el mouse.
2. Una vez finalizado el proceso de instalación, inicie el programa FoneDog Screen Recorder. Ajuste la configuración de grabación para adaptarla a sus gustos personales. Indique el área específica de la pantalla a grabar, ajuste las preferencias de audio y seleccione el formato de salida deseado.

3. Inicie FoneDog Screen Recorder, luego seleccione el "Empezar a grabar" para que pueda comenzar a filmar la reunión de Zoom.

4. FoneDog Screen Recorder captura sin esfuerzo la totalidad de la conferencia de Zoom, garantizando la grabación de cada detalle sin necesidad de autorización del anfitrión.
5. Una vez finalizada la conferencia de Zoom, simplemente elija el "Para de grabar" Botón ubicado en la interfaz de FoneDog para finalizar la grabación.

6. FoneDog Screen Recorder tiene funciones de edición que le permiten eliminar partes innecesarias de su grabación. Al completar el proceso de edición, guarde la grabación en el lugar deseado.
Estas son las preguntas frecuentes comunes con respecto a la grabación de una reunión de Zoom como tal de un participante:
¿Es posible capturar una reunión de Zoom cuando no eres el anfitrión?
Absolutamente, es factible, pero utilizar la función de grabación nativa de Zoom no es una opción. Para aprovechar la funcionalidad de grabación incorporada de Zoom, debe operar la aplicación de escritorio y organizar la reunión o obtener el permiso del anfitrión. El anfitrión de la reunión ejerce control total sobre los permisos de grabación y determina si los asistentes pueden documentar la sesión. Los intentos no autorizados generan un mensaje de error de grabación que indica: "No tiene permiso para grabar esta reunión".
¿Es posible distribuir el vídeo zoom grabado a otras personas?
Afirmativo. Sin duda, puedes distribuir tu grabación entre tu equipo. Tiene la capacidad de brindar accesibilidad a los miembros de su equipo además de distribuir la grabación. Esto facilitará su colaboración y les permitirá compartir sesiones cruciales con sus pares.
¿Está permitido filmar subrepticiamente una conferencia de Zoom sin obtener el consentimiento previo?
¿Está permitido grabar una conferencia de Zoom sin obtener el consentimiento previo? La respuesta es afirmativa y negativa, dependiendo de la nación o localidad específica en cuestión. Por lo general, la mayoría de los países exigen obtener autorización antes de grabar cualquier forma de conversación telefónica o en línea. Sin embargo, si existe el consentimiento unánime de todos los interesados, el acto de inscripción podrá realizarse de conformidad con la ley. Independientemente de la situación, es recomendable obtener el consentimiento antes de intentar documentar una reunión.
¿Qué me impide grabar mi reunión de Zoom?
Grabar una reunión de Zoom solo es posible para el anfitrión o para las personas que hayan obtenido autorización de grabación explícita del anfitrión. Para saber cómo grabar una conferencia de Zoom sin obtener permiso, consulte las secciones antes mencionadas que brindan instrucciones sobre cómo grabar una reunión de Zoom en cualquier tipo de dispositivo. Para grabar la pantalla de su dispositivo, tiene la opción de utilizar las capacidades de grabación de pantalla integradas o instalar una aplicación de grabación de pantalla dedicada.
La gente también Leer[2024] ¿Cómo se puede grabar FaceTime en pantalla con audio?Guía completa sobre cómo grabar una transmisión en vivo en la PC
En conclusión, dominar la cómo grabar una reunión de Zoom como participante revela un mundo de productividad y colaboración. Ya sea que se utilicen herramientas especializadas como FoneDog Screen Recorder, el proceso permite a los usuarios documentar discusiones sin problemas. ¡Mejora tu juego de comunicación virtual y haz que cada encuentro de Zoom cuente!
Comentario
Comentario
Grabador de pantalla
Potente software de grabación de pantalla para capturar su pantalla con cámara web y audio.
Historias de personas
/
InteresanteOPACO
/
SIMPLEDificil
Gracias. Aquí tienes tu elección:
Excellent
Comentarios: 4.6 / 5 (Basado en: 72 El número de comentarios)