Escrito por Adela D. Louie, Última actualización: 20 de diciembre de 2023
¿Alguna vez has deseado poder capturar esos preciosos momentos compartidos durante tus llamadas FaceTime? ¡No busque más! En esta guía, desde las herramientas de grabación hasta las instrucciones, ¡lo tenemos todo cubierto! Ya sea para preservar charlas memorables, documentar discusiones importantes o simplemente apreciar intercambios conmovedores, nuestro artículo le brindará todo el conocimiento que necesita para responder. ¿Puedes grabar la pantalla FaceTime??
Parte #1: La mejor herramienta para usar en la grabación de pantalla FaceTime - FoneDog Screen RecorderParte #2: Cómo grabar la pantalla en FaceTime de otras manerasConclusión
Parte #1: La mejor herramienta para usar en la grabación de pantalla FaceTime - FoneDog Screen Recorder
Cómo ¿Puedes grabar la pantalla FaceTime? ¿de la mejor manera? No busques más que Grabador de pantalla FoneDog. Este software rico en funciones es la mejor herramienta que puede utilizar para grabar y preservar sin problemas sus experiencias FaceTime.
 Descargar gratis
Para ventanas
Descargar gratis
Para ventanas
 Descargar gratis
Para Mac normales
Descargar gratis
Para Mac normales
 Descargar gratis
Para M1, M2, M3
Descargar gratis
Para M1, M2, M3
FoneDog Screen Recorder ofrece una interfaz fácil de usar, una calidad de grabación impecable y una variedad de funciones diseñadas para satisfacer sus necesidades de grabación. Ya sea que sea un entusiasta de iOS o un usuario de Windows, esta poderosa herramienta es su opción preferida. Únase a nosotros mientras nos adentramos en el mundo de FoneDog Screen Recorder y descubra cómo puede transformar sin esfuerzo sus llamadas FaceTime en recuerdos preciados y recursos valiosos.
A continuación se explica cómo utilizar grabador de pantalla gratuito para prueba:
- Abra FoneDog Screen Recorder en su computadora. Para ir a la pantalla principal, presione "Grabadora de vídeo". Para grabar toda la pantalla, haga clic en "Sólo pantalla". Para grabar tanto la pantalla como la cámara al mismo tiempo, haga clic en la opción "Pantalla y cámara".

Nota: Si elige "Pantalla y cámara", el software encontrará su cámara por sí solo. Puede intentarlo nuevamente haciendo clic en "Volver a verificar" si no se encuentra.
- Elija dónde desea grabar: la pantalla completa, una ventana determinada o un nuevo tamaño.
- Cambia la forma en que funciona el sonido. Puedes grabar sonido o no. Si desea grabar tanto el sonido del sistema como el del micrófono, haga clic en "Sonido del sistema y micrófono". También puedes elegir "Sonido del sistema" o "Micrófono" para grabar solo una cosa que suene bien. Puede grabar sin sonido si selecciona "Ninguno".
- Para comenzar a grabar tu pantalla, debes hacer clic en la opción que dice "Empezar a grabar".

Nota: Si elige "Ventana" como área de grabación, verá una ventana con diferentes pantallas del programa. El programa grabará de inmediato si elige la ventana que desea utilizar.
- Mientras grabas, puedes usar una pantalla que se mueve y tiene herramientas para tomar notas y otras funciones. Cuando haces clic en "Editar" , puede cambiar el color de la herramienta de dibujo y usar sus líneas, círculos, cuadrados, triángulos, flechas, texto, pinceles y borradores. Es más fácil tomar notas cuando tienes más opciones, como los botones Deshacer y Rehacer y el botón Limpiar. También puedes utilizar tu cámara web o tomar fotografías mientras se graba el vídeo.
- Para detener la grabación, solo necesitas presionar el botón rojo. "Deténgase" botón. El archivo se guardará en su computadora después de eso.
- Finalmente, presione el botón "Pausa" para detener la grabación por un momento. Cuando estés listo para empezar de nuevo, presiónalo nuevamente. También puedes hacer clic en "Reiniciar" para empezar de nuevo y eliminar el último clip.

Parte #2: Cómo grabar la pantalla en FaceTime de otras maneras
La grabación de pantalla de las llamadas FaceTime se puede realizar mediante varios métodos, según su dispositivo y plataforma. Entonces, ¿de cuántas maneras puedes grabar la pantalla de FaceTime? Aquí hay 3 métodos diferentes y cómo hacerlos:
Método #1: Grabación de pantalla en iOS (iPhone/iPad)
En los dispositivos iOS, hay una función conveniente integrada en el sistema que le permite grabar su pantalla, lo que hace posible capturar sus llamadas FaceTime. Así es también como muchos Los usuarios de iPhone grabaron sus reuniones de Zoom De vuelta en la pandemia. Para iniciar esta grabación de pantalla, siga estos pasos:
- Acceda al Centro de control: comience deslizándose hacia abajo desde la esquina superior derecha de la pantalla de su dispositivo. Esta acción abrirá el Centro de Control, que es un centro para acceder a varias funciones y configuraciones.
- Ubique el ícono de grabación de pantalla: dentro del Centro de control, encontrará un ícono que se asemeja a un círculo con un punto en el centro. Este es el ícono de Grabación de pantalla y es la clave para iniciar el proceso de grabación.
- Iniciar grabación: toque el ícono de grabación de pantalla y su dispositivo comenzará el proceso de grabación. Capturará todo lo que ocurre en su pantalla, incluida su llamada FaceTime en curso.
- Detener la grabación: para concluir la grabación, debe ubicar el indicador de grabación rojo, que generalmente se encuentra en la barra de estado en la parte superior de la pantalla. Una vez que lo haya localizado, toque este indicador y aparecerá un mensaje de confirmación. Confirme su decisión de detener la grabación y el video capturado se guardará para usarlo o compartirlo en el futuro.
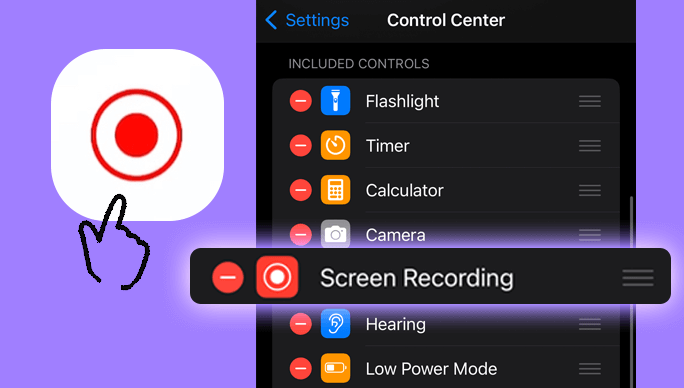
Método #2: Grabación de pantalla en Mac
Las computadoras Mac están equipadas con una capacidad de grabación de pantalla preinstalada diseñada con el fin de capturar FaceTime llamadas.
- Para comenzar con esto, debe emplear esta funcionalidad, puede iniciar el proceso de grabación de pantalla presionando simultáneamente el botón "Comando + Mayús + 5" teclas, que activarán la barra de herramientas de grabación de pantalla.
- Una vez que la barra de herramientas esté visible, tiene la opción de designar el área específica que desea grabar; Normalmente, los usuarios optan por grabar toda la pantalla.
- Posteriormente, puede poner la grabación en movimiento haciendo clic en el "Grabar" botón en la barra de herramientas. Esta acción iniciará el proceso de grabación, permitiéndole capturar el contenido de su llamada FaceTime.
- Después del inicio de la conversación FaceTime, la grabación de pantalla capturará efectivamente tanto video como audio.
- Cuando desee concluir la grabación de pantalla, simplemente navegue hasta la barra de menú y haga clic en el "Deténgase" botón. Esto detendrá rápidamente el proceso de grabación y generará un archivo de video que conserva la totalidad de su llamada FaceTime.
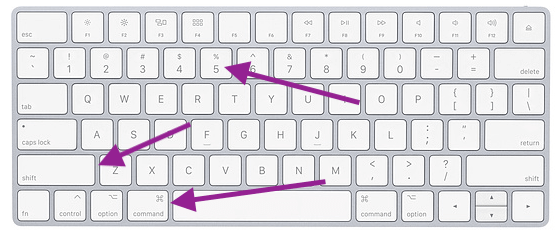
Método n.º 3: utilizar un segundo dispositivo (iOS/Android)
- Utilizar un dispositivo adicional: para grabar una llamada FaceTime, tiene la opción de emplear un dispositivo secundario, que podría ser otro teléfono inteligente o incluso una cámara. Este dispositivo secundario servirá como un medio para capturar físicamente las actividades que ocurren en la pantalla de su dispositivo principal.
- Colocación del segundo dispositivo: antes de iniciar la llamada FaceTime, es importante configurar el dispositivo secundario para que esté estratégicamente ubicado para grabar la pantalla de su dispositivo principal durante el transcurso de la llamada FaceTime. Esto implica garantizar que la cámara del dispositivo secundario o la función de grabación de pantalla estén enfocadas adecuadamente en la pantalla de su dispositivo principal.
- Comenzando la grabación: antes de iniciar la llamada FaceTime, es esencial iniciar la función de grabación en el dispositivo secundario. Esto comenzará el proceso de capturar todo el contenido visual y de audio en la pantalla de su dispositivo principal.
- Terminación de la grabación: una vez que la llamada FaceTime haya llegado a su fin, concluya rápidamente la grabación en el dispositivo secundario. Esta acción finaliza el proceso de grabación y garantiza que todo el contenido de la llamada FaceTime se guarde de forma segura.
- Manejo de video en su computadora: si surge la necesidad, puede proceder a transferir el video grabado desde el dispositivo secundario a su computadora. Este proceso de transferencia permite acciones adicionales como edición o administración de almacenamiento, brindándole la flexibilidad de refinar u organizar el contenido grabado según sea necesario.
La gente también LeerCapturar conversaciones: guía completa para la grabación de Google Meet¿Cómo utilizar la grabación de pantalla QuickTime con audio en 2024?
Conclusión
En conclusión, saber si ¿Puedes grabar la pantalla FaceTime? Las llamadas son una habilidad versátil y práctica que te permite capturar momentos y conversaciones que realmente importan. FoneDog Screen Recorder se destaca como una solución potente y fácil de usar para este propósito.
Le recomendamos que explore sus funciones y comience a grabar sus llamadas FaceTime con facilidad. Al hacerlo, podrá atesorar recuerdos especiales y mantener registros valiosos de discusiones importantes, asegurando que ningún momento caiga en el olvido. No lo dudes; ¡Empiece a grabar y conservar hoy!


Descargar gratis
Para ventanas
Descargar gratis
Para Mac normales
Descargar gratis
Para M1, M2, M3



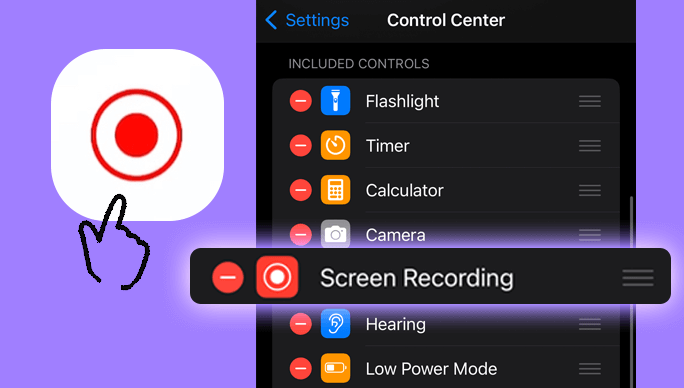
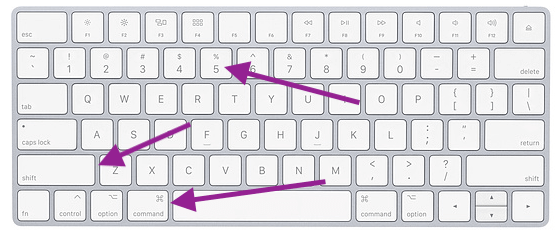
/
/