

Escrito por Adela D. Louie, Última actualización: 15 de diciembre de 2023
Hacer una grabación de pantalla en una Mac normalmente utiliza QuickTime. En este artículo, nos sumergimos en el apasionante mundo de Grabación de pantalla QuickTime con audio., desbloqueando un mundo de posibilidades para creadores de contenido, educadores y entusiastas de la tecnología por igual.
Ya sea que sea un jugador que busca compartir momentos épicos, un profesor que crea atractivas lecciones en línea o un profesional que busca producir tutoriales de primer nivel, nuestra guía completa lo guiará a través de todo el proceso.
Parte #1: La mejor herramienta para grabar pantalla con audio: FoneDog Screen RecorderParte #2: Formas de utilizar la grabación de pantalla QuickTime con audioPara Concluir
Grabador de pantalla FoneDog es un software de grabación de pantalla potente y versátil diseñado para capturar las actividades de su pantalla con una precisión y claridad excepcionales. Ya sea que sea un creador de contenido, un educador o un profesional, esta herramienta ofrece una variedad de increíbles capacidades de grabación de pantalla con audio para ayudarlo a darle vida a sus proyectos.
Descargar gratis
Para ventanas
Descargar gratis
Para Mac normales
Descargar gratis
Para M1, M2, M3
Para utilizar FoneDog Screen Recorder para Grabación de pantalla QuickTime con audio., sigue estos pasos:
Grabación de pantalla:
Paso #1: Para comenzar, inicie el proceso adquiriendo e instalando el software FoneDog Screen Recorder en su computadora. Es imperativo asegurarse de que este software esté en armonía con el sistema operativo de su computadora.
Paso #2: Tras una instalación exitosa, proceda a iniciar el software accediendo a él a través del menú de aplicaciones de su computadora. En este punto, se harán visibles una variedad de opciones de grabación, y entre ellas, debes seleccionar la "Grabador de pantalla" modo.

Paso #3: Antes de comenzar tu tarea de grabación, es crucial ajustar tus preferencias. Esto implica tomar varias decisiones críticas, como elegir el área de pantalla específica a capturar (ya sea la pantalla completa, una región designada o una ventana de aplicación en particular), definir la calidad de grabación deseada y establecer la configuración de velocidad de fotogramas.

Paso #4: Dentro del menú de configuración del software, es primordial asegurar la selección de sus fuentes de audio preferidas para grabar. Esto abarca la capacidad de grabar tanto el audio que emana de su sistema informático como cualquier entrada de audio externa, como la de un micrófono externo.

Paso #5: Cuando esté preparado para iniciar el proceso de grabación, actúe haciendo clic en el "REC" , iniciando así la grabación simultánea de las actividades de la pantalla y del audio. En este momento, un temporizador de cuenta regresiva hará sentir su presencia y una barra de herramientas de grabación aparecerá en su pantalla.

Paso #6: Ejecute las acciones o procedimientos que desea capturar en su pantalla mientras la grabación está en curso. En cualquier momento durante este proceso, conserva la flexibilidad de pausar o detener la grabación utilizando los botones apropiados disponibles en la barra de herramientas.
Paso #7: Una vez finalizada su sesión de grabación, FoneDog Screen Recorder le ofrecerá la oportunidad de obtener una vista previa y realizar modificaciones en su grabación. Esto puede abarcar tareas como recortar, agregar anotaciones e implementar los ajustes necesarios para mejorar la calidad general de su grabación.
Paso #8: Al alcanzar un nivel de satisfacción con la grabación final, proceda haciendo clic en el botón "Guardar" o "Exportar" opción, conservando así el vídeo en su formato preferido y guardándolo en la ubicación de almacenamiento elegida.
Grabación de audio:
Paso #1: Inicie el software de la misma manera que lo haría al prepararse para la grabación de pantalla.
Paso #2: Navegue hasta las opciones disponibles y luego busque las opciones para el "Grabadora de audio" modo.
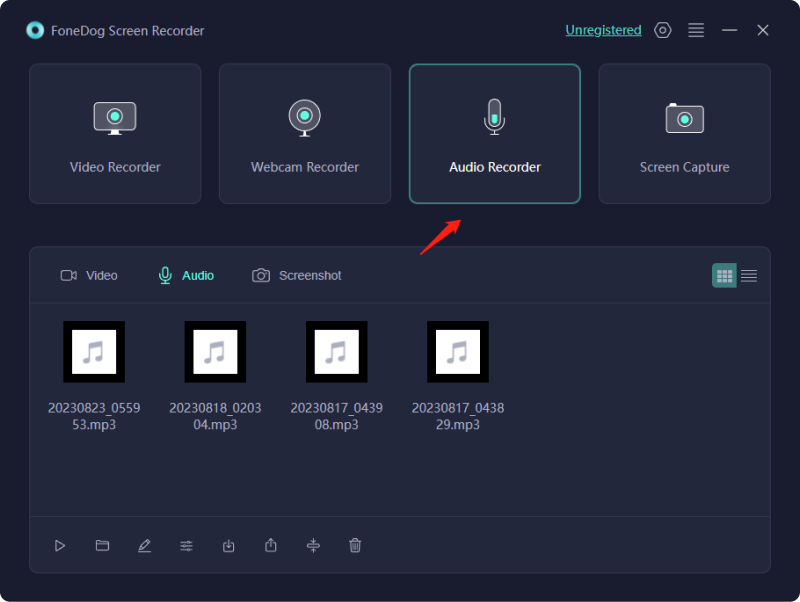
Paso #3: Dentro de la configuración del software, asegúrese de especificar su fuente de entrada de audio, generalmente su micrófono, y configure la calidad de grabación deseada.
Paso #4: Cuando esté listo para comenzar la grabación de audio, haga clic en el "REC" botón. Siéntase libre de hablar o participar en cualquier actividad relacionada con el audio que desee conservar.
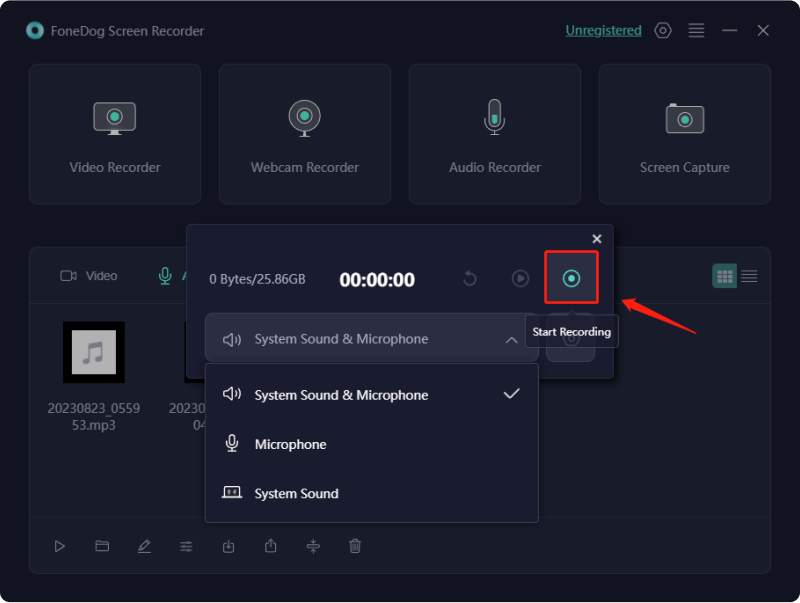
Paso #5: Al completar su grabación, haga clic en el "Deténgase" botón. Posteriormente, el software le pedirá que guarde la grabación de audio.
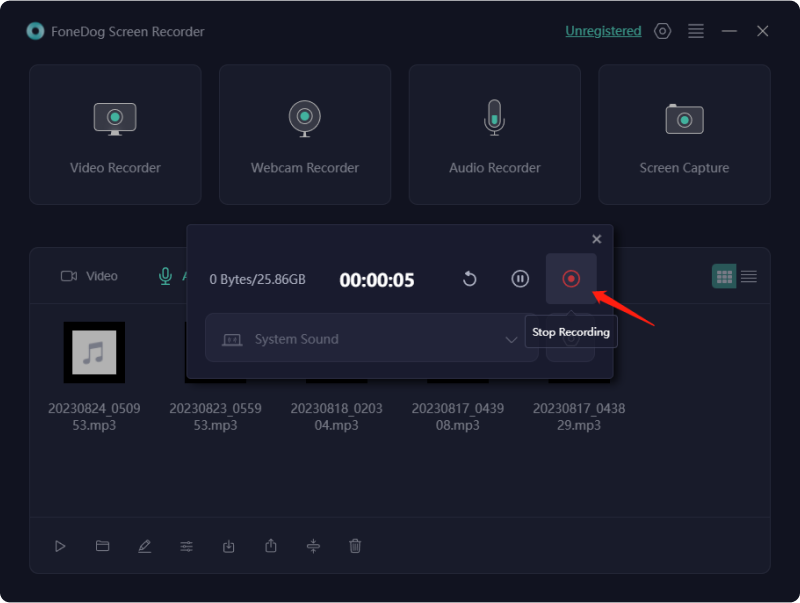
Paso #6: Si surge la necesidad, también puedes aprovechar las capacidades del software para editar y exportar la grabación de audio.
FoneDog Screen Recorder es una solución de grabación de pantalla de primer nivel que va más allá de lo básico. Sus increíbles capacidades de grabación de pantalla con herramientas de edición de audio y video y la integración de una cámara web lo convierten en un recurso valioso para crear contenido profesional, materiales educativos y presentaciones atractivas. Ya sea que sea un principiante o un usuario experimentado, FoneDog Screen Recorder tiene las funciones que necesita para capturar y compartir sus actividades en pantalla de manera efectiva.
Tiempo rapido es una herramienta versátil para grabar pantalla con audio en macOS. Hay varias formas de utilizar QuickTime para este fin, cada una de ellas adecuada para diferentes escenarios. Estas son las diferentes formas de utilizar la grabación de pantalla QuickTime con audio:
Escenarios adecuados: este método es perfecto para grabar presentaciones completas en pantalla completa, crear tutoriales de software o conservar todas las actividades en pantalla junto con el audio del sistema.
En cuanto a cuándo utilizar este método, es particularmente útil cuando necesita capturar secciones designadas de su pantalla, como una ventana de aplicación singular o una región específica, al tiempo que incluye el audio del sistema.
Este enfoque resulta valioso cuando es necesario incorporar narraciones o comentarios de voz en la grabación de su pantalla, capturando de manera efectiva tanto el contenido de la pantalla como el audio desde un micrófono externo.
Escenarios apropiados para este enfoque: este método es beneficioso cuando se busca crear contenido multimedia que integre perfectamente su cámara web, pantalla y elementos de audio, como en el caso de vlogs, presentaciones de video o seminarios web.
Cuándo utilizar esto: este método resulta invaluable cuando tiene un evento o actividad específica programada para más adelante, lo que le permite preconfigurar su grabación para una configuración avanzada.
Cada una de estas técnicas proporciona características y aplicaciones distintivas, lo que le otorga la adaptabilidad para emplear la grabación de pantalla QuickTime con audio en un espectro de escenarios.
La gente también LeerGuía completa sobre cómo grabar una transmisión en vivo en la PCGuía completa: obtenga y obtenga un grabador de pantalla gratuito sin marca de agua
En conclusión, QuickTime es una solución versátil y fácil de usar para grabar pantalla con audio en macOS. Ya sea que esté capturando presentaciones en pantalla completa, tutoriales narrados o combinando imágenes de la cámara web con la grabación de la pantalla, QuickTime ofrece una variedad de métodos que se adaptan a sus necesidades. Le animamos a explorar el poder de Grabación de pantalla QuickTime con audio. para darle vida a tu contenido.
Para aquellos que buscan una herramienta de grabación de pantalla potente y alternativa, considere FoneDog Screen Recorder. Con su interfaz intuitiva, funciones avanzadas y calidad superior de audio y video, FoneDog Screen Recorder es el compañero perfecto para todas sus necesidades de grabación y creación de contenido. ¡Pruébalo y mejora tu experiencia de grabación de pantalla hoy!
Comentario
Comentario
Grabador de pantalla
Potente software de grabación de pantalla para capturar su pantalla con cámara web y audio.
Historias de personas
/
InteresanteOPACO
/
SIMPLEDificil
Gracias. Aquí tienes tu elección:
Excellent
Comentarios: 4.7 / 5 (Basado en: 70 El número de comentarios)