Escrito por Adela D. Louie, Última actualización: 4 de diciembre de 2023
Capturar momentos en tu pantalla nunca ha sido tan fácil, pero ¿qué tal si detienes el programa cuando hayas terminado? En esta guía rápida y concisa, estamos a punto de revelar los secretos para detener las grabaciones de pantalla QuickTime como un profesional. Ya sea que esté grabando para el trabajo, compartiendo sus triunfos en los juegos o creando videos tutoriales, saber cómo detener la grabación de pantalla QuickTime es la clave para hacer que tu contenido brille.
Prepárate para dominar el arte del botón de parada y toma el control de tu narración digital. Al final de este artículo, estará equipado con los conocimientos necesarios para finalizar sus grabaciones sin problemas y sin esfuerzo. ¡Vamos a sumergirnos!
Parte #1: Descripción general: ¿Qué es la grabación de pantalla QuickTime?Parte #2: Cómo detener la grabación de pantalla QuickTimeParte #3: La mejor manera de grabar la pantalla: FoneDog Screen RecorderPara Concluir
Parte #1: Descripción general: ¿Qué es la grabación de pantalla QuickTime?
Antes de ver cómo detener la grabación de pantalla QuickTime, necesitamos saber qué es. QuickTime Screen Recording es una función proporcionada por el software QuickTime Player de Apple, disponible principalmente en macOS. Permite a los usuarios capturar el contenido de la pantalla de su computadora, incluidos video y audio, creando una grabación digital de las actividades en pantalla. Estos son algunos aspectos importantes de la grabación de pantalla QuickTime:
Importancia de la grabación de pantalla QuickTime:
-
Uso educativo: QuickTime Screen Recording es valioso para que los educadores y formadores creen vídeos tutoriales, cursos en línea y contenido instructivo. Ayuda a explicar conceptos complejos con ayudas visuales.
-
Demostraciones profesionales: Los profesionales lo utilizan para grabar demostraciones de software, presentaciones y recorridos de productos, que pueden compartirse con colegas o clientes.
-
Juego de azar: Los jugadores a menudo lo usan para capturar su juego y crear videos, reseñas y tutoriales de Let's Play para otros jugadores.
-
Informe de errores: La grabación de pantalla QuickTime puede ser fundamental para registrar y documentar errores o problemas de software para solucionar problemas e informar a los desarrolladores.
-
Creación de contenido: Es una herramienta crucial para los creadores de contenido que producen contenido de video para plataformas como YouTube y las redes sociales. Permite la creación de reseñas de videos, vlogs y más.
Parte #2: Cómo detener la grabación de pantalla QuickTime
Detener una grabación de pantalla QuickTime es un proceso sencillo. Estos son los pasos sobre cómo detener la grabación de pantalla QuickTime:
- Mientras se realiza la grabación, debe mover el puntero del mouse hacia la parte superior de la pantalla para poder acceder al panel de control de grabación.
- Esté atento a la barra de menú de QuickTime Player, que luego aparecerá.
- Deberías notar un ícono de QuickTime Player en la barra de menú superior, simplemente al seleccionarlo aparecerá el panel de control del programa.
- Descubrirás un botón para grabar en el panel de control que está coloreado en rojo. Simplemente haciendo clic en él aparecerá un menú con más opciones.
- Para detener la grabación, deberá seleccionar una opción que implique claramente "Para de grabar" en el menú que se despliega. Su grabación será procesada pero también guardada por QuickTime después de eso.
- Si prefiere utilizar atajos en el teclado, puede finalizar la grabación presionando las teclas que luego implican "Control + Comando + Esc" de repente. QuickTime detendrá y guardará automáticamente la grabación cuando utilice esta combinación de teclas.
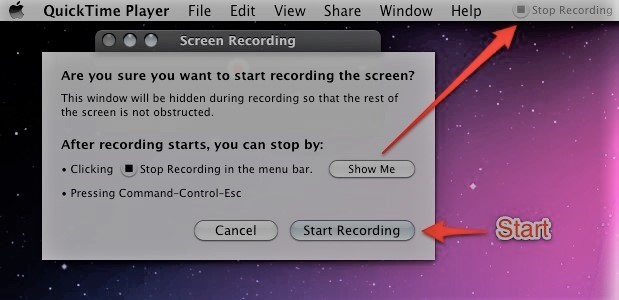
Consejos para un final suave:
- Guardar y exportar la grabación:
- Cuando finaliza la grabación, QuickTime normalmente abrirá automáticamente el archivo de vídeo que se guardó.
- Si no se abre solo, es posible que encuentre su grabación en la carpeta que eligió antes de comenzar la grabación, y este es el caso incluso si no se abre automáticamente. Para abrir y ver el archivo, sólo necesita hacer doble clic en él.
- Para compartir su grabación, utilice la opción de exportación de QuickTime para elegir el formato y la calidad de grabación que realmente desea usar y luego guarde el video en el lugar que elija.
Confirmando la finalización:
- Antes de cerrar QuickTime Player, se recomienda que verifique que su grabación haya finalizado exitosamente y almacenado en el formato correcto.
- Reproduce algunas de las imágenes que hiciste para comprobar si capturaron todo lo que querías ver.
Solución de problemas comunes:
Si encuentra algún problema al detener la grabación de pantalla QuickTime, a continuación se ofrecen algunos consejos comunes para solucionar problemas:
-
La grabación no se detiene: Si no puede detener la grabación usando el botón Detener o el método abreviado de teclado, puede intentar hacer clic en el icono de QuickTime Player en el Dock. Si tiene éxito, verá una opción para "Detener grabación" allí.
-
Sin audio: En caso de que tenga problemas con el audio, verifique que las opciones de QuickTime estén configuradas para usar el micrófono y las fuentes de audio del sistema adecuados.
-
Tamaños de archivo grandes: Si su grabación termina produciendo archivos de gran tamaño, es posible que desee considerar reducir la configuración de calidad y resolución de la grabación en el menú de preferencias de QuickTime para reducir el tamaño del archivo.
-
Fallos o errores: Si QuickTime falla o muestra mensajes de error durante o después de la grabación, asegúrese de tener instalada la última versión de QuickTime Player y busque actualizaciones. Reiniciar su computadora también puede ayudar.
Podrá finalizar la grabación de pantalla QuickTime con confianza y manejar con éxito su material grabado si sigue estas instrucciones paso a paso, ideas para un acabado perfecto y ayuda para problemas.
Parte #3: La mejor manera de grabar la pantalla: FoneDog Screen Recorder
terminamos de hablar cómo detener la grabación de pantalla QuickTime, ahora tenemos una bonificación. Grabador de pantalla FoneDog De hecho, es un software de grabación de pantalla muy versátil diseñado para capturar actividades en pantalla en sistemas operativos Windows y Mac. Ofrece una variedad de características que la convierten en una herramienta valiosa para diversos fines, desde crear tutoriales en vídeo y contenido de juegos hasta capturar tareas importantes relacionadas con el trabajo.
 Descargar gratis
Para ventanas
Descargar gratis
Para ventanas
 Descargar gratis
Para Mac normales
Descargar gratis
Para Mac normales
 Descargar gratis
Para M1, M2, M3
Descargar gratis
Para M1, M2, M3
Estas son algunas de sus características clave:
-
Grabación de pantalla: FoneDog Screen Recorder permite a los usuarios capturar la pantalla completa, ventanas de aplicaciones específicas o regiones personalizadas seleccionadas, dándoles control total sobre lo que se graba.
-
Grabación de audio: Los usuarios pueden grabar el audio del sistema, la entrada del micrófono o ambos, lo que brinda flexibilidad para narrar y agregar comentarios a sus grabaciones.
-
Salida de alta calidad: Admite grabación de alta definición, lo que garantiza que el vídeo capturado sea nítido y claro.
-
Grabación programada: Los usuarios pueden configurar un temporizador para el inicio y la parada automatizados de las grabaciones, lo que permite realizar capturas desatendidas.
-
Opciones de exportación: Las grabaciones se pueden exportar en varios formatos, haciéndolas compatibles con diferentes dispositivos y plataformas.
-
Sin marca de agua: Garantiza que no haya marcas de agua en los videos grabados, manteniendo una apariencia limpia y profesional.
-
Interfaz amigable: La interfaz de usuario intuitiva facilita tanto a principiantes como a usuarios experimentados la navegación y el uso eficaz del software.
Paso a paso sobre cómo utilizar FoneDog Screen Recorder:
- Obtenga FoneDog Screen Recorder y ejecútelo en su máquina. Una vez abierta la aplicación, ve a la pantalla principal y haz clic en "Grabadora de vídeo".
- Elija la opción "Solo pantalla" para grabar toda la pantalla, o elija la opción "Pantalla y cámara" para grabar tanto la pantalla como la cámara al mismo tiempo. Nota: Si elige "Pantalla y cámara", el programa encontrará su cámara web por sí solo. Puede hacer clic en "Volver a verificar" para intentar el reconocimiento nuevamente si no se encontró la primera vez.
- Elija el área exacta que desea grabar: Pantalla completa, una ventana determinada o un Tamaño personalizado.
- Personaliza tu sonido eligiendo si deseas grabar sonido o no. Para grabar tanto el sonido del sistema como el micrófono, seleccione "Sonido y micrófono del sistema". Elija "Micrófono" o "Sonido del sistema" si solo desea grabar desde una fuente de sonido. Siempre que no desees grabar nada, selecciona "Ninguno".
- Para comenzar a grabar su pantalla, haga clic en el botón que dice "Empezar a grabar". Nota: Si elige una ventana determinada como área de grabación, aparecerá una ventana con diferentes pantallas de programa. Solo necesita elegir a qué hora desea grabar y la aplicación comenzará a grabar de inmediato.
- Puede acceder a un menú en vivo con herramientas de marcado y otras funciones mientras graba. Puede elegir el color que desee para líneas, círculos, cuadrados, triángulos, signos, escritura, pinceles y borradores presionando el botón "Editar" botón. Dándote más opciones, como “Deshacer”, “Rehacer” y “Borrar”, facilita la adición de notas. También puede agregar su transmisión en vivo o tomar fotografías mientras se realiza la grabación.
- Presione el botón rojo "Detener" para finalizar la grabación. Después de eso, el archivo se guardará en su máquina.
- Si es necesario, puede presionar el "Pausa" para detener temporalmente la grabación y haga clic nuevamente para iniciarla nuevamente. Por otro lado, puedes hacer clic "Reanudar" para borrar la última sección y comenzar a grabar nuevamente.

Para Concluir
En conclusión, aprender cómo detener la grabación de pantalla QuickTime es esencial para administrar eficientemente su contenido grabado. Si sigue los sencillos pasos y consejos descritos en esta guía, podrá garantizar un final fluido y eficaz para sus capturas de pantalla.
Sin embargo, si está buscando una solución de grabación de pantalla versátil con funciones adicionales, le recomendamos que explore FoneDog Screen Recorder. Ofrece una interfaz fácil de usar, una variedad de opciones de grabación y potentes herramientas de edición. Aplique este conocimiento y descubra las capacidades de FoneDog Screen Recorder para mejorar su experiencia de grabación de pantalla.


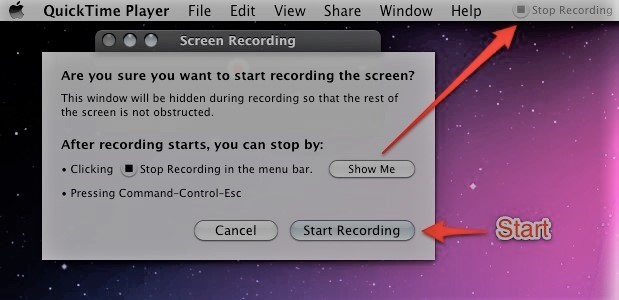
Descargar gratis
Para ventanas
Descargar gratis
Para Mac normales
Descargar gratis
Para M1, M2, M3

/
/