Escrito por Adela D. Louie, Última actualización: 7 de diciembre de 2023
Es posible que se pierda información importante durante sus charlas de iPhone Zoom. ¿Estás harto de eso? Dile adiós al estrés de olvidar cosas y dejar notas sin terminar. Le mostraremos cómo grabar fácilmente sus reuniones de Zoom en su iPhone en esta publicación. Podemos ayudarle si es un estudiante que intenta tomar notas en clase o un empresario que intenta asegurarse de que cada reunión cuente.
Esta guía detallada sobre cómo grabar una reunión de Zoom en iPhone Le enseñará todo lo que necesita saber para convertirse en un maestro de reuniones y asegurarse de que nunca más pierda el ritmo. Descubra lo que puede hacer su iPhone y acompáñenos en un viaje para realizar intercambios en línea fluidos y útiles.
Parte #1: Descripción general: ¿Qué es Zoom Meeting y sus características?Parte #2: Métodos sobre cómo grabar una reunión de Zoom en iPhoneParte #3: Grabar reunión de Zoom gratis - Grabador de pantalla FoneDogPara Concluir
Parte #1: Descripción general: ¿Qué es Zoom Meeting y sus características?
Antes de saber cómo grabar una reunión de Zoom en iPhone, necesitamos información sobre las reuniones de Zoom. La tecnología de videoconferencias y reuniones en línea conocida como reuniones Zoom es extremadamente popular. Los usuarios pueden realizar reuniones en línea, seminarios web y sesiones colaborativas con la ayuda de esta herramienta. Entre sus características distintivas se encuentran:
- Videoconferencia: Zoom permite a los participantes unirse a reuniones a través de video, brindando interacción cara a cara, fomentando el compromiso y mejorando la comunicación.
- Compartir pantalla: los usuarios pueden compartir sus pantallas, facilitando presentaciones y trabajo colaborativo, y permitiendo que otros vean documentos, aplicaciones o contenido web.
- Chat y mensajería: Zoom incluye chat de texto y funciones para compartir archivos para la comunicación en tiempo real durante las reuniones, lo que garantiza una colaboración sencilla.
- Grabación: las reuniones se pueden grabar para referencia futura o compartir con participantes ausentes, lo que permite una fácil revisión del contenido.
- Salas de grupos pequeños: los anfitriones pueden crear áreas de discusión separadas dentro de una reunión para interacciones de grupos más pequeños, mejorando la colaboración.
- Programación e integración: Zoom se integra con calendarios y plataformas de correo electrónico, lo que simplifica la programación y gestión de reuniones.
- Seguridad y privacidad: Zoom ofrece funciones como protección con contraseña, salas de espera y cifrado para garantizar la seguridad de las reuniones.
- Fondos virtuales: los usuarios pueden reemplazar sus fondos con imágenes o videos, brindando privacidad y una apariencia profesional.
- Acceso móvil: Se puede acceder a Zoom desde varios dispositivos, incluidos teléfonos inteligentes y tabletas, lo que permite flexibilidad y participación remota.
Estas características han convertido a Zoom en una herramienta versátil para empresas, instituciones educativas y personas que buscan conectarse y colaborar de forma remota.
Parte #2: Métodos sobre cómo grabar una reunión de Zoom en iPhone
No pienses sólo en juegos de grabación, es hora de hacer cosas serias. La grabación de reuniones de Zoom en un iPhone se puede realizar mediante varios métodos, principalmente según su función en la reunión y el tipo de cuenta de Zoom que tenga. Aquí hay tres métodos comunes sobre cómo grabar una reunión de Zoom en iPhone:
Grabación con Zoom incorporada (para anfitriones y coanfitriones):
Si actúa como anfitrión o coanfitrión de una reunión de Zoom, se le otorga acceso a la función de grabación inherente dentro de la plataforma. Para iniciar el proceso de grabación en tu iPhone, debes seguir estos pasos:
- Comience la reunión de Zoom en su iPhone iniciando el Zoom aplicación e iniciar la reunión deseada.
- Dentro de la interfaz de la reunión, navegue hasta el "Más" opción, representada por tres puntos, que normalmente se encuentra entre los controles de la reunión.
- Después de tocar "Más", se le presentará un conjunto de opciones adicionales. Entre estas opciones, seleccione "Grabar" para comenzar la grabación de la reunión en curso.
- Para detener la grabación, simplemente regrese al menú "Más" y tóquelo nuevamente. En el menú siguiente, opte por "Para de grabar". Esta acción concluirá el proceso de grabación.
- El vídeo grabado de la reunión se almacenará y guardará, dependiendo de su configuración específica. Puede archivarse en su almacenamiento en la nube de Zoom o en su dispositivo local, según las preferencias que haya configurado.
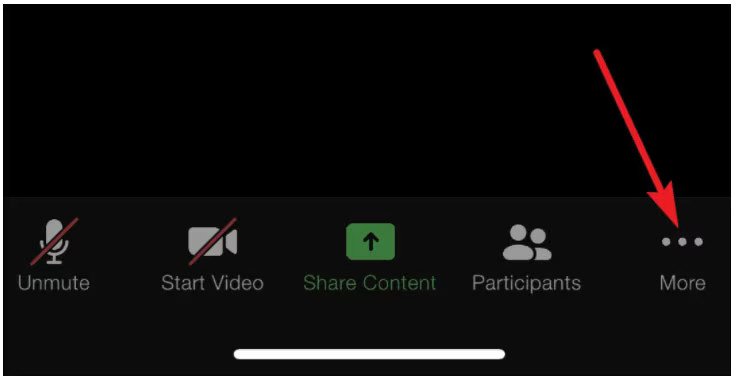
Grabación de pantalla (para participantes):
Cuando se encuentra en el papel de participante sin la autoridad de un anfitrión, tiene la opción de utilizar la función de grabación de pantalla de iOS. Para iniciar este proceso, debes seguir estos pasos:
- Inicialmente, es importante navegar hasta el Centro de control de su dispositivo iOS. Para realizar esta acción en un iPhone X o modelos posteriores, hay que deslizar el dedo hacia abajo comenzando desde la esquina superior derecha de la pantalla. Para realizar esta tarea en un modelo de iPhone anterior, se debe utilizar un gesto de deslizamiento desde la parte inferior de la pantalla. Los procedimientos específicos pueden variar según la versión de iOS y el tipo de dispositivo que se utilice.
- Después de obtener acceso exitosamente al Centro de control, ubique el botón designado para iniciar la grabación de pantalla. El símbolo se representa como un icono que consta de una forma redonda contenida dentro de otra forma circular. Al presionar este botón se iniciará el procedimiento de documentar la reunión en curso.
- Para finalizar la grabación, es necesario acceder a la barra de estado roja ubicada en la parte superior de la pantalla de su dispositivo. Al llegar a esta etapa, el usuario debe tocar la barra de estado roja, lo que activará la aparición de un mensaje de confirmación. Confirme su decisión de suspender el proceso de grabación.
- El contenido capturado se guardará instantáneamente en la aplicación Fotos de su teléfono inteligente, lo que permitirá un acceso rápido para uso futuro.
Grabación en la nube (para cuentas Zoom habilitadas para la nube):
- Si su cuenta de Zoom está configurada para permitir la grabación en la nube, tiene la opción de establecer una grabación automatizada basada en la nube. Para hacer esto, asumiendo el rol de anfitrión, navegue hasta la configuración de Zoom en la plataforma web y active la opción "Grabación en la nube" .
- Una vez que la reunión esté en marcha, puede iniciar el proceso de grabación en la nube seleccionando el "Más" opción, seguido de elegir "Grabar en la nube" del menú disponible.
- Posteriormente, la reunión grabada se almacenará cómodamente y será accesible dentro de la infraestructura de almacenamiento en la nube de su cuenta de Zoom, lo que la hará fácilmente recuperable y compartible según sea necesario.
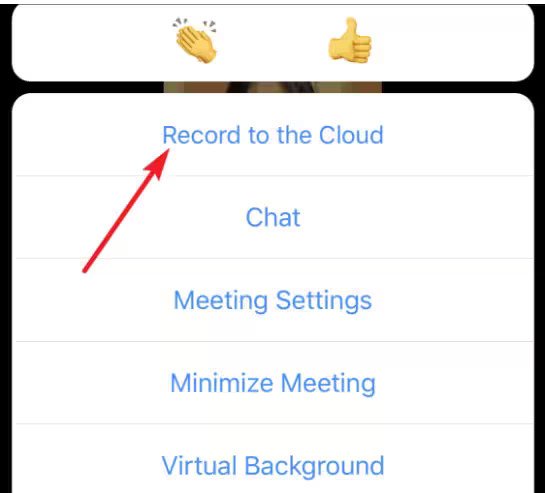
Asegúrese de informar a todos los participantes al grabar una reunión, ya que puede estar sujeta a normas legales y de privacidad. Además, la disponibilidad de estas funciones puede depender del tipo y la configuración de su cuenta de Zoom.
Parte #3: Grabar reunión de Zoom gratis - Grabador de pantalla FoneDog
Arriba aprendiste cómo grabar una reunión de Zoom en iPhoneEntonces, ¿qué pasa con tu computadora portátil? ¿Qué herramienta puedes usar? Grabador de pantalla FoneDog es una solución de software versátil y gratuita diseñada para capturar y grabar reuniones de Zoom. Permite a los usuarios guardar y conservar sin esfuerzo el contenido de sus reuniones, seminarios web y colaboraciones virtuales de Zoom en un práctico formato de vídeo.
 Descargar gratis
Para ventanas
Descargar gratis
Para ventanas
 Descargar gratis
Para Mac normales
Descargar gratis
Para Mac normales
 Descargar gratis
Para M1, M2, M3
Descargar gratis
Para M1, M2, M3
Como grabador de reuniones de Zoom gratuito, FoneDog Screen Recorder ofrece una forma accesible y fácil de usar de documentar debates, presentaciones y sesiones educativas importantes con facilidad. Con esta aplicación, puede asegurarse de que sus reuniones de Zoom se capturen para uso futuro, mejorando la productividad y la colaboración tanto en entornos personales como profesionales.
Así es como puedes hacer uso de esto grabador de pantalla de uso gratuito para grabar reuniones de Zoom:
- Obtención de la Solicitud:
- Primero, visite el sitio web oficial de FoneDog, donde puede acceder y descargar la aplicación FoneDog Screen Recorder.
- Después de la descarga, siga las instrucciones de instalación proporcionadas para configurar el software en su computadora.
Lanzamiento de la aplicación y selección del área de grabación:
- Una vez que se complete el proceso de instalación, inicie FoneDog Screen Recorder ejecutando la aplicación.
- Al iniciar el software, tendrá la opción de especificar el área de grabación. Esto puede abarcar toda la pantalla o una región específica, según sus preferencias y requisitos.
Personalización de la configuración de grabación:
- Para acceder a la configuración de grabación, haga clic en el ícono de ajustes dentro de la aplicación. Este menú de configuración le permite personalizar varios parámetros de grabación, como el formato de video, la calidad del video y la configuración de la fuente de audio.
- Si desea capturar audio junto con su grabación de video, asegúrese de habilitar la opción de micrófono.
Iniciando el proceso de grabación:
- Inicie su reunión de Zoom o inicie una según sea necesario en su computadora.
- Vuelva a la aplicación FoneDog Screen Recorder y presione el botón "Rec" (Grabar) para comenzar el proceso de grabación. Después de esto, se iniciará la grabación real después de un breve período de cuenta regresiva.
Pausar y reanudar la grabación:
- Durante el transcurso de su reunión de Zoom, tiene la flexibilidad de pausar y reanudar la grabación a su discreción, adaptando cualquier interrupción o ajuste según sea necesario.
- Cuando concluya su reunión de Zoom, simplemente haga clic en el "Deténgase" dentro de la aplicación para detener la grabación.
Guardar el archivo grabado:
- Al detener el proceso de grabación, recibirá un mensaje para especificar la ubicación en su computadora donde desea guardar el archivo de video grabado. Designe una ubicación adecuada para almacenar la grabación según sus preferencias y necesidades organizativas.

FoneDog Screen Recorder proporciona una manera conveniente y eficiente de capturar sus reuniones de Zoom, lo que la convierte en una herramienta valiosa para preservar debates, presentaciones o contenido educativo importantes. Ofrece flexibilidad en la configuración de grabación y garantiza que sus grabaciones de Zoom sean fácilmente accesibles para uso futuro.
La gente también LeerCapturar conversaciones: guía completa para la grabación de Google MeetGuía para principiantes 2023: Cómo grabar vídeos en Mac
Para Concluir
Finalmente, sabiendo cómo grabar una reunión de Zoom en iPhone es una habilidad útil que puede ayudarle a regresar y revisar información importante, facilitar que las personas trabajen juntas y aumentar la productividad. Hay varias formas de hacer esto, pero le recomendamos que pruebe FoneDog Screen Recorder, que es una herramienta flexible y fácil de usar para grabar conversaciones de Zoom.
Comience a grabar con FoneDog Screen Recorder para aprovechar al máximo sus reuniones en línea y asegurarse de no perderse nada importante. Aproveche el poder de la grabación y utilícelo como clave para conversaciones de Zoom mejores y más eficientes. ¡Diviértete grabando!


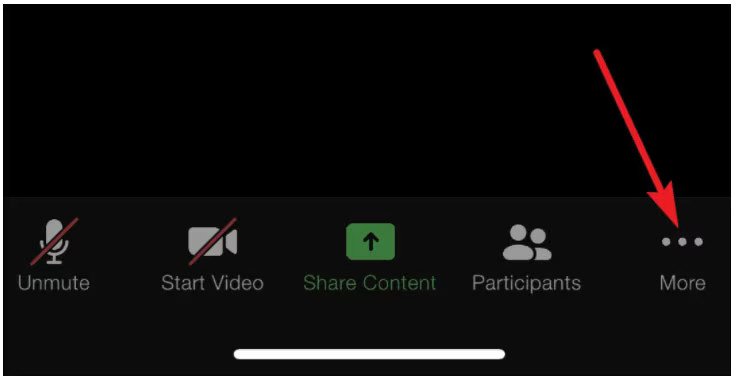
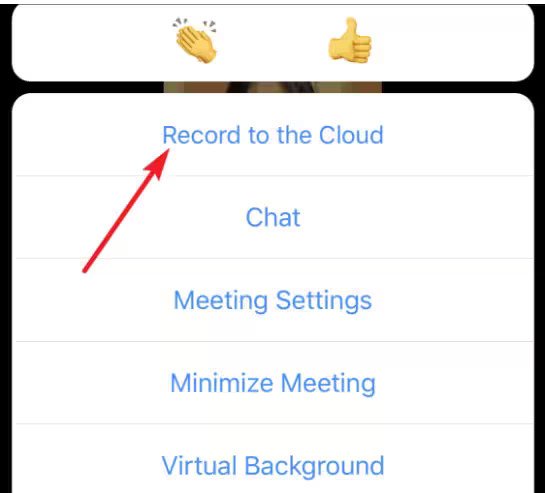
Descargar gratis
Para ventanas
Descargar gratis
Para Mac normales
Descargar gratis
Para M1, M2, M3

/
/