

Escrito por Adela D. Louie, Última actualización: 8 de agosto de 2024
El auge de Zoom se notó durante la pandemia, ya que todos se vieron obligados a realizar trabajos remotos o clases en línea mientras se mantenían en comunicación entre sí. Es muy potente, simple y fácil de usar, especialmente si tiene una suscripción premium (sin limitaciones de tiempo, participantes o nube para grabar reuniones) y no puede utilizar software de terceros.
Sin embargo, la disponibilidad de software de grabación no limita su experiencia, ya que brindan un amplio alcance de grabación, incluido el pensamiento de cómo grabarte en Zoom, como se presenta a continuación:
Parte 1. Cómo grabarse en Zoom mediante ZoomParte 2. Cómo grabarse en Zoom usando softwareParte 3. Cómo grabarse en Zoom usando la grabadora de pantalla predeterminada del sistemaConclusión
por Zoom proporciona opciones de grabación predeterminadas para la reunión si tiene la versión paga y el anfitrión de la reunión. Si cumple con los factores mencionados, aquí tiene lo que necesita saber sobre cómo grabarse en Zoom.
Abra la aplicación Zoom en su computadora (si ya la tiene); sin embargo, puedes descargar fácilmente el software de Google con su enlace. Luego, inicie sesión en su cuenta.
Vaya a la pestaña Inicio > Configuración de equipo y desplácese hacia abajo hasta la configuración "Grabación". Desde aquí, seleccione dónde desea guardar su archivo de grabación después de finalizar la reunión.
Inicie la reunión haciendo clic en “Nuevo Reunión”en la interfaz de Inicio.
En la pestaña de configuración a continuación, puede ver el "Record" justo después de "Compartir pantalla". Haga clic y aparecerá un mensaje: "Grabando..." en la esquina superior izquierda, donde pudo pausar o detenerse en medio de la reunión. Puede elegir en el menú "Vista previa". ”Pestaña el diseño de la reunión que prefieras. Para grabarte, simplemente abre tu cámara haciendo clic en “.Cámara”En la esquina izquierda de la pestaña.
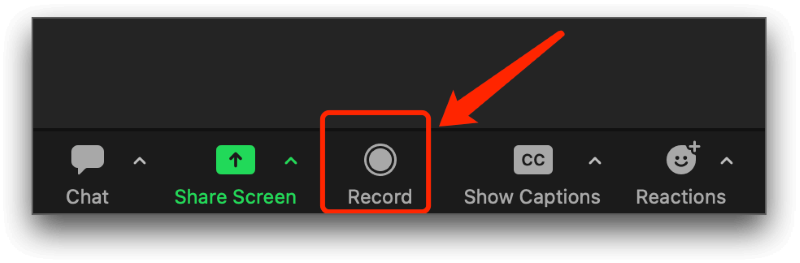
Haga clic en el botón "Detener" y se accederá a la grabación en la página "Reuniones", en la pestaña "Grabado" junto a "Próximos.
El uso de software externo como Grabador de pantalla FoneDog le brinda comodidad y accesibilidad, sin limitaciones como grabar la reunión como participante, limitaciones de tiempo o restricciones de almacenamiento en la nube, pero brindando resultados de calidad.
Además, también puedes personalizar el área donde quieres grabar en reuniones de zoom y personalice las teclas de acceso rápido de grabación para un proceso de grabación rápido. A continuación se explica cómo utilizar FoneDog Screen Recorder para grabarse en Zoom.
Descargar gratis
Para ventanas
Descargar gratis
Para Mac normales
Descargar gratis
Para M1, M2, M3
Como desea utilizar Zoom, abra e inicie sesión en su cuenta, o simplemente únase al enlace de la reunión (si participa en una reunión determinada). Luego abra FoneDog Screen Recorder> seleccione "Grabadora de video".
Selecciona la opción “Pantalla y Cámara” para grabarte junto con tu cámara web > Elige las dimensiones: ya sea pantalla completa, la ventana misma o tamaño personalizado (arrastrando el área elegida).
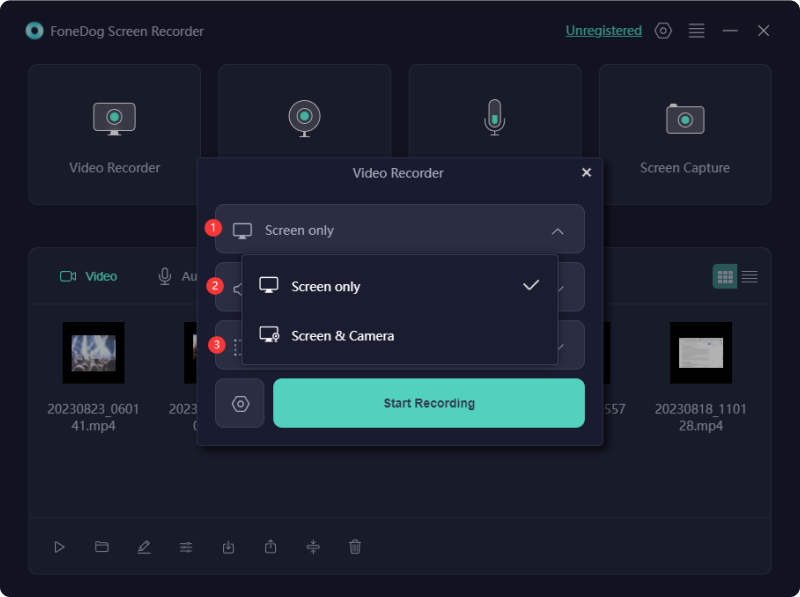
A continuación, ajuste la base de audio según lo que necesite, ya sea "Sonido del sistema", "Micrófono", Sonido y micrófono del sistema" o "Ninguno".

Haga clic en "Iniciar grabación" o simplemente use el acceso directo cuando esté en la pestaña de reunión de Zoom. Puedes seleccionarlo y personalizarlo en Configuración > Atajos de teclado. (Aquí puede ver la tecla de acceso directo predeterminada, que puede modificar según sus preferencias).
Encontrado en la pestaña flotante, haga clic en el botón rojo para Detener; Icono “Pausa” para pausar; y la flecha giratoria para “Comenzar de nuevo”
Las computadoras, al principio, desarrollan capturas de pantalla y luego agregan funciones de grabación de pantalla donde puede grabarse en reuniones remotas como Zoom y otras plataformas. Había varios grabadores de pantalla predeterminados disponibles según su computadora (Mac o Windows) y el sistema operativo disponible. A continuación, se detallan las formas de grabarse en Zoom utilizando la Grabadora del sistema predeterminada disponible en su computadora.
Barra de juegos de Xbox le permite grabar su pantalla y grabarse a sí mismo en la reunión de Zoom fácilmente y sin pedir permiso de grabación al anfitrión. Así es cómo:

Al igual que en Windows, Mac también te permite grabar tu pantalla y, al mismo tiempo, grabarte a ti mismo en Zoom con sólo unos pocos toques en el teclado. A continuación se detallan los pasos:
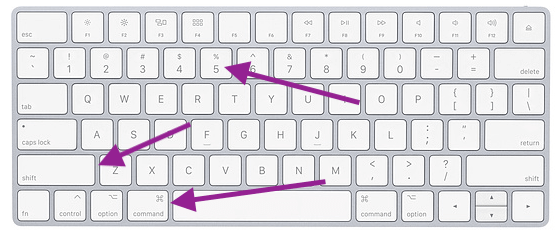
Sin embargo, estas funciones (Xbox Game Bar y Mac Screen Recorder) solo estarán disponibles en las últimas versiones de su sistema operativo y tienen limitaciones en cuanto a la duración de la grabación). A menos que lo tengas y no será un problema.
La gente también LeerGuía 2024: Cómo grabar una reunión de Zoom como participanteGuía detallada: Cómo grabar una reunión de Zoom en iPhone
En general, había formas de grabarse en Zoom, pero todo se reduce a la calidad del resultado y a la conveniencia que ofrecerá a los usuarios, al igual que FoneDog Screen Recorder, que ofrece una amplia variedad de funciones con atributos de grabación casi ilimitados, no solo grabación de pantalla sino también grabación de cámara web, grabación de audio y captura de pantalla, todo en un solo software.
Comentario
Comentario
Grabador de pantalla
Potente software de grabación de pantalla para capturar su pantalla con cámara web y audio.
Historias de personas
/
InteresanteOPACO
/
SIMPLEDificil
Gracias. Aquí tienes tu elección:
Excellent
Comentarios: 4.7 / 5 (Basado en: 95 El número de comentarios)