Escrito por Adela D. Louie, Última actualización: 3 de enero de 2024
¿Alguna vez has deseado poder hacer una pausa durante una rápida lluvia de ideas o revivir ese momento de "ajá" de la reunión de ayer? Introduzca el punto de inflexión: grabar sesiones de Zoom. En esta guía, desentrañamos el arte de capturar estos momentos virtuales, permitiéndole volver a visitar, revisar y retener discusiones críticas sin esfuerzo.
Ya sea para tomar notas, compartir ideas o simplemente apreciar esas chispas de "ajá", este artículo es tu recurso de referencia para dominar cómo grabar reunión de Zoom. ¡Sumérgete para descubrir estrategias perfectas, tutoriales paso a paso y consejos inteligentes que transforman tus sesiones de Zoom en recursos invaluables y atemporales!
Parte #1: La mejor opción para grabar reuniones de Zoom: FoneDog Screen RecorderParte #2: Opciones sobre cómo grabar reuniones de ZoomParte #3: Preguntas frecuentesConclusión
Parte #1: La mejor opción para grabar reuniones de Zoom: FoneDog Screen Recorder
Grabador de pantalla FoneDog destaca como una solución óptima para capturar reuniones de Zoom, ofreciendo capacidades de grabación perfectas, ya sea con o sin permisos explícitos. Esta herramienta versátil permite a los usuarios capturar momentos esenciales de las sesiones de Zoom sin esfuerzo, garantizando una experiencia de grabación integral.
 Descargar gratisPara ventanas
Descargar gratisPara ventanas Descargar gratisPara Mac normales
Descargar gratisPara Mac normales Descargar gratisPara M1, M2, M3
Descargar gratisPara M1, M2, M3
Para utilizar esto software de grabación de vídeo sin acceso Para reuniones de Zoom, siga estos pasos:
1. Descargar e instalar: comience descargando e instalando FoneDog Screen Recorder en su dispositivo.
2. Inicie la aplicación: abra FoneDog Screen Recorder después de la instalación. Asegúrese de que la configuración de su dispositivo permita la funcionalidad de grabación de pantalla.
3. Seleccione el modo de grabación: elija el modo de grabación que se adapte a sus necesidades. FoneDog Screen Recorder ofrece varias opciones de grabación adaptadas a diferentes necesidades.

4. Ajustar la configuración: configure los ajustes de grabación, incluidas las fuentes de audio, la resolución y otras preferencias, asegurando una calidad de grabación óptima.

5. Inicie la grabación de la reunión de Zoom: inicie la aplicación Zoom e inicie su reunión. Active FoneDog Screen Recorder tocando los controles apropiados dentro de la interfaz de la aplicación.

6. Grabar reunión de Zoom: Con FoneDog Screen Recorder en funcionamiento, grabe sin problemas toda su reunión de Zoom, capturando audio y video.
7. Finalice la grabación y acceda a los archivos: una vez que concluya la reunión, detenga la grabación dentro de FoneDog Screen Recorder. Acceda y revise su reunión de Zoom grabada directamente desde la aplicación o en la ubicación de almacenamiento designada en su dispositivo.

FoneDog Screen Recorder sirve como un aliado confiable, ya que facilita grabaciones de reuniones de Zoom sin complicaciones, independientemente de los permisos, al tiempo que mantiene una calidad de grabación superior y una funcionalidad fácil de usar.
Parte #2: Opciones sobre cómo grabar reuniones de Zoom
Zoom simplifica la grabación de vídeo en línea para reuniones, seminarios web y eventos. Para anfitriones de eventos o asistentes autorizados. Los usuarios gratuitos almacenan grabaciones localmente; los suscriptores pagos disfrutan del almacenamiento en la nube. Cualquiera, independientemente de su función o permisos, puede grabar sesiones de Zoom mediante la grabación de pantalla integrada en la mayoría de los dispositivos. A continuación se detallan las diferentes opciones que puede utilizar para grabar reuniones de Zoom:
° 1: grabar una reunión de Zoom desde la aplicación de escritorio como anfitrión
El proceso de grabación de una reunión de Zoom difiere según su función, ya sea como anfitrión o como participante al que se le otorgan privilegios de grabación. A continuación se ofrece un desglose completo de los pasos para anfitriones o participantes autorizados:
- Inicie la aplicación de escritorio Zoom e inicie sesión en su cuenta.
- Accede al Equipo de configuración desde la pestaña Inicio, situada en la parte superior derecha debajo de tu avatar de perfil.
- Navegue a la pestaña Grabación y designe la ubicación de almacenamiento preferida para sus grabaciones.
- Inicie su reunión de Zoom como de costumbre. Una vez que esté listo, haga clic en el botón Grabar en la barra de control en la parte inferior de la pantalla. Aparecerá un mensaje de grabación en la esquina superior izquierda. Puedes gestionar la grabación pausándola o deteniéndola mediante los iconos correspondientes.
- Al finalizar, ubique sus archivos grabados en la ubicación designada. Se puede acceder a grabaciones pasadas a través de la pestaña Reuniones en la página de inicio.
Si sigue estos pasos, habrá grabado con éxito su sesión de Zoom.
° 2: grabar una reunión de Zoom como participante
La grabación de una reunión de Zoom como participante varía según su dispositivo y los permisos otorgados por el anfitrión. Si el anfitrión autoriza sus capacidades de grabación, puede grabar directamente a través de Zoom. Sin embargo, incluso en ausencia de dichos permisos, existen métodos alternativos que utilizan software externo para grabar la pantalla durante las sesiones de Zoom.
Opción n.° 3: Grabar una reunión de Zoom como participante sin autorización de grabación en una computadora portátil o PC:
Si bien es posible grabar una reunión de Zoom usando la grabadora de pantalla de PowerPoint, un enfoque más eficiente implica utilizar el software de grabación nativo de su dispositivo para capturar la totalidad de su sesión de Zoom.
Cómo grabar una reunión de Zoom en Windows 10
La Xbox Game Bar, inicialmente diseñada como una característica de Windows 10, está dirigida principalmente a los jugadores, proporcionando una plataforma intuitiva para grabar y compartir sin esfuerzo sus esfuerzos de juego en línea. Curiosamente, esta versátil aplicación extiende su utilidad más allá de los juegos, ofreciendo una vía para grabar eventos de Zoom en escenarios donde no se otorgan permisos de grabación. Así es cómo:
- Prepare su pantalla: cierre todas las ventanas activas excepto la reunión de Zoom que desea grabar. Esto garantiza una grabación enfocada de su sesión de Zoom específica sin distracciones.
- Acceder a la barra de juegos de Xbox: Para iniciar la barra de juegos de Xbox, tienes dos opciones. Navegue por el menú Inicio o utilice el práctico acceso directo “Tecla de Windows+G” para acceder a la herramienta de grabación rápidamente.
- Iniciar la grabación: una vez que hayas abierto la aplicación Xbox Game Bar, inicia el proceso de grabación. Puede hacerlo haciendo clic en el botón 'Iniciar grabación' dentro de la aplicación o usando el conveniente acceso directo “Tecla de Windows+Alt+R” para comenzar a capturar su reunión de Zoom.
- Iniciar su reunión de Zoom: comience su reunión de Zoom como lo haría normalmente mientras la barra de juegos de Xbox funciona discretamente en segundo plano, capturando silenciosamente cada aspecto de la actividad de su escritorio durante la sesión.
- Finalizar la grabación: al finalizar su reunión de Zoom, finalice el proceso de grabación. Esté atento a una notificación emergente que indica la finalización de la grabación. Haga clic en este mensaje, que lo dirigirá a la carpeta precisa donde se guarda su sesión de Zoom grabada para facilitar el acceso.
(PD: Dominar algunos Teclas de acceso directo para grabar pantalla de Windows aumentaría su eficiencia.)

Cómo grabar una reunión de Zoom en MacOS
Las computadoras MacOS, diseñadas para actividades creativas como la producción y edición de videos, cuentan con una capacidad perfecta de captura de pantalla. Utilizar una Mac para capturar su pantalla durante una reunión de Zoom requiere solo unas pocas teclas. Siga estos sencillos pasos para iniciar la grabación desde su MacOS:
- Inicie su reunión de Zoom y asegúrese de que estén implementadas todas las configuraciones necesarias para una experiencia de grabación fluida.
- Acceda a la función de grabación de pantalla presionando y manteniendo presionado simultáneamente Comando + Mayúsculas + 5 en su teclado.
- Tras la activación, aparecerá un menú que le permitirá especificar el área que desea grabar, ya sea una ventana, una parte o la totalidad de su pantalla. Dado que está grabando una reunión de Zoom, se recomienda seleccionar la ventana específica que alberga la reunión.
- Una vez que haya hecho su selección, la grabación comienza automáticamente. Para concluir la grabación, simplemente haga clic en el botón 'Detener'.
- Al finalizar su sesión de grabación, se materializará una vista previa en miniatura en la esquina inferior de su pantalla. Haga clic en la miniatura para acceder a las opciones para guardar su grabación y designar la ubicación deseada para el almacenamiento.
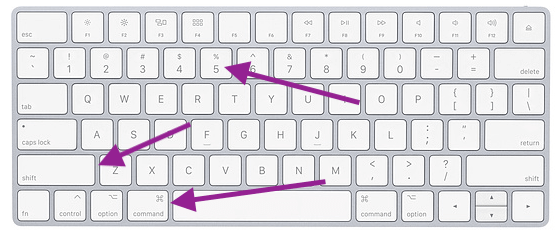
Opción n.º 4: Cómo grabar una reunión de Zoom en su teléfono inteligente como participante
Usar su teléfono como cámara web para reuniones de Zoom resulta útil durante los viajes o cuando no se puede acceder a una computadora de escritorio. Ya sea que sea el anfitrión o tenga permisos de grabación, iniciar la grabación de Zoom en su teléfono es muy sencillo. Exploraremos ambos métodos de grabación dentro de la aplicación Zoom y el proceso de grabación sin permiso explícito.
Grabación de una reunión de Zoom (Android):
- Iniciar el Zoom aplicación y comience su sesión de reunión dentro de la plataforma.
- Mientras participa activamente en la reunión, navegue hasta las opciones denominadas "Más".
- Dentro de este menú, ubique y elija la opción "Grabar", lo que provocará la aparición de una notificación confirmando el inicio del proceso de grabación en la parte superior de su pantalla.
- Utilice las funcionalidades proporcionadas en el menú "Más" para controlar y supervisar la grabación en curso, incluida la capacidad de pausar o detener la grabación según sea necesario.
Grabación de una reunión de Zoom (iPhone):
- Comience iniciando la aplicación Zoom en su dispositivo e inicializando su sesión de reunión dentro de la plataforma.
- Una vez que esté participando activamente en su reunión de Zoom, dirija su atención a la interfaz y ubique la opción denominada "Más (...)". Toque esta opción para revelar más funcionalidades y configuraciones disponibles dentro del entorno de la reunión.
- En el menú ampliado que aparece, seleccione la función específica titulada "Grabar en la nube". Al elegir esta opción, el sistema generará un mensaje confirmando el inicio del proceso de grabación. Esta notificación, denominada mensaje de grabación, aparecerá rápidamente en su pantalla, indicando que la sesión se está grabando y almacenando en la nube.
- Para acceder a todas las grabaciones realizadas a través de dispositivos móviles, incluida esta sesión grabada en la nube, navegue hasta la sección designada dentro del portal web de Zoom. Esta área específica está identificada y etiquetada como "Grabaciones", lo que proporciona un repositorio centralizado para todas sus sesiones capturadas que se originan desde dispositivos móviles.
Grabar una reunión de Zoom en Android sin permiso:
Siga estos pasos para grabar sin permiso en Android 11:
- Desliza dos veces hacia abajo en tu dispositivo para acceder a Configuración rápida menú. Una vez allí, localiza y toca el "Grabador de pantalla" .
- Al iniciar Screen Recorder, tendrá la oportunidad de configurar varias configuraciones de video y audio para garantizar que su grabación cumpla con sus preferencias y requisitos.
- Una vez ajustada la configuración, inicie la grabación seleccionando el 'Empezar a grabar' opción. Aparecerá un temporizador de cuenta regresiva antes de que comience la grabación, lo que garantizará que esté listo para capturar la actividad de su pantalla.
- Durante la grabación, estará disponible una barra de herramientas de grabación que ofrecerá funciones como anotaciones y funcionalidades adicionales para mejorar su experiencia de grabación.
- Comience su reunión de Zoom de la manera habitual mientras la grabación de pantalla permanece activa en segundo plano, capturando todo el contenido que se muestra en su pantalla.
- Cuando concluya su reunión de Zoom, navegue hasta la barra de herramientas de grabación y seleccione el 'Parada' para finalizar el proceso de grabación de pantalla. Su sesión de Zoom grabada se guardará y almacenará en el espacio dedicado 'Grabaciones de pantalla' álbum dentro de la galería de su dispositivo para un fácil acceso y visualización.
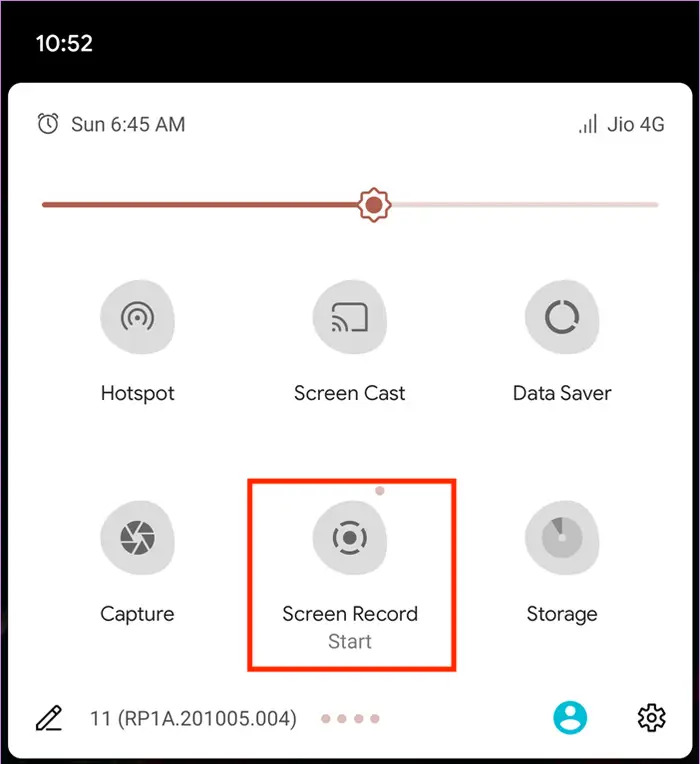
Grabar una reunión de Zoom en iPhone con audio sin permiso:
Utilice esta guía para grabar desde Zoom en un iPhone sin permiso:
- Abre tu iPhone "Configuraciones". Navega hacia el "Centro de control" ajustes. Añade el "Grabación de pantalla" característica a las opciones del Centro de control para un acceso rápido.
- Regrese a la pantalla de inicio de su iPhone. Abra el Centro de control; Esto se puede hacer simplemente deslizando el dedo hacia abajo desde la esquina superior derecha hacia los modelos de iPhone más nuevos o quizás deslizando hacia arriba hacia la parte inferior en los modelos más antiguos.
- Localice y mantenga presionado el botón 'Grabar' (generalmente representado por un círculo con un punto dentro).
- Dentro del Centro de control, identifique el ícono "Micrófono". Toque este icono para activar la grabación de audio junto con su captura de pantalla.
- Antes de comenzar la grabación, seleccione su ubicación de almacenamiento preferida. presione el "Empezar a grabar" opción para iniciar el proceso de captura de pantalla y audio.
- Después de configurar los parámetros de grabación, inicie la aplicación Zoom. Comience su reunión de Zoom como de costumbre, asegurándose de que la grabación de pantalla capture activamente su sesión.
- Cuando esté listo para finalizar la grabación, acceda nuevamente al Centro de control.
- Toque el ícono del reloj o una representación similar que indique el estado en curso de la grabación. Elegir "Para de grabar" de las opciones proporcionadas para detener el proceso de captura de pantalla y audio.
- La grabación completa de su reunión de Zoom se almacenará en la ubicación que seleccionó previamente. Navegue hasta la carpeta de almacenamiento designada para buscar y acceder a su sesión de Zoom grabada sin esfuerzo.
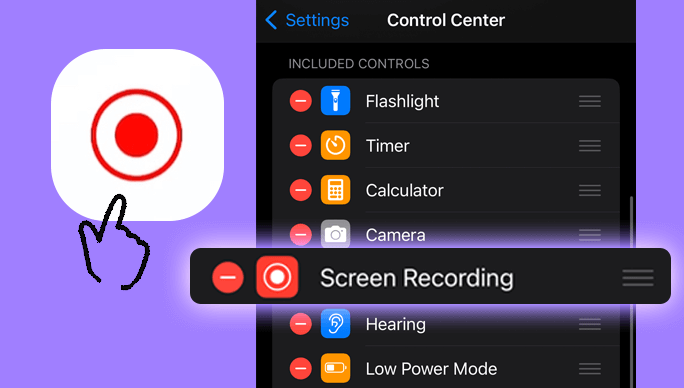
Parte #3: Preguntas frecuentes
¿Es posible capturar una sesión de Zoom como participante de la reunión?
- Si el anfitrión le otorga el privilegio de grabar, aprovechar una reunión de Zoom como participante es factible dentro de la aplicación Zoom. Si no hay consentimiento de grabación, existen alternativas estratégicas para eludir las limitaciones de grabación de Zoom.
¿Se puede capturar una sesión de Zoom sin incluir a los participantes?
- Sin esfuerzo, puede grabar una reunión de Zoom sin incluir participantes ajustando el diseño de la pantalla de Zoom. Para documentar un evento sin visibilidad de los participantes, opte por diseños específicos dentro de las configuraciones de Zoom, como el orador activo (escritorio y móvil), también la pantalla compartida con orador activo (escritorio y móvil) y la pantalla compartida con miniatura grande del orador activo ( Escritorio).
La gente también Leer2024 Guía completa sobre cómo grabar Google MeetDe lo básico a lo profesional: guía sobre cómo grabar la pantalla en Windows 7
Conclusión
En conclusión, aprovechar herramientas como FoneDog Screen Recorder le permite realizar sin problemas grabar reunión de Zoom. Explore sus capacidades para capturar discusiones valiosas sin esfuerzo. Adopte la eficiencia de las reuniones grabadas; Sirven como recursos atemporales, fomentando conocimientos más profundos, una mejor colaboración y una mayor productividad.


Descargar gratisPara ventanas
Descargar gratisPara Mac normales
Descargar gratisPara M1, M2, M3





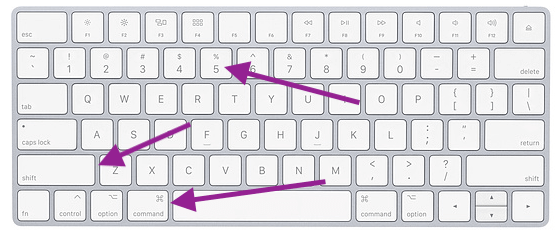
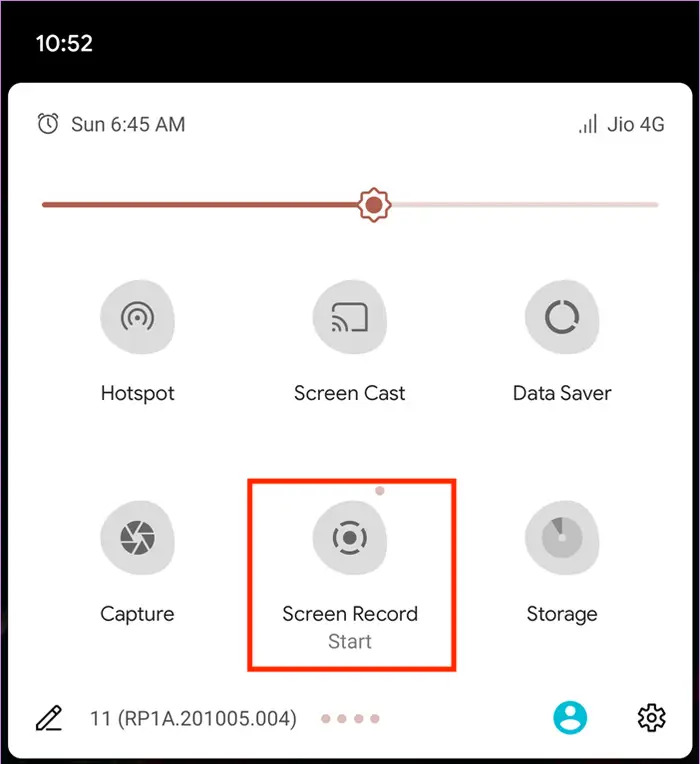
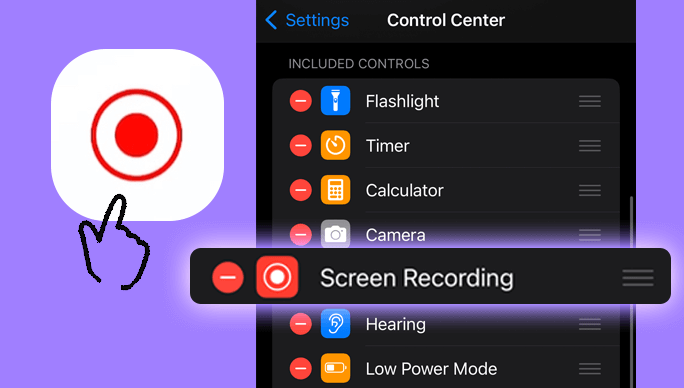
/
/