Escrito por Adela D. Louie, Última actualización: 13 de diciembre de 2023
¿Alguna vez quisiste capturar ese momento perfecto durante una presentación, resaltar un paso crucial en un tutorial o inmortalizar un triunfo en un juego? ¡No busque más! Este artículo le sirve como pasaporte para desbloquear todo el potencial de cómo grabar pantalla windows 7.
Descubra los secretos de las capturas perfectas, descubra funciones ocultas y aprenda técnicas paso a paso para transformar sus interacciones con el ámbito digital. Ya seas un principiante o un entusiasta de la tecnología, nuestro propósito es guiarte sin esfuerzo a través del proceso, asegurando que cada grabación de pantalla no sea solo un momento sino una obra maestra.
Parte #1: Beneficios de la grabación de pantalla en Windows 7Parte #2: Diferentes métodos sobre cómo grabar la pantalla de Windows 7Parte #3: Herramienta superior para grabar la pantalla de Windows 7: Grabador de pantalla FoneDogPara Concluir
Parte #1: Beneficios de la grabación de pantalla en Windows 7
Poder grabar la pantalla de Windows 7 puede resultar útil para diversos fines. Si bien Windows 7 es un sistema operativo más antiguo y es posible que no tenga funciones de grabación de pantalla integradas como las versiones más recientes de Windows, aún puede utilizar software de terceros para lograr la grabación de pantalla. Estos son algunos de los beneficios de la grabación de pantalla en Windows 7:
- Cree tutoriales y demostraciones:
- La grabación de pantalla es una excelente manera de crear tutoriales y demostraciones. Puede grabar su pantalla mientras explica un proceso o demuestra cómo usar un software o aplicación en particular.
Entrenamiento y educación:
- Con fines educativos, la grabación de pantalla se puede utilizar para crear vídeos de formación o cursos en línea. Los profesores y formadores pueden grabar conferencias, presentaciones o demostraciones para los estudiantes.
Solución de problemas y soporte técnico:
- La grabación de pantalla puede ser una herramienta útil para la resolución de problemas y la asistencia técnica. Los usuarios que experimenten problemas con su software o sistemas pueden grabar su pantalla para mostrarle al soporte técnico exactamente qué problemas están encontrando.
Pruebas de software:
- Los desarrolladores y profesionales de control de calidad pueden utilizar la grabación de pantalla para documentar errores y problemas de software. Esto puede resultar particularmente útil para capturar errores intermitentes que son difíciles de reproducir.
Juegos y transmisión:
- Los jugadores pueden usar la grabación de pantalla para captura de juego y compártelo con otros. Además, los creadores de contenido pueden utilizar la grabación de pantalla para crear contenido de transmisión para plataformas como Twitch o YouTube.
Presentación y Colaboración:
- Los profesionales pueden utilizar la grabación de pantalla para presentaciones y trabajo colaborativo. Esto es especialmente útil para equipos remotos, ya que permite a los miembros grabar y compartir presentaciones, demostraciones de software o actualizaciones de proyectos.
Documentación y Archivo:
- La grabación de pantalla proporciona un registro visual de las actividades en su computadora. Esto puede resultar útil para crear documentación o archivar un proceso para referencia futura.
Productividad personal:
- Las personas pueden utilizar la grabación de pantalla como herramienta de productividad personal. Por ejemplo, puede grabar su pantalla mientras realiza una tarea compleja, creando una referencia visual para usted o para los demás.
Revisión y comentarios:
- La grabación de pantalla es una forma eficaz de proporcionar comentarios sobre diseños, documentos o cualquier contenido digital. Permite a los revisores demostrar visualmente sus comentarios y sugerencias.
Capturar eventos en vivo:
- Si desea capturar un evento en vivo o un seminario web, la grabación de pantalla puede ser una forma conveniente de grabar toda la sesión para verla o compartirla más tarde.
Aunque la Windows 7 Es posible que no tenga una función de grabación de pantalla nativa, existen herramientas de terceros disponibles que puede instalar para lograr la funcionalidad de grabación de pantalla en este sistema operativo. Asegúrese siempre de utilizar software acreditado de fuentes confiables para garantizar la seguridad de su sistema.
Parte #2: Diferentes métodos sobre cómo grabar la pantalla de Windows 7
En Windows 7, dado que no hay una función de grabación de pantalla incorporada, necesitarás usar aplicaciones de terceros para capturar tu pantalla. Aquí hay algunos métodos sobre cómo grabar la pantalla de Windows 7:
Método n.° 1: OBS Studio (software de transmisión abierta):
- Comience navegando al sitio web de OBS Studio en https://obsproject.com/ para acceder a la aplicación. Proceda a descargar el instalador del sitio.
- Una vez descargado el instalador, proceda a instalar OBS Studio en su computadora con Windows 7.
- Abra OBS Studio y navegue hasta el "Configuraciones" pestaña. Dentro de "Salida" sección, designe su formato de grabación preferido, como MP4. En el "Vídeo" subsección, configure la resolución base para que coincida con la resolución de su pantalla.
- Para agregar una fuente, busque y haga clic en el "+" icono debajo del "Fuentes" menú. Esto puede incluir opciones como Captura de pantalla o Captura de ventana, según sus necesidades de grabación.
- Ajuste la configuración según sea necesario para cumplir con sus requisitos. Cuando esté listo para comenzar a grabar, haga clic en el "Empezar a grabar" del botón.
- Al finalizar su grabación, haga clic en el "Para de grabar" Botón para concluir el proceso de captura.
- Su video grabado se guardará automáticamente en la ubicación especificada durante el proceso de configuración.
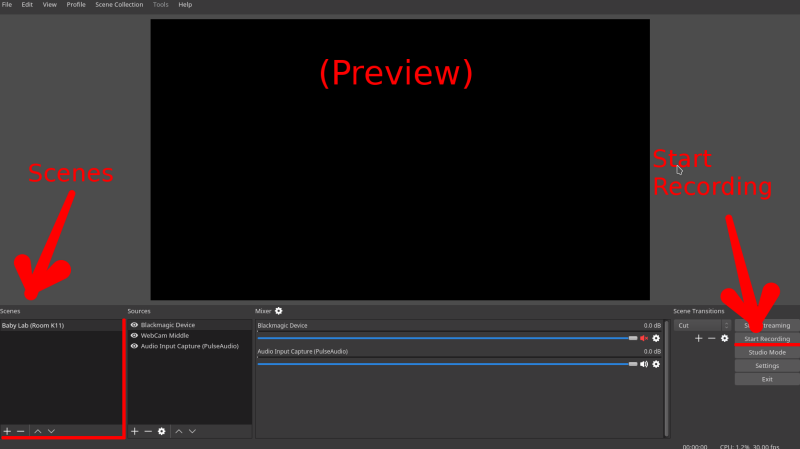
Método #2: CamStudio:
- Para comenzar el proceso, se recomienda obtener el software CamStudio accediendo al sitio web oficial. Continúe con la instalación del programa en su sistema operativo Windows 7.
- Una vez instalado el software CamStudio, los usuarios pueden proceder a ejecutar el programa y acceder a "Opciones" área. En esta parte, los usuarios pueden ajustar y configurar varias opciones según sus propios gustos.
- Elija la ubicación particular que desea capturar, ya sea que abarque la pantalla completa o un área específicamente seleccionada según sus preferencias.
- Para comenzar el procedimiento de grabación, el usuario debe elegir el "Grabar" botón ubicado en la interfaz de CamStudio. Una vez finalizada la grabación, es esencial asegurarse de que el archivo se guarde en el lugar que elija.
- Para finalizar la sesión de grabación, es necesario buscar y hacer clic en el Detener botón, deteniendo así efectivamente el proceso de grabación.
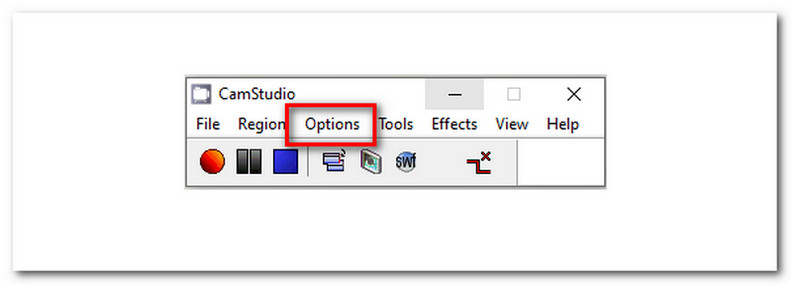
Método #3: ShareX:
- Primero, adquiera ShareX visitando su sitio web oficial. Posteriormente, proceda a instalar el software en su máquina con Windows 7.
- Inicie ShareX y navegue hasta el "Configuración de tareas" sección. Dentro de "Grabador de pantalla" ajustes, adapte las configuraciones a sus preferencias, como elegir el códec de video y configurar teclas de acceso rápido.
- Inicie el proceso de grabación presionando la tecla de acceso rápido designada que haya configurado.
- Elija la región o ventana específica que desea grabar.
- Concluya la sesión de grabación presionando la tecla de acceso rápido una vez más, deteniendo así la grabación.
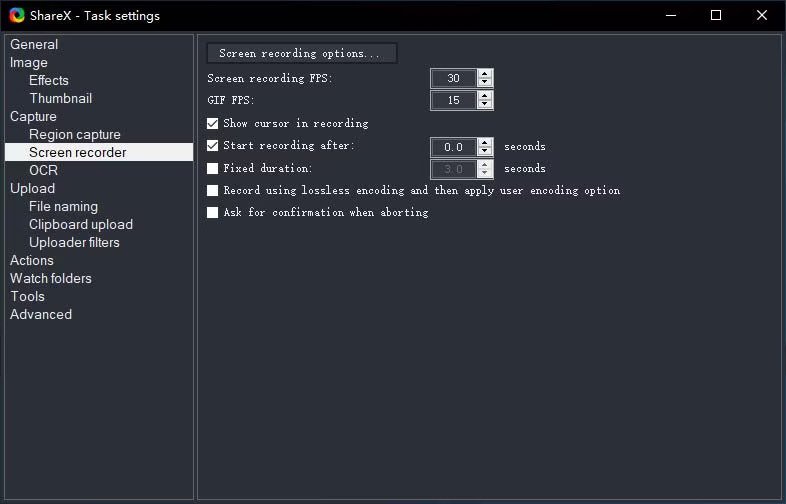
Método #4: Camtasia (software pago):
- Primero, descargue Camtasia del sitio web oficial de TechSmith. Una vez finalizado el proceso de descarga, continúe con la instalación del programa en su sistema operativo Windows 7.
- Para iniciar el software Camtasia, acceda a la aplicación y vaya al menú que contiene varias opciones. Dentro de este menú, ubica la opción denominada “Grabar” y procede a elegirla. Durante esta etapa, es necesario definir claramente la región o ventana específica que se capturará en la siguiente sesión de grabación.
- Para comenzar el procedimiento de grabación, el usuario debe activar la función de grabación seleccionando el botón correspondiente. "Grabar" Botón ubicado dentro de la interfaz de Camtasia. Esta acción marca el comienzo del proceso de captura de pantalla.
- Para finalizar la sesión de grabación, es necesario ubicar y hacer clic en el botón de detener que se encuentra ubicado en la barra de herramientas de Camtasia. Este paso interrumpe con éxito el proceso de grabación y prepara el material obtenido para su posterior edición.
- Para comenzar el proceso de posgrabación, proceda ingresando al editor de Camtasia. En este contexto, los usuarios tienen la capacidad de realizar revisiones o mejoras esenciales al material grabado antes de preservar la interpretación final. Es importante guardar correctamente la grabación modificada en el editor de Camtasia para consultarla o compartirla en el futuro.
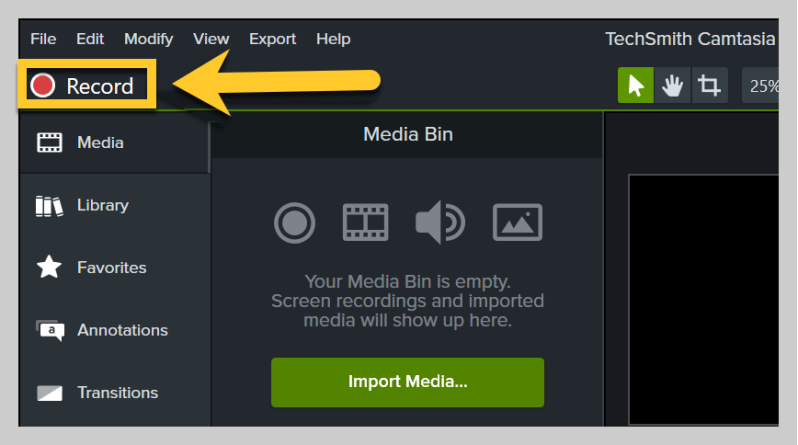
Recuerde consultar la documentación de cada software para obtener instrucciones más detalladas y consejos para la solución de problemas. Además, asegúrese de tener los permisos y derechos necesarios para instalar y utilizar software de terceros en su computadora con Windows 7.
Parte #3: Herramienta superior para grabar la pantalla de Windows 7: Grabador de pantalla FoneDog
Grabador de pantalla FoneDog es un software de grabación de pantalla de terceros diseñado para sistemas Windows 7, 11 y Mac. Proporciona una forma sencilla y fácil de usar de capturar y registrar actividades en la pantalla de su computadora. Aquí hay una introducción a FoneDog Screen Recorder y cómo usarlo para grabar pantalla windows 7:
 Descargar gratis
Para ventanas
Descargar gratis
Para ventanas
 Descargar gratis
Para Mac normales
Descargar gratis
Para Mac normales
 Descargar gratis
Para M1, M2, M3
Descargar gratis
Para M1, M2, M3
Cómo utilizarlo:
- Vaya al sitio web de FoneDog Screen Recorder y obtenga el software para su computadora Mac o Windows. Para instalar el programa en su computadora, siga los pasos indicados. Inicie FoneDog Screen Recorder una vez finalizada la instalación.
- Configure el área de grabación, las fuentes de audio (como el sonido del sistema y el micrófono) y el archivo de video que desea usar.
- Para grabar su pantalla, haga clic en el "REC" botón. Si hace clic en los botones correctos, puede pausar o finalizar la grabación en cualquier momento.
- Si desea agregar notas, escritos o formas a su video después de haberlo grabado, puede usar las herramientas de edición integradas. También puedes recortar y recortar partes del clip que no quieras.
- Guarde el video en su computadora en el formato que desee una vez que esté satisfecho con la grabación y los cambios que haya realizado. También puedes subir la grabación directamente a sitios como Google Drive, YouTube o Vimeo si lo permiten.
- Utilice la herramienta de programación de FoneDog Screen Recorder para configurar clips para que se reproduzcan en determinados momentos. Puede configurar el software para que grabe periódicamente en determinados momentos, como cuando inicia y finaliza cada sesión.

Esta Grabador de pantalla de prueba gratuita puede capturar la actividad de la pantalla para lecciones, seminarios web, dificultades de software y más. Su sencilla interfaz y sus funciones lo hacen ideal para principiantes y expertos.
La gente también LeerGuía para principiantes 2023: Cómo grabar vídeos en MacGuía fácil de usar 2023: Cómo grabar la pantalla en Windows 10
Para Concluir
Saber como grabar pantalla windows 7 es crucial para una comunicación efectiva, tutoriales y resolución de problemas. Mejora la colaboración, simplifica procesos complejos y preserva contenido valioso. Aprovecha el poder de la grabación de pantalla para amplificar tu presencia digital, compartir conocimientos sin problemas y mejorar tu experiencia con Windows 7. Aprovecha la pantalla, libera potencial.


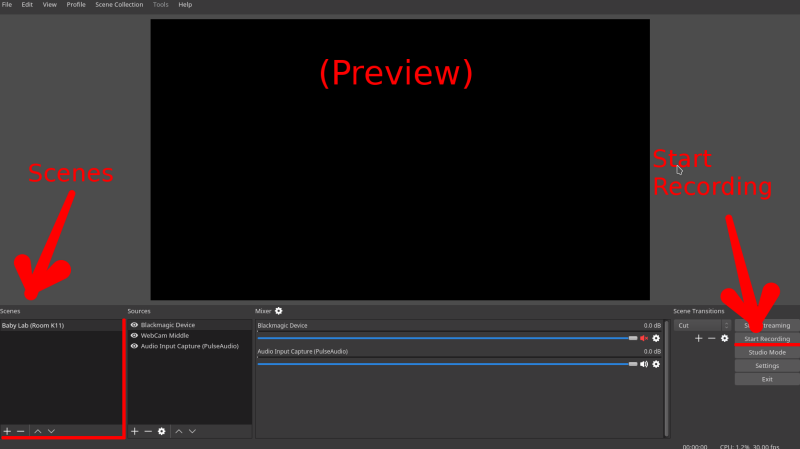
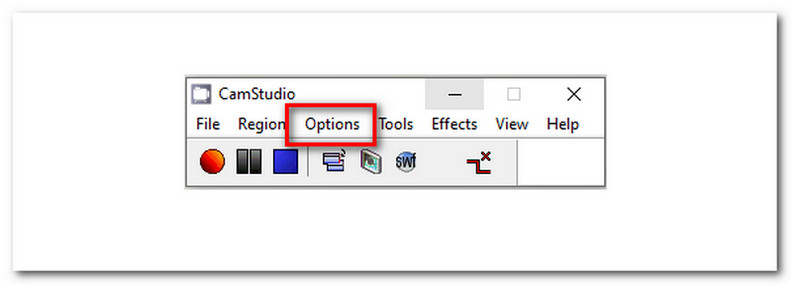
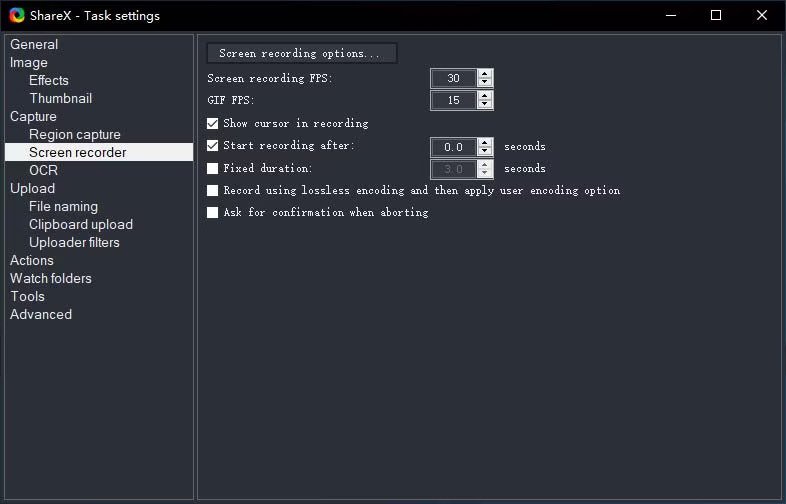
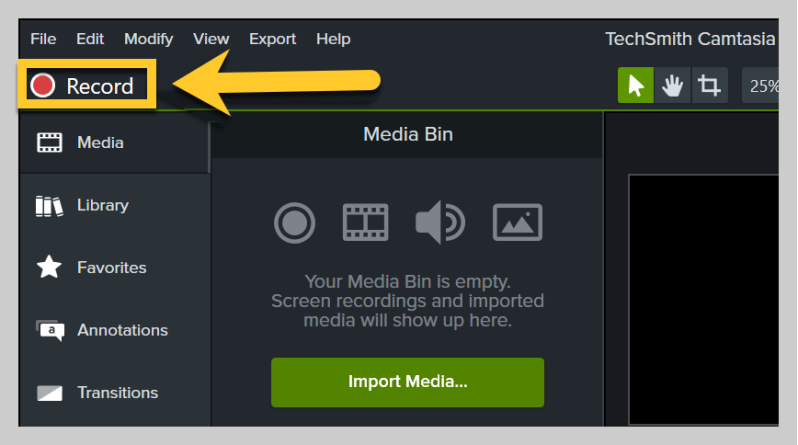
Descargar gratis
Para ventanas
Descargar gratis
Para Mac normales
Descargar gratis
Para M1, M2, M3

/
/