

Escrito por Adela D. Louie, Última actualización: 22 de diciembre de 2023
¿Estás cansado de perderte momentos importantes durante tus sesiones de Google Meet? Aprenda a capturar cada detalle crucial con esta guía sobre cómo grabar Google Meet. Si usted es un estudiante que desea revisar conferencias o un profesional que busca mantener registros de reuniones importantes, nuestro artículo lo guiará paso a paso.
Descubra los diversos métodos y herramientas disponibles para asegurarse de no perderse ni un momento más de sus reuniones virtuales. Desde grabar debates vitales hasta preservar información valiosa, este artículo es el recurso definitivo para dominar el arte de la grabación de Google Meet.
Parte 1. Cómo grabar Google MeetParte #2: La mejor manera de grabar Google Meet: FoneDog Screen RecorderParte #3. Importancia de grabar sesiones de Google MeetConclusión
Grabar una sesión de Google Meet es un proceso bastante sencillo. Estos son los pasos fundamentales sobre cómo grabar una sesión de Google Meet:
#1. Programar o unirse a una sesión de Google Meet: Inicie el proceso programando una reunión a través de Google Calendar o participando en una sesión existente de Google Meet. Luego debe asegurarse de poseer los permisos necesarios para iniciar la grabación.
#2. Entrar a la reunión: Tan pronto como la reunión haya comenzado, podrá unirse como participante.
#3. Comenzando la grabación: Normalmente, existen dos métodos para iniciar la grabación:
#4. Monitoreo de la grabación: Aparecerá una notificación en la esquina superior izquierda de la pantalla, indicando que la reunión se está grabando. Es fundamental tener en cuenta que todos los participantes recibirán una notificación de que la sesión está siendo grabada.
#5. Pausar y concluir la grabación: Mientras avanza la reunión, tiene la opción de pausar y reanudar la grabación a través del menú "Más opciones". También puedes detener la grabación cuando concluya la reunión o quizás cuando decidas concluir la grabación.
#6. Accediendo al material grabado: Una vez finalizada la reunión, la grabación se procesará y se guardará. Puedes acceder a él a través de Google Drive o incluso la aplicación Google Meet. Entonces ¿Dónde se guardan las grabaciones de Google Meet?? Normalmente, la grabación se almacenará en el "Conoce las grabaciones" carpeta en Google Drive.
#7. Compartir la grabación: Si desea distribuir la grabación a otras personas, puede hacerlo compartiendo el enlace o el archivo directamente desde Google Drive. Asegúrese de configurar los permisos de uso compartido para que se ajusten a sus requisitos.
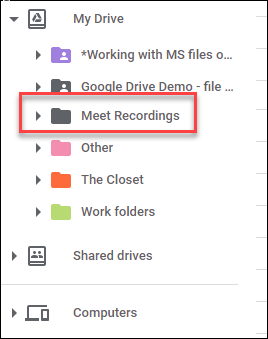
No vale la pena que la disponibilidad de las funciones de grabación pueda fluctuar dependiendo de su Espacio de trabajo de Google suscripción o la versión específica de Google Meet que está utilizando. Además, Google puede modificar periódicamente su interfaz y dichas funcionalidades, por lo que es recomendable consultar la documentación o los recursos de soporte más recientes de Google Meet para obtener una orientación precisa y actualizada.
La Grabador de pantalla FoneDog es un software multifuncional y fácil de operar que fue creado para registrar todo lo que sucede en la pantalla de su computadora.
Descargar gratis
Para ventanas
Descargar gratis
Para Mac normales
Descargar gratis
Para M1, M2, M3
Esta herramienta ofrece un método sencillo para grabar la pantalla de su computadora, que puede utilizar para una variedad de propósitos, como hacer videos instructivos, capturar partes importantes de sus juegos favoritos o filmar reuniones en línea. Puede simplemente configurar sus parámetros de grabación usando FoneDog Screen Recorder e incluso mejorar sus películas con capacidades de anotación, todo desde una interfaz única y sencilla.
Esto es cómo grabar Google Meet usando esto Grabador de pantalla gratuito sin marca de agua.:

Nota: Si elige "Pantalla y cámara", el programa encontrará su cámara web por sí solo. Si no lo encuentra, todo lo que tiene que hacer es hacer clic en "Volver a verificar" para intentarlo nuevamente.

Nota: Si elige "Ventana" como área de grabación, aparecerá una ventana con diferentes pantallas del programa. Si eliges la ventana que quieres grabar, el programa lo hará inmediatamente.

La gente también LeerGuía completa 2023: Cómo grabar la pantalla en Windows 11Guía completa: Cómo grabar la pantalla en Mac con audio
Grabar reuniones de Google Meet es útil tanto para personas como para empresas porque se puede utilizar para una serie de tareas importantes. A continuación se detallan algunas razones importantes por las que es importante grabar las sesiones de Google Meet:
En resumen, sabiendo cómo grabar Google Meet eventos es una forma útil de mantener registros, enseñar y trabajar juntos desde lejos. La grabación mejora la responsabilidad y la productividad, ya sea que mantenga vivas conversaciones importantes, revise lo que ha aprendido o se asegure de que equipos lejanos puedan participar. Para aprovechar al máximo la grabación en Reunión de Google, es posible que desees probar FoneDog Screen Recorder. Puede grabar fácilmente charlas, presentaciones y más de alta calidad con esta herramienta fácil de usar.
Comentario
Comentario
Grabador de pantalla
Potente software de grabación de pantalla para capturar su pantalla con cámara web y audio.
Historias de personas
/
InteresanteOPACO
/
SIMPLEDificil
Gracias. Aquí tienes tu elección:
Excellent
Comentarios: 4.7 / 5 (Basado en: 57 El número de comentarios)