

Escrito por Adela D. Louie, Última actualización: 18 de diciembre de 2023
Quizás sepas cómo realizar una Captura de Google Meet, pero ¿sabes a dónde van las grabaciones después de presionar el botón de detener? En este artículo, desvelamos el misterio detrás ¿Dónde se guardan las grabaciones de Google Meet?. No se trata sólo de desmitificar el laberinto digital; se trata de empoderarte.
Lo guiaremos a través de caminos intrincados, asegurándonos de que pueda localizar y administrar sin esfuerzo sus valiosas grabaciones de reuniones. Este artículo invita a los lectores a explorar varios lugares, como mundos en la nube y santuarios de servidores que cumplen el objetivo de salvaguardar los momentos de colaboración.
Parte 1: Detrás de escena: ¿Dónde se guardan las grabaciones de Google Meet?Parte #2: La mejor herramienta para grabar Google Meet: FoneDog Screen RecorderConclusión
¿Dónde se guardan las grabaciones de Google Meet en primer lugar? Normalmente en la aplicación Google Drive. Cuando comienzas a grabar una reunión en Reunión de Google, la grabación se almacenará en Google Drive de la persona que inició la grabación. El procedimiento normalmente se lleva a cabo de la siguiente manera:
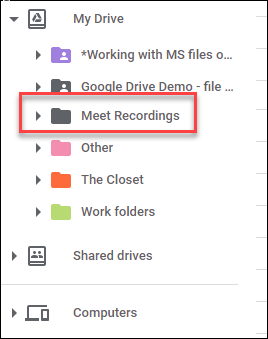
Para consultar la mayor cantidad de información, así como la configuración relacionada con las grabaciones y el almacenamiento de Google Meet, se recomienda a los usuarios que consulten la documentación oficial de Google Workspace, el centro de ayuda de Google Meet o la configuración dentro de su cuenta de Google Drive.Top of Form
Arriba aprendiste ¿Dónde se guardan las grabaciones de Google Meet?, ahora presentando Grabador de pantalla FoneDog, su solución preferida para grabar sesiones de Google Meet sin esfuerzo. Esta poderosa herramienta trasciende los métodos de grabación convencionales y ofrece una experiencia perfecta para los usuarios que buscan precisión y flexibilidad.
Descargar gratis
Para ventanas
Descargar gratis
Para Mac normales
Descargar gratis
Para M1, M2, M3
Esta software de grabación de vídeo gratuito se destaca como una aplicación confiable y rica en funciones diseñada para los entusiastas de Google Meet. Ya sea usted un educador, un profesional o incluso un usuario ocasional, esta herramienta mejora su experiencia de grabación con su interfaz fácil de usar y sus sólidas capacidades.
Paso #1: Vaya al sitio web oficial de FoneDog para obtener el software Screen Recorder y continúe con el proceso de instalación siguiendo las instrucciones proporcionadas.
Paso #2: Inicie la aplicación FoneDog Screen Recorder y familiarícese con su interfaz fácil de usar.
Paso #3: Adapte las configuraciones de grabación según los gustos individuales, modificando parámetros como la resolución, la velocidad de fotogramas y la configuración de audio.

Paso #4: Presiona el "Grabar" para comenzar el procedimiento de grabación. FoneDog Screen Recorder funciona discretamente en segundo plano, lo que garantiza la progresión ininterrumpida de su sesión de Google Meet.

Paso #5: Una vez finalizada la reunión, se recomienda utilizar las opciones de edición proporcionadas por FoneDog. Antes de compartir sus grabaciones con colegas o miembros del equipo, es recomendable recortar, anotar o agregar aspectos destacados para mejorar su calidad y relevancia.

Paso #6: Para garantizar la captura completa de cada sesión sin necesidad de intervención manual, es recomendable planificar sus grabaciones con anticipación y utilizar la opción de grabación programada.
FoneDog Screen Recorder surge como el compañero definitivo para grabar sesiones de Google Meet con precisión y facilidad. Mejore su experiencia de colaboración virtual incorporando esta herramienta versátil a su flujo de trabajo.
La gente también LeerGuía detallada: Cómo grabar una reunión de Zoom en iPhoneGuía completa 2023: Cómo grabar la pantalla en Windows 11
¿Dónde se guardan las grabaciones de Google Meet?? Para concluir, las grabaciones de Google Meet encuentran su hogar principalmente en Google Drive, perfectamente integrado, donde una carpeta dedicada a "Grabaciones de Google Meet" centraliza estos valiosos activos. Los usuarios pueden acceder y administrar cómodamente sus grabaciones en todos los dispositivos.
Además, las opciones alternativas incluyen almacenamiento local, servicios alternativos en la nube y unidades externas. Animar a los lectores a tomar el control de las grabaciones de sus reuniones es fundamental para mejorar la productividad.
Comentario
Comentario
Grabador de pantalla
Potente software de grabación de pantalla para capturar su pantalla con cámara web y audio.
Historias de personas
/
InteresanteOPACO
/
SIMPLEDificil
Gracias. Aquí tienes tu elección:
Excellent
Comentarios: 4.6 / 5 (Basado en: 88 El número de comentarios)