Escrito por Adela D. Louie, Última actualización: 11 de diciembre de 2023
¿Estás listo para convertir tu Mac en una potencia multimedia? Imagínese capturar no sólo lo que sucede en su pantalla, sino también el audio rico e inmersivo que lo acompaña. Ya sea que sea un creador de contenido o un educador, o simplemente quiera crear presentaciones atractivas, nuestra guía es su puerta de entrada a la grabación de pantalla en Mac con audio de alta calidad.
Libera tu potencial narrativo y da vida a tus imágenes. Este artículo es su compañero experto, meticulosamente elaborado para guiarlo a través del proceso de cómo grabar pantalla en Mac con audio. ¡Al final, tendrás las habilidades para hacer que tus grabaciones de pantalla sean más cautivadoras y comunicativas que nunca!
Parte #1: Descripción básica: Importancia de la grabación de pantalla en Mac con audioParte #2: Formas de grabar la pantalla en Mac con audioParte #3: Cómo grabar la pantalla en Mac con audio gratis - FoneDog Screen RecorderPara Concluir
Parte #1: Descripción básica: Importancia de la grabación de pantalla en Mac con audio
La grabación de pantalla es esencial para sus diversas aplicaciones, ya que permite una comunicación efectiva, creación de contenido educativo, resolución de problemas, presentaciones de ventas y más. Capta visualmente procesos dinámicos, haciendo accesible información compleja. Su versatilidad es vital en la era digital, ya que mejora la capacitación, el marketing y el soporte técnico al mismo tiempo que proporciona contenido claro, atractivo e inmersivo. Ahora, la importancia de grabar la pantalla en Mac con audio es aún más pronunciada:
-
Explicación mejorada: La inclusión de audio en la grabación de pantalla mejora significativamente la calidad de su contenido. Puede proporcionar voces en off y narraciones, o incluso capturar los sonidos naturales del proceso que está demostrando, lo que resulta en una experiencia más inmersiva e informativa para su audiencia.
-
Mayor compromiso: La combinación de audio con componentes visuales sirve como una poderosa herramienta para aumentar la participación del espectador. Este efecto es particularmente pronunciado en entornos de aprendizaje en línea, donde la fusión de elementos visuales y auditivos facilita una presentación más completa e interactiva, atendiendo a un amplio espectro de estilos de aprendizaje.
-
Profesionalismo: La grabación de pantalla con infusión de audio imparte una sensación de profesionalismo a sus vídeos y presentaciones. La adición de audio de alta calidad introduce una dimensión refinada y pulida a su contenido, haciéndolo más atractivo visual y auditivamente para su público objetivo, dejando así una impresión duradera.
-
Versatilidad: La integración de audio mejora la versatilidad de sus grabaciones de pantalla. Más allá de la mera demostración de procesos, le permite transmitir sus pensamientos, proporcionar contexto y establecer conexiones más profundas con su audiencia. Esta nueva versatilidad allana el camino para una variedad de posibilidades creativas, permitiéndole crear contenido más atractivo e informativo.
Parte #2: Formas de grabar la pantalla en Mac con audio
Cómo grabar la pantalla en Mac con audio utilizando QuickTime Player:
There are multiple methods available for screen recording on a Mac with audio. One of the simplest approaches is to utilize QuickTime Player, a native macOS application. But that doesn't mean you can only use it on Mac, you can also use it to pantalla de grabación en Windows. Here's a step-by-step guide to screen record on Mac with audio:
- Acceda a QuickTime Player: comience yendo a la página de su computadora. "Aplicaciones" carpeta, donde puede encontrar y ejecutar el "Reproductor de Quicktime".
- Comenzar una nueva grabación de pantalla: simplemente vaya al "Archivo" opción desplegable en la barra de menú superior, y luego debe elegir la opción "Nueva grabación de pantalla".
- Seleccione la entrada de audio: para comenzar a grabar, deberá presionar el botón de flecha que está al lado del botón de grabación. Elija la fuente de entrada de audio que desee, que suele ser el micrófono integrado en su dispositivo.
- Iniciar la grabación de pantalla: para comenzar a grabar, debe seleccionar el botón de grabación grande en rojo. Después de eso, también puede usar la herramienta de arrastre para dibujar un marco alrededor de la parte de la pantalla que desea grabar y puede iniciar el proceso de grabación haciendo clic.
- Detener y almacenar la grabación: puede finalizar la grabación haciendo clic en el "Deténgase" opción en la barra de menú superior, y luego debe guardar la grabación.

Solución de problemas comunes:
-
Sin audio: Si descubre que no hay sonido en la grabación de su pantalla, es fundamental verificar que haya elegido la fuente de entrada de audio correcta. Navega hasta tu Mac "Preferencias del Sistema", A continuación, seleccione "Sonido" e ir a la "Aporte" pestaña. Asegúrese de haber seleccionado correctamente el micrófono que desea utilizar para grabar.
-
Mala calidad de audio: En caso de que el micrófono incorporado de su Mac no brinde la calidad de audio que desea, puede considerar actualizar a un micrófono USB externo. Esto puede mejorar significativamente la claridad y fidelidad de sus grabaciones de audio.
-
No hay sonido durante la reproducción: Después de grabar, es posible que te encuentres con situaciones en las que no haya sonido durante la reproducción. Primero, asegúrese de que el volumen de su computadora esté alto. Además, verifique que el reproductor de video o el software que está utilizando tenga la configuración de volumen correctamente habilitada para garantizar la salida de audio.
-
La grabación de pantalla no funciona: If your screen recording fails to start or encounters issues, it may be due to other applications conflicting with the screen recording process. Close any unnecessary apps and try recording again. Additionally, it's a good practice to check for actualizaciones de macOS, as these updates often include fixes for various issues and may resolve your screen recording problems.
-
Grabación entrecortada o lenta: En caso de que su computadora tenga dificultades para seguir el ritmo de la grabación de la pantalla, lo que provoca un resultado entrecortado o lento, considere reducir la configuración de calidad de grabación o reducir la resolución de la grabación de la pantalla. Esto puede aliviar la presión sobre los recursos de su sistema y generar grabaciones más fluidas.
-
Problemas de grabación de sonido del sistema: Es posible que QuickTime Player no capture el audio del sistema de forma predeterminada. Para grabar el audio del sistema, es posible que necesites explorar soluciones de software de terceros como Soundflower o Loopback, que pueden ayudar a facilitar la grabación de todo el audio del sistema y brindar una experiencia de grabación más completa.
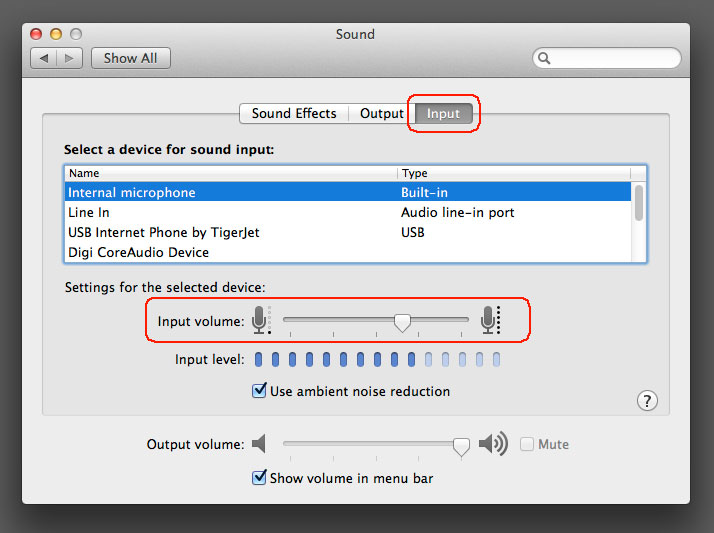
Parte #3: Cómo grabar la pantalla en Mac con audio gratis - FoneDog Screen Recorder
Grabador de pantalla FoneDog es una solución de software versátil diseñada para capturar la actividad de su pantalla en computadoras Windows y Mac. Con FoneDog Screen Recorder, puede grabar fácilmente su pantalla junto con audio para crear tutoriales en video de alta calidad, sesiones de juegos, seminarios web o cualquier otro contenido visual.
 Descargar gratis
Para ventanas
Descargar gratis
Para ventanas
 Descargar gratis
Para Mac normales
Descargar gratis
Para Mac normales
 Descargar gratis
Para M1, M2, M3
Descargar gratis
Para M1, M2, M3
Aquí están los pasos para grabar pantalla en Mac con audio con este grabadora de video gratis:
Cómo grabar en pantalla:
-
Instalación y lanzamiento: Comience descargando e instalando FoneDog Screen Recorder en su computadora. Después de la instalación, deberá iniciar el programa.
-
Seleccione el modo de grabación de pantalla: El software ofrece múltiples modos de grabación. A partir de ahí, puedes elegir "Pantalla completa", "Personalizado" o "Grabar sólo cámara web" opciones basadas en sus requisitos.
-
Comenzar a grabar: Después de lo cual deberás hacer clic en el "REC" para iniciar la grabación de pantalla. También puede configurar teclas de acceso rápido para mayor comodidad.
-
Pausar y reanudar: Durante la grabación, puede pausar y reanudar según sea necesario haciendo clic en los íconos correspondientes.
-
Agregar anotaciones (opcional): FoneDog Screen Recorder te permite agregar anotaciones, texto, flechas y algunas formas a tu video en tiempo real.
-
Finalizar la grabación: Para completar la grabación, primero debe hacer clic en el "Deténgase" después de haber obtenido la información que necesita.
-
Vista previa y edición: Puede obtener una vista previa de la grabación y realizar modificaciones, como eliminar partes de la grabación que no desee. Puede guardar el video que grabó en la ubicación que elija en su computadora, o puede compartirlo instantáneamente en una variedad de sitios.

Cómo grabar audio:
-
Seleccione el modo de grabación de audio: El software ofrece múltiples modos de grabación. Después de eso, podrá elegir el "Grabadora de audio" opción para centrarse específicamente en la captura de audio.
-
Ajustar la configuración de audio: Antes de grabar, puede personalizar la configuración de audio, como seleccionar la fuente de entrada (micrófono o sonido del sistema), así como la calidad del audio.
-
Comenzar la grabación de audio: Desde aquí, puede hacer clic en el "REC" para comenzar a grabar audio por completo. El software capturará la fuente de audio seleccionada.
-
Pausar y reanudar: Durante la grabación, puedes pausar y reanudar la captura de audio según sea necesario utilizando los botones correspondientes.
-
Editar y recortar (opcional): FoneDog Screen Recorder le permite editar y recortar la grabación de audio para eliminar secciones no deseadas.
-
Finalice la grabación de audio: Cuando haya capturado el contenido de audio deseado, después de lo cual debe hacer clic en el "Deténgase" para finalizar la grabación.
-
Guardar o compartir: Guarde la grabación de audio en su ubicación preferida en su computadora o quizás compártala directamente en varias plataformas.
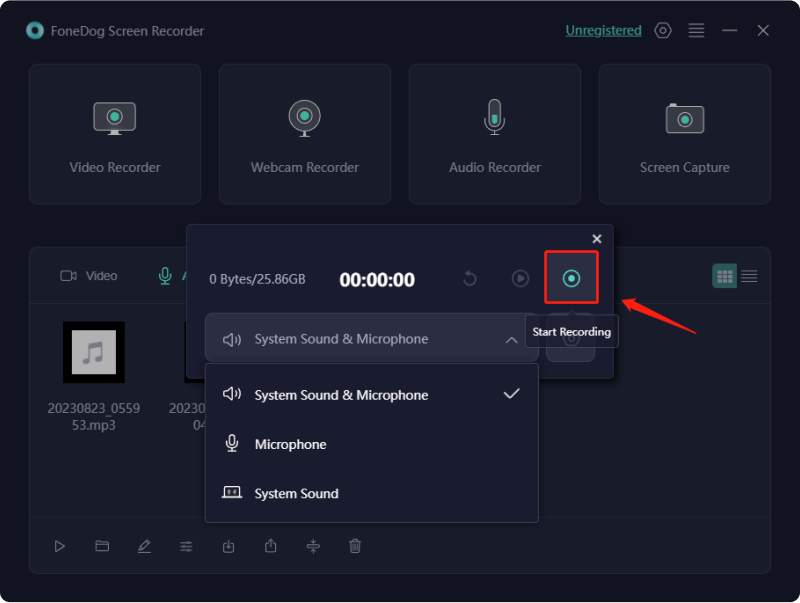
La gente también LeerGuía fácil de usar 2023: Cómo grabar la pantalla en Windows 10Guía completa 2023: Cómo grabar la pantalla en Windows 11
Para Concluir
Para concluir destaca la importancia y versatilidad de saber grabar pantalla en Mac con audio, explicando su valor en diversas aplicaciones. Enfatiza la eficacia de combinar imágenes y audio para obtener contenido atractivo e informativo. Para explorar posibilidades creativas, los lectores pueden utilizar herramientas integradas de Mac como QuickTime Player u optar por una solución fácil de usar como FoneDog Screen Recorder.
With these tools, they can unleash their storytelling potential and produce professional, immersive content. So, whether you're an educator, YouTube content creator, or professional, don't hesitate to dive into the world of Mac screen recording with audio and make your content stand out. Wish you all the luck!



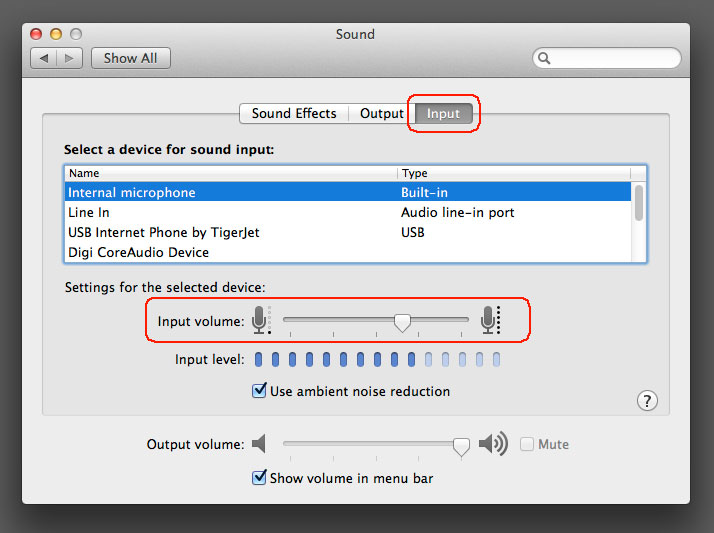
Descargar gratis
Para ventanas
Descargar gratis
Para Mac normales
Descargar gratis
Para M1, M2, M3

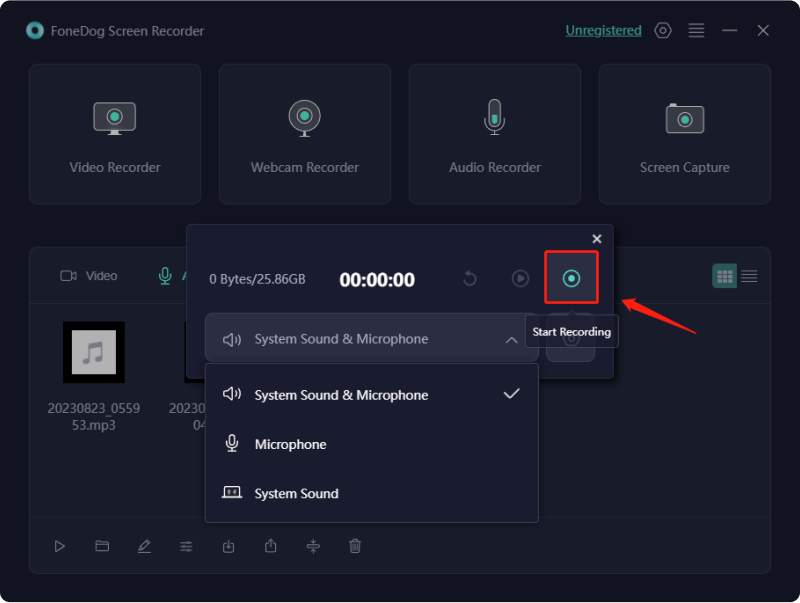
/
/