

Escrito por Adela D. Louie, Última actualización: 14 de agosto de 2024
El aumento de la popularidad de las cuentas de reuniones en línea significa que más trabajos pasan de las reuniones tradicionales a tipos de interacciones más remotas o híbridas. Debido a esto, las plataformas de grabación de conferencias (ya sea incluidas en la plataforma de reuniones o en software de terceros) se han vuelto tan populares. Aparte de eso, los usuarios suelen utilizar aplicaciones de grabación a grabar reuniones en línea debido a las funciones limitadas de las aplicaciones de conferencias.
Había una amplia variedad de programas de software de grabación disponibles para grabar una reunión en línea. Esto se debe a su conveniencia, bajo costo y eficiencia. Estas son cinco formas de grabar una reunión en línea, además de alternativas de grabación, lo que le permite grabar como participante en cualquier plataforma.
Parte 1. Cómo grabar una reunión en línea en ZoomParte 2. Cómo grabar una reunión en línea en Google MeetParte 3. Cómo grabar llamadas de SkypeParte 4. Cómo grabar reuniones de WebexParte 5. La mejor manera de grabar cualquier reunión en línea (¡alternativa adicional!)Conclusión
por Zoom es uno de los medios más populares para reuniones remotas en la actualidad. Por su accesibilidad y comodidad, también permite grabar audio y vídeo de alta calidad de la reunión. Sin embargo, la grabación de Zoom solo se limita al anfitrión y los participantes no pueden grabar la reunión a menos que soliciten permiso al anfitrión. Estos son los pasos para grabar una reunión en línea de Zoom.
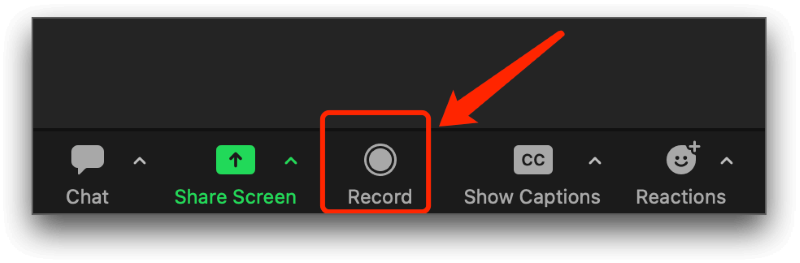
Nota: Esto solo se aplica si usted es el anfitrión y tiene permiso para grabar (participante con una cuenta Zoom Pro).
Otra plataforma similar a Zoom es Google Meet, un sitio web de Google. Es conveniente ya que los participantes y los anfitriones no necesitan descargar la aplicación, simplemente pueden buscarla en el navegador de Google o unirse directamente haciendo clic en el enlace de invitación. Sin embargo, el Grabación de Google Meet La función solo es accesible para usuarios profesionales, junto con la capacidad de la reunión y el límite de tiempo. A continuación se muestra un tutorial paso a paso para grabar reuniones en línea usando Google Meet.
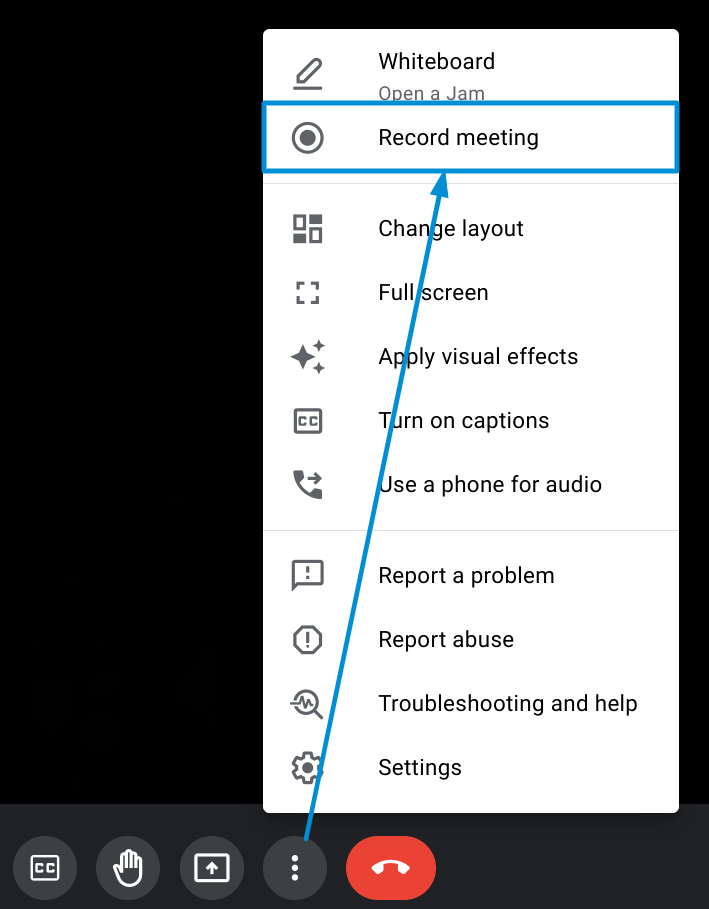
Nota: Google Meet guardará la reunión grabada directamente en su Google Drive o recibirá un correo electrónico con el video grabado guardado.
Al igual que Zoom y Google Meet, Skype También es una excelente opción cuando se trata de reuniones en línea. Las características adicionales son su conveniencia para acceder a través de computadoras portátiles, computadoras y dispositivos móviles (incluso relojes inteligentes y plataformas Xbox). Su función de grabación también viene con un usuario y un participante. Lamentablemente, la grabación guardada solo estará disponible durante 30 días y puede llevar algún tiempo descargarla, especialmente si se trata de un archivo grande. Para grabar una videoconferencia, aquí se explica cómo utilizar Skype.
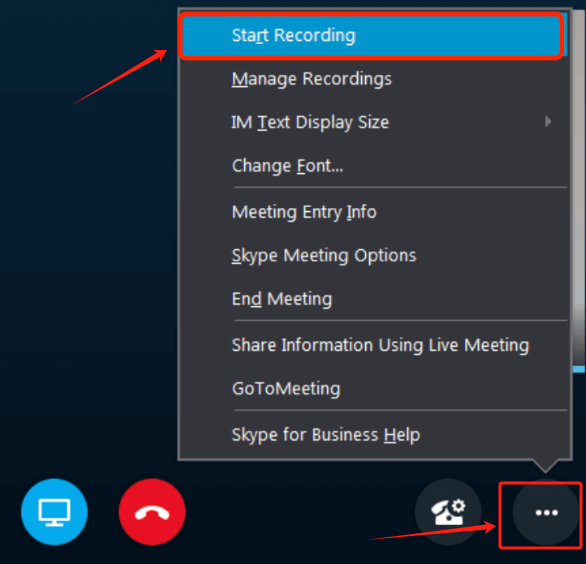
Nota: No olvides descargar la grabación, de lo contrario no estará disponible después de 30 días.
Otra plataforma de videoconferencia que te permite grabar es Webex. Permite a los usuarios tener vídeo de calidad HD y audio de alta calidad con una función de cancelación de ruido. Aparte de eso, proporciona una herramienta de anotación y traducción en tiempo real.
Las únicas desventajas de Webex son la variabilidad de la plataforma y los problemas técnicos que los usuarios tienden a encontrar cuando descargan funciones incompatibles del software o graban reuniones demasiado largas. Profundicemos en cómo grabar una reunión en línea a través de Webex.
Nota: La variación de la ubicación de ciertos botones depende de la versión de Webex descargada e instalada en su computadora. La retención de videos guardados también estará limitada por hasta 30 días (como Skype), por lo que será mejor que los descargues.
Si encuentra ciertas limitaciones sobre cómo grabar una reunión en línea, la mejor alternativa está disponible, brindándole funciones deseables pero fáciles de usar que ninguna de las anteriores no puede ofrecer.
Grabador de pantalla FoneDog es un software de grabación de pantalla que ofrece grabación HD sin demoras y sin marca de agua, y funciones que no solo se limitan a grabar una reunión sola (sino también para capturar capturas de pantalla, grabar momentos destacados de juegos, grabar videos con una cámara web y mucho más). Estos son los pasos sobre cómo grabar una reunión en línea a través de FoneDog Screen Recorder.
Descargar gratis
Para ventanas
Descargar gratis
Para Mac normales
Descargar gratis
Para M1, M2, M3

La gente también LeerGuía completa sobre cómo grabar GoToMeeting, no OrganizadorCómo grabar una reunión de Teams en 2024 [Guía completa]
Grabar una reunión en línea puede ser una forma conveniente de asegurarse de que no se pierda ningún detalle. Esto es válido tanto para los empleados como para los empleadores. Sin embargo, a veces puede resultar estresante debido a las funciones limitadas que ofrece la plataforma donde se realizan las reuniones online. Todo gracias a FoneDog Screen Recorder, que le permite grabar reuniones en línea directamente y sin demoras.
Comentario
Comentario
Grabador de pantalla
Potente software de grabación de pantalla para capturar su pantalla con cámara web y audio.
Historias de personas
/
InteresanteOPACO
/
SIMPLEDificil
Gracias. Aquí tienes tu elección:
Excellent
Comentarios: 4.7 / 5 (Basado en: 57 El número de comentarios)