

Escrito por Adela D. Louie, Última actualización: 2 de enero de 2024
¿Alguna vez has deseado poder presionar "grabar" durante una reunión de Teams para capturar esas brillantes sesiones de lluvia de ideas o discusiones clave? ¡Tu deseo es concedido! Bienvenido a la guía completa sobre masterización. cómo grabar una reunión de Teams. Imagínese esto: preservar sin esfuerzo cada momento valioso, cada decisión crítica o esa idea "ajá" compartida durante sus sesiones colaborativas.
En este artículo, nos sumergimos en el útil mundo de la grabación de reuniones de Teams. Ya sea que sea un profesional experimentado o recién esté comenzando, esta guía es su pasaporte para desbloquear el poder de la grabación, y ofrece instrucciones paso a paso y consejos de expertos para asegurarse de que nunca se pierda el ritmo. ¡Transformemos la forma en que capturas y retienes la magia de las colaboraciones de tu equipo!
Parte 1: Descripción general: configuración de reuniones de Microsoft TeamsParte #2: La mejor herramienta para grabar reuniones de Microsoft TeamsParte #3: Otros métodos sobre cómo grabar una reunión de Teams en cualquier dispositivoConclusión
Antes de continuar con cómo grabar una reunión de Teams, adquiramos algunos conocimientos previos. Microsoft Teams, una aplicación popular para comunicación y colaboración, unifica texto, video chat y discusiones de proyectos. Fomenta la organización y la conexión, permitiendo videoconferencias con capacidades de grabación de reuniones para interacciones fluidas en equipo.
Microsoft Teams ofrece una variedad de configuraciones de reuniones diversas que permiten a los usuarios regular los permisos asociados con la grabación de reuniones y la forma en que se pueden ejecutar dichas acciones. El inicio y el cese de grabaciones dentro de una sesión de Teams no están universalmente permitidos, lo que impone restricciones a los participantes con respecto al alcance y alcance de sus capacidades de grabación. En las secciones siguientes se proporcionará más aclaración sobre consultas comunes relacionadas con la configuración de reuniones dentro del marco de Microsoft Teams.
¿Quién tiene la autoridad para iniciar o detener una grabación?
La autoridad para iniciar o finalizar una grabación dentro de una reunión de Teams está restringida a personas específicas. Los participantes que carezcan de la designación del organizador de la reunión o de afiliación con la entidad organizadora no tienen el privilegio de controlar las funciones de grabación. Aquellos que tienen el estatus de organizador de reuniones o están alineados con la misma entidad organizativa poseen los permisos necesarios para ejercer control sobre las funciones de grabación de la reunión.
¿Es factible que un participante grabe una reunión de Teams?
Los participantes dentro de la misma red organizacional que el organizador de la reunión tienen la capacidad de grabar la reunión. Sin embargo, las personas que asisten como invitados o asistentes anónimos no tienen acceso a las funcionalidades de grabación en Microsoft Teams. No obstante, es posible eludir estas limitaciones mediante el uso de software de grabación de pantalla o empleando las funciones de grabación de pantalla integradas en sus respectivos dispositivos.
¿La grabación automatizada de reuniones es una funcionalidad de Microsoft Teams?
Intrínseco a Microsoft Teams, las reuniones no se graban automáticamente, lo que requiere que los organizadores las inicien. Los participantes son debidamente notificados al inicio de una grabación.
Grabador de pantalla FoneDog Se presenta como una alternativa excepcional para capturar reuniones de Microsoft Teams sin problemas, ofreciendo una interfaz fácil de usar y funcionalidades versátiles. Este software permite a los usuarios grabar sin esfuerzo sus reuniones de Teams con claridad y precisión, garantizando una experiencia sin complicaciones. Su diseño intuitivo y sus funciones integrales lo convierten en una opción ideal para personas que buscan soluciones de grabación confiables y eficientes.
Descargar gratis
Para ventanas
Descargar gratis
Para Mac normales
Descargar gratis
Para M1, M2, M3
Siga estos pasos en cómo grabar una reunión de Teams usando esto software de grabación de vídeo de descarga gratuita:
1. Visite el sitio web oficial de FoneDog Screen Recorder y descargue el software. Siga las instrucciones de instalación para configurarlo en su dispositivo.
2. Abra el software en su computadora una vez que se complete la instalación.
3. Configure los ajustes de grabación dentro de FoneDog Screen Recorder. Elija el área de grabación, la fuente de entrada de audio y otras preferencias según sus requisitos.

4. Inicie su reunión de Microsoft Teams como de costumbre en su computadora.
5. Dentro de FoneDog Screen Recorder, seleccione el área de grabación para abarcar la ventana de reunión de Microsoft Teams. Haga clic en el "Grabar" para comenzar a capturar la reunión.

6. Una vez que se complete la reunión de Teams, haga clic en el "Deténgase" dentro de FoneDog Screen Recorder para finalizar la sesión de grabación.

7. Localice y acceda al archivo grabado dentro de FoneDog Screen Recorder o la ubicación de almacenamiento designada en su computadora.
La perfecta integración y la interfaz fácil de usar de FoneDog Screen Recorder lo convierten en una excelente opción para grabar reuniones de Microsoft Teams, lo que garantiza una captura eficiente y de alta calidad de debates y presentaciones esenciales.
El método más sencillo para capturar una Microsoft Teams La sesión implica utilizar las capacidades inherentes de grabación de pantalla integradas en el software. Sin embargo, en escenarios en los que una persona no es el organizador designado de la reunión y carece de la autorización necesaria para grabar, puede ser necesario recurrir a un software de grabación de pantalla de terceros.
En el siguiente discurso, nuestro objetivo es proporcionar instrucciones secuenciales completas que describan el proceso de grabación de una reunión de Teams directamente a través de la aplicación misma. Además, dilucidaremos las alternativas de grabación disponibles diseñadas para lectores que encuentren limitaciones en los permisos de grabación dentro de la plataforma. A continuación se explica cómo grabar una reunión de Teams:
El aspecto ventajoso de Microsoft Teams radica en su capacidad de grabación integral, que abarca actividades de video, audio y uso compartido de pantalla. Esta característica inclusiva garantiza que no se pierdan detalles cruciales. Sin embargo, no todos los participantes poseen la autorización para iniciar o concluir una grabación, por lo que es necesario cumplir con requisitos previos específicos.
Al cumplir con los criterios antes mencionados, podrá continuar con el proceso de grabación dentro de Teams. Es imperativo tener en cuenta que los pasos de procedimiento para utilizar la funcionalidad de grabación de Teams siguen siendo consistentes tanto en PC como en dispositivos móviles.
Estos son los pasos para aprovechar la función de grabación de Teams:
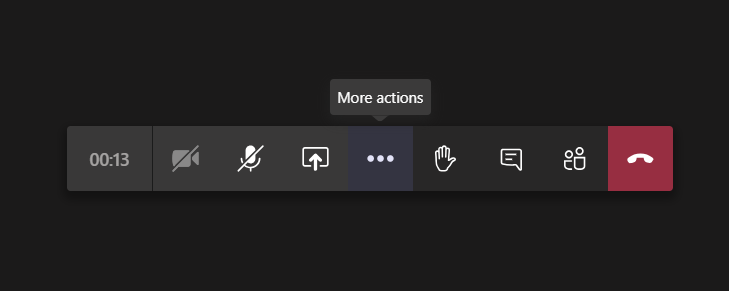
Consideraciones importantes:
OBS Studio representa una herramienta de grabación versátil utilizada por creadores de contenido y entusiastas de los juegos con el fin de generar, transmitir y capturar presentaciones y sesiones de juego. A continuación, explicamos el procedimiento para capturar una reunión de Microsoft Teams utilizando la aplicación OBS Studio:
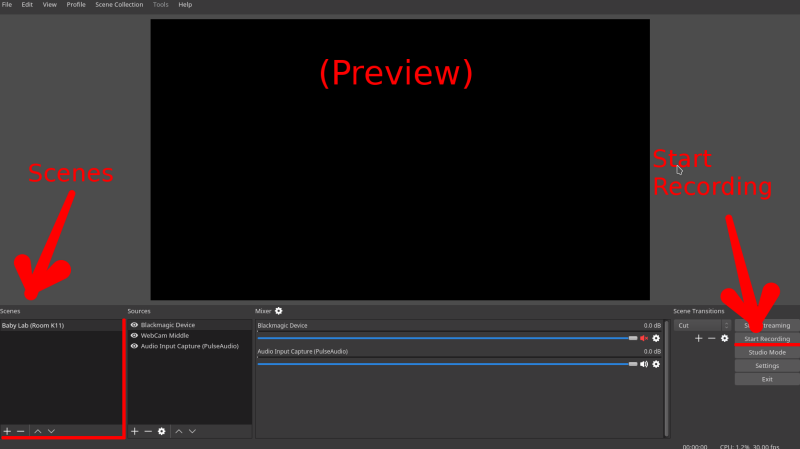
La Xbox Game Bar, una característica inherente integrada en las PC con Windows, sirve para mejorar la experiencia de juego. Una faceta de su funcionalidad consiste en permitir a los usuarios capturar la actividad de la pantalla durante las sesiones de juego. Sin embargo, su utilidad va más allá de la exclusividad de los juegos y ofrece la capacidad de grabar cualquier actividad en pantalla. A continuación se describe el procedimiento para grabar discretamente una reunión de Teams:

Tenga en cuenta que este enfoque evita la necesidad de una autorización explícita o criterios estipulados para grabar reuniones de Microsoft Teams, manteniendo el anonimato con respecto al proceso de grabación.
PowerPoint de Microsoft, una herramienta convencional utilizada predominantemente para elaborar y realizar presentaciones, alberga una funcionalidad inherente. Esta característica particular permite la grabación sin esfuerzo de una reunión dentro de Teams, independientemente del estado de autorización para la grabación. Para capturar el contenido que se muestra en la pantalla de su PC con Windows utilizando PowerPoint, siga las siguientes instrucciones:
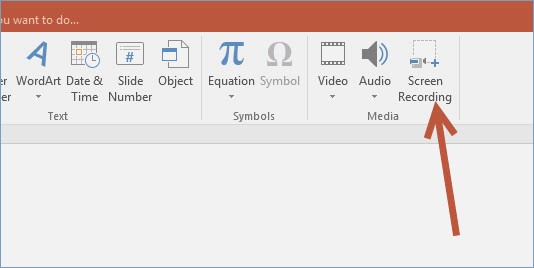
Todos y cada uno de los sistemas Macintosh están equipados de forma predeterminada con Tiempo rapido, una aplicación diseñada para transmitir y capturar contenido de video. Integrada en QuickTime se encuentra una característica distintiva que facilita la captura perfecta de actividades en pantalla. Explicaremos en detalle el proceso de grabación de sesiones de reuniones de Microsoft Teams desde su macOS utilizando QuickTime.

Los teléfonos inteligentes que funcionan con los sistemas operativos Android e iOS abarcan funcionalidades inherentes para grabar como un aspecto integral de sus características estandarizadas. Estas capacidades intrínsecas sirven para facilitar la grabación fluida mientras están en movimiento, lo que resulta particularmente ventajoso para los asistentes que carecen de privilegios de grabación en las reuniones. Delinearemos las pautas de procedimiento que aclaran el proceso de captura de grabaciones de reuniones de Teams en dispositivos Apple y Android.
Equipos de grabación en iPhone:
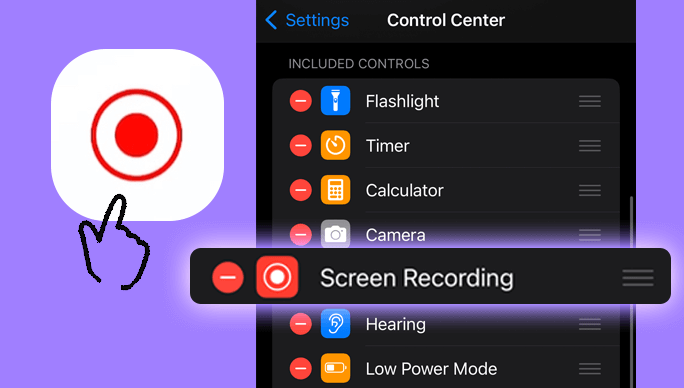
Equipos de grabación en Android:
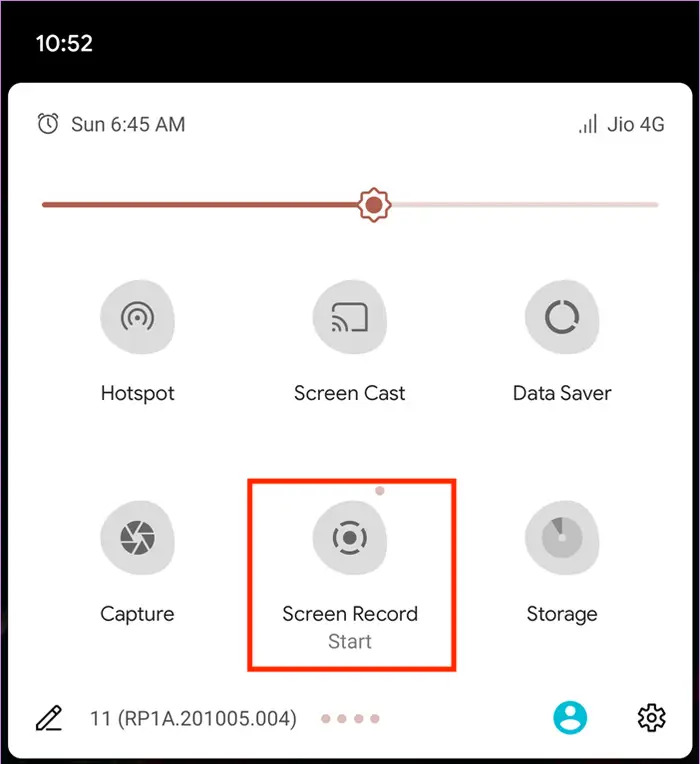
La gente también LeerGuía detallada: Cómo grabar una reunión de Zoom en iPhone2024 Guía completa sobre cómo grabar Google Meet
Tener un inmenso conocimiento sobre cómo grabar una reunión de Teams Tiene una inmensa importancia, ya que preserva debates e ideas vitales para referencia y compartir. La implementación de las estrategias descritas le permite capturar y retener información crucial sin esfuerzo. Adopte estos pasos para garantizar registros completos, fomentando la productividad y la colaboración. Mejore su experiencia en reuniones aprovechando el poder de la grabación eficiente para obtener un valor duradero.
Comentario
Comentario
Grabador de pantalla
Potente software de grabación de pantalla para capturar su pantalla con cámara web y audio.
Historias de personas
/
InteresanteOPACO
/
SIMPLEDificil
Gracias. Aquí tienes tu elección:
Excellent
Comentarios: 4.5 / 5 (Basado en: 109 El número de comentarios)