

Escrito por Adela D. Louie, Última actualización: 10 de abril de 2024
¿Alguna vez deseaste saber cómo grabar GoToMeeting, no el organizador ¿Pero como un profesional o participante, aunque no hayas sido el encargado de configurarlo? Comience con esta guía completa que le enseñará cómo acceder y gestionar fácilmente registros de artículos durante las reuniones de GoToMeeting. Si es una persona que busca repasar las partes más importantes de una reunión, recordar conversaciones importantes o simplemente mantenerse preparado, este artículo tiene lo que necesita.
Aprenda estrategias secretas que le ayudarán a aprovechar GoToMeeting al máximo y, además, le permitirán controlar cómo trabajan juntas las personas. ¡Prepárese para un gran cambio en la forma de realizar reuniones por Internet!
Parte 1. Herramienta principal para grabar GoToMeeting, no Organizador en Mac/WindowsParte 2. Métodos para grabar GoToMeeting, no el organizador (todos los dispositivos)Parte 3. Preguntas frecuentes sobre cómo grabar GoToMeeting, no OrganizadorConclusión
Grabador de pantalla FoneDog es verdaderamente la mejor opción para grabar sesiones de GoToMeeting para quienes no son organizadores, ya que proporciona funciones excepcionales para sistemas Mac y Windows. Este programa flexible es muy competente para capturar con precisión y sin esfuerzo las actividades de GoToMeeting, lo que garantiza registros de primer nivel sin afectar el rendimiento del sistema.
Es la mejor opción para cualquiera que busque grabar actividades o sesiones de GoToMeeting como asistentes o participantes, lo que luego ofrece confiabilidad y eficiencia en plataformas Mac y Windows, lo que garantiza una experiencia fluida para todos los usuarios. También puedes usarlo para grabar Zoom como participante.
Descargar gratis
Para ventanas
Descargar gratis
Para Mac normales
Descargar gratis
Para M1, M2, M3

Las herramientas de videoconferencia ya no sirven solo para realizar videoconferencias. Por el momento, deberían ofrecer muchas funciones que faciliten la cooperación en línea. En esta sección de esta guía, le explicaremos y le proporcionaremos cómo grabar GoToMeeting, no el organizador, con diferentes métodos.
Casi todos los dispositivos vienen equipados con un integrado herramienta de captura de pantalla, lo que permite a los usuarios capturar vídeo y audio simultáneamente sin necesidad de descargar software adicional. Es imperativo garantizar suficiente espacio de almacenamiento en el disco duro para realizar grabaciones exitosas. Estos son los pasos a seguir para utilizar la herramienta incorporada:
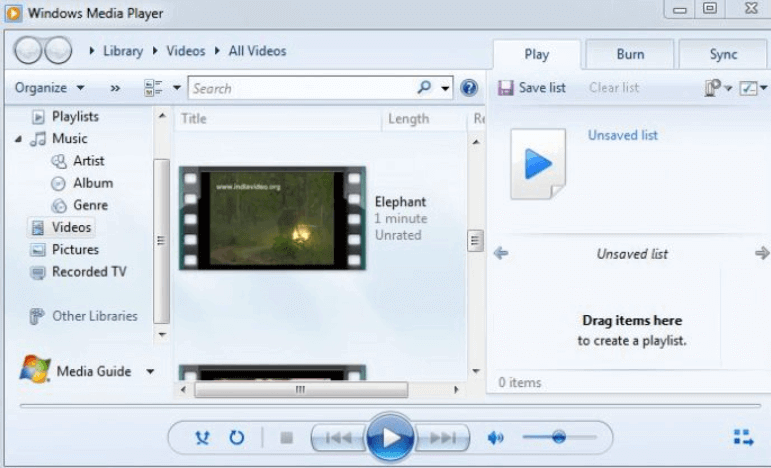
Las mejoras en GoToMeeting han sido significativos, transformándolo en una opción más versátil más allá de la simple videoconferencia. De hecho, GoToMeeting ha introducido funciones complementarias destinadas a mejorar la colaboración en equipo y, de hecho, aumentar la eficiencia.
Sin embargo, solo el anfitrión de la reunión tiene la capacidad de grabar videoconferencias utilizando la grabadora integrada de GoToMeeting. Estos pasos le mostrarán lo que se necesita para grabar una conferencia de GoToMeeting en su iPhone mientras es invitado.
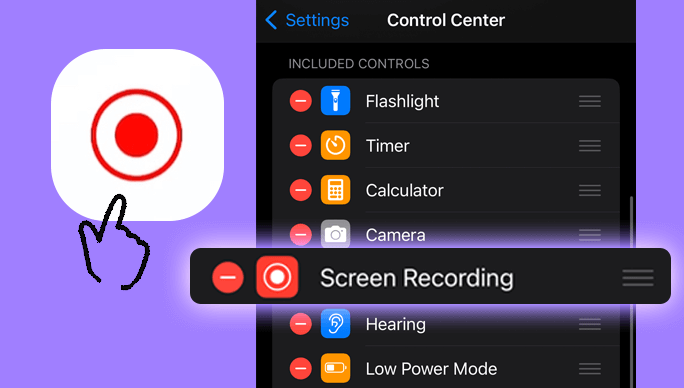
Si desea capturar una sesión de GoToMeeting y distribuirla entre los participantes, puede utilizar la función de grabación de pantalla integrada. Prácticamente todos los dispositivos Android cuentan con esta capacidad de grabación, que es relativamente sencilla de utilizar. A continuación se detallan los pasos para grabar una sesión de GoToMeeting en Android:
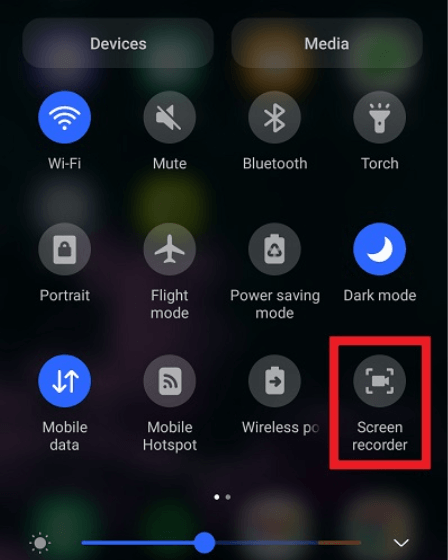
En el caso de utilizar una herramienta integrada, la ubicación de almacenamiento predeterminada para las grabaciones locales está dentro del directorio Documentos. Para que efectivamente lo ubique, debe o debe navegar a través de su Computadora y desde allí debe seleccionar la pestaña "Computadora" y asegurarse de haber accedido a "Disco local" opción.
Luego, proceda a "Usuarios" y luego abra ahora la sección Documentos. Alternativamente, puede personalizar el destino de almacenamiento en una carpeta preferida o incluso en una ubicación para mejorar la accesibilidad y la eficiencia.
Esto permite grabar conversaciones de GoToMeeting o incluso talleres para su uso posterior cuando sea usuario. El contenido capturado de GoToMeeting abarca el componente de audio de la reunión, todas las actividades de la pantalla durante la sesión, así como cualquier intercambio de archivos realizado por los participantes.
Las capacidades de edición de reuniones grabadas pueden depender del software utilizado para grabar la sesión. Algunos programas de grabación pueden ofrecer funciones de edición básicas, mientras que la edición más avanzada puede requerir software adicional.
La disponibilidad de reuniones grabadas puede variar según la configuración del organizador. Algunos organizadores pueden optar por mantener las grabaciones disponibles indefinidamente, mientras que otros pueden tener un período de acceso limitado.
La gente también LeerGuía completa sobre cómo grabar una reunión de Webex (2024)Cómo grabar una reunión de Teams en 2024 [Guía completa]
En conclusión, experimentar cómo grabar GoToMeeting como participante en lugar de como organizador ofrece información valiosa. Permite una perspectiva diferente sobre la dinámica de la reunión, la claridad de la presentación y el compromiso general. Observar desde este punto de vista subraya la importancia de una comunicación clara y una facilitación efectiva por parte de los organizadores.
Además, enfatiza la importancia de la participación activa de todos los asistentes para una colaboración fructífera. Esta experiencia subraya la naturaleza multifacética de las reuniones virtuales exitosas. En general, Grabador de pantalla FoneDog surge como la solución ideal para personas que buscan una herramienta confiable y eficiente y conveniencia en cada uso.
Descargar gratis
Para ventanas
Descargar gratis
Para Mac normales
Descargar gratis
Para M1, M2, M3
Comentario
Comentario
Grabador de pantalla
Potente software de grabación de pantalla para capturar su pantalla con cámara web y audio.
Historias de personas
/
InteresanteOPACO
/
SIMPLEDificil
Gracias. Aquí tienes tu elección:
Excellent
Comentarios: 4.7 / 5 (Basado en: 73 El número de comentarios)