

Escrito por Adela D. Louie, Última actualización: 19 de febrero de 2024
En el entorno digital dinámico y rápido de hoy, las conversaciones importantes deben capturarse y retenerse para lograr eficiencia y uso futuro. Imagine una solución que le permita simplemente grabar y registrar sus sesiones de Webex, garantizando que no se pase por alto ninguna información y que se puedan obtener información útil fácilmente.
Teniendo en cuenta que es posible que ya sepas cómo grabar una reunión de Zoom Dado que es una aplicación famosa, este artículo tiene como objetivo simplificar el proceso de cómo grabar una reunión de Webex, convirtiéndola en una característica simple y esencial. Exploremos técnicas para dominar la grabación de Webex paso a paso.
Parte 1: Herramienta especial para grabar reuniones de Webex de forma gratuita [Windows y Mac]Parte 2: Cómo grabar una reunión de Webex en una computadora portátil o computadora Parte 3: Cómo grabar una reunión de Webex en un teléfono o tableta Parte #4: Preguntas frecuentesConclusión
Grabador de pantalla FoneDog proporciona una solución excelente y gratuita para grabar sesiones de Webex, incluso como participante de una reunión. Proporciona una solución fluida y eficiente que permite a los usuarios grabar y almacenar fácilmente conversaciones importantes.
Descargar gratis
Para ventanas
Descargar gratis
Para Mac normales
Descargar gratis
Para M1, M2, M3
FoneDog Screen Recorder permite a los usuarios capturar Webex sesiones a través de las pantallas de sus ordenadores, garantizando la exactitud y minuciosidad del material grabado. La interfaz fácil de usar del software y su capacidad para funcionar bien con otros sistemas lo convierten en una opción perfecta para cualquiera que busque una solución confiable y económica para mejorar la grabación de sus reuniones de Webex sin sacrificar la calidad ni las funciones.
Guía sobre cómo grabar la reunión de Webex con eso:
1. Para comenzar con esto, primero debe instalar FoneDog Screen Recorder directamente en su computadora Windows o Mac.
2. Luego, abra FoneDog Screen Recorder en su computadora. Desde la interfaz principal, seleccione la opción "Grabadora de vídeo".

3. A partir de ahí, debes elegir grabar únicamente la pantalla simplemente optando por "Sólo pantalla" o quizás grabar simultáneamente tanto la pantalla como la cámara web seleccionando "Pantalla y cámara".
4. Después de hacer esto, deberá hacer clic para designar el área de grabación: Pantalla completa, Ventana o quizás Tamaño personalizado.
5. Decide si deseas grabar audio. Allí tienes que hacer clic "Sistema de sonido y micrófono" para el audio del sistema y del micrófono, o simplemente elija "Micrófono" o incluso "Sonido del sistema" para una grabación de sonido singular. Presione sobre esa opción "Ninguno" si no desea grabar sonido.

6. Después de lo cual, seleccione la opción "Empezar a grabar" para comenzar a grabar. Para la grabación en "Ventana", simplemente seleccione la ventana deseada dentro de la ventana emergente.

7. Durante la grabación aparecerá una barra de herramientas flotante con herramientas de anotación, desde allí podrá utilizar el "Editar" Botón para elegir colores de anotación. Luego, finalice la grabación simplemente presionando el botón rojo de detener y el archivo se guardará en su computadora.
8. Haga una pausa haciendo clic en el botón "Pausar" y reanude cuando esté listo. Después de esto, puede hacer clic en la opción que dice "Reiniciar" para borrar las grabaciones anteriores y comenzar de nuevo.
Independientemente de las especificaciones de su dispositivo, hay una solución disponible para capturar su pantalla y documentar el contenido de Webex, incluso si no es el anfitrión, el coanfitrión ni el presentador. Continúe leyendo para descubrir el método sobre cómo grabar una reunión de Webex mientras participa en su computadora portátil o computadora.
QuickTime Player demuestra ser una aplicación versátil diseñada para entusiastas de Mac. Utilice esta herramienta sin esfuerzo para aprovechar una reunión de Webex. Siga los siguientes pasos para realizar la tarea:

Dentro del sistema Windows 10, existe la aplicación Xbox Game Bar diseñada para documentar reuniones de Webex. Originalmente diseñado para transmisiones en vivo para capturar sesiones de juego, amplía perfectamente su funcionalidad para grabar diversas reuniones y eventos. Para capturar una reunión de Webex en Windows 10 utilizando la barra de juegos de Xbox, siga estas instrucciones:
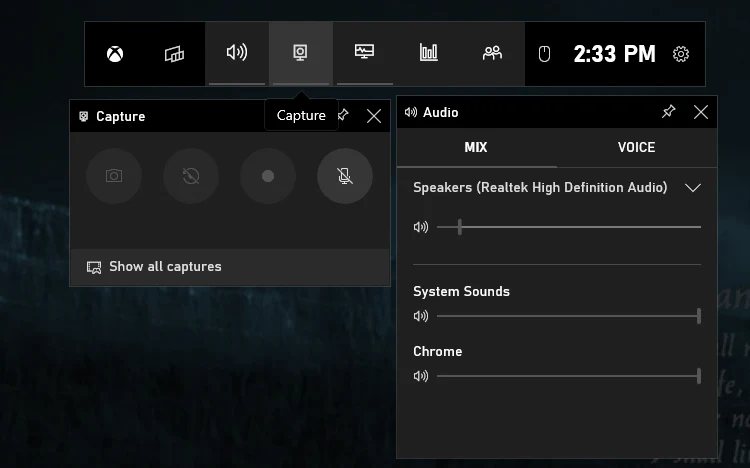
Si está utilizando una computadora personal, puede resultarle sorprendente que tenga la capacidad de capturar su pantalla usando PowerPoint. A pesar de las posibles limitaciones en la calidad de la grabación, aún puede grabar y conservar contenido de forma eficaz. Siga los pasos a continuación para grabar una sesión de Webex en una PC usando PowerPoint:
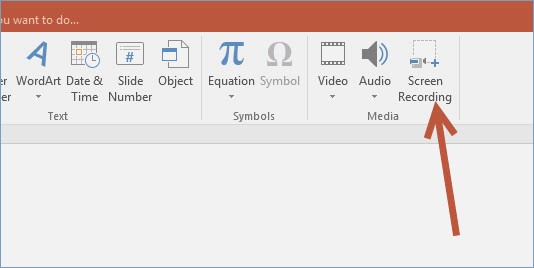
Utilice la función de grabación de pantalla integrada en su Chromebook para capturar reuniones de Webex sin esfuerzo. La grabadora Chromebook cuenta con funcionalidades que le permiten editar y compartir sus sesiones grabadas de Webex. Siga estos pasos para iniciar la grabación de reuniones de Webex en su Chromebook:
Al finalizar la grabación, busque su video en la carpeta Videos. Este proceso simplificado garantiza un enfoque conveniente y fácil de usar para capturar y administrar las grabaciones de sus reuniones de Webex.
¿Es posible capturar una reunión de Webex directamente dentro de la propia aplicación? Por supuesto, Webex incluye una herramienta integrada diseñada específicamente para este propósito. La ventaja es que no necesitarás descargar software adicional.
Sin embargo, es fundamental reconocer que la versión del navegador utilizada por Webex no brinda soporte para esta capacidad en particular. Alternativamente, puede emplear la grabación de pantalla para documentar la reunión. Se puede acceder fácilmente a la función de grabación dentro del programa con un simple clic.
En esta sección, aprenderá cómo grabar una reunión de Webex desde su teléfono o incluso su tableta, solo asegúrese de que sus dispositivos portátiles estén construidos con el sistema operativo Android o iOS. Dirígete a continuación para saber cómo:
Cuando utilice un iPhone para grabar reuniones, siga las instrucciones que se proporcionan a continuación:
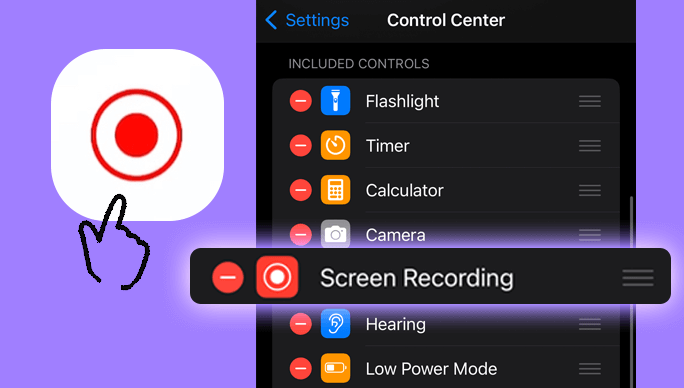
Si está utilizando un dispositivo Android para grabar su reunión, siga los procedimientos que se detallan a continuación:
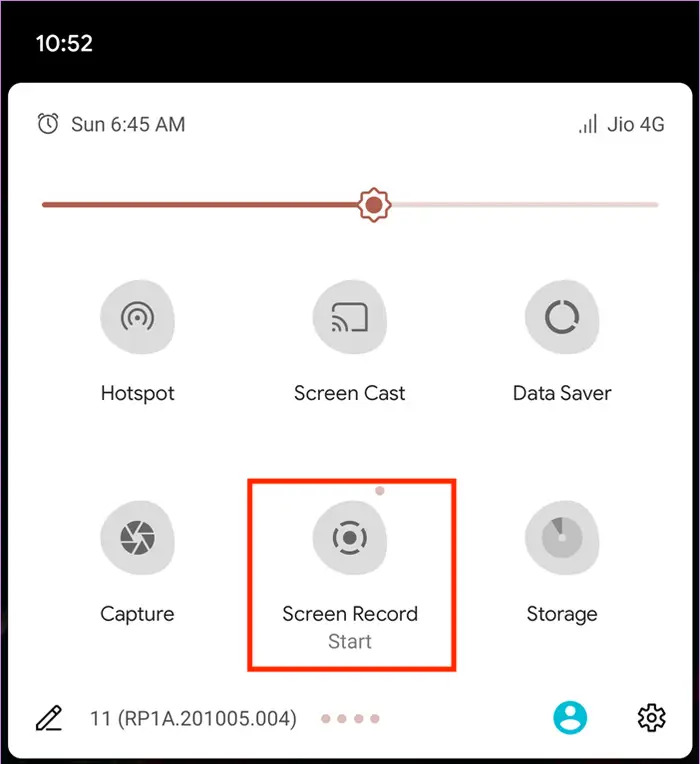
La mayoría de las tabletas Android están equipadas con una grabadora de pantalla integrada, lo que simplifica enormemente el proceso de captura de reuniones y eventos de Webex. La Galaxy Tab es una tableta Android muy popular que cuenta con un excelente grabador de pantalla capaz de capturar imágenes de alta definición (HD) de manera efectiva. Al grabar una reunión de Webex directamente en una tableta, simplemente siga los procedimientos que se describen a continuación:
Utilice la funcionalidad de captura de pantalla introducida con la actualización del sistema iOS 14 para documentar una reunión de Webex en su iPad:
¿Aún no está seguro de cómo capturar una reunión o un evento de Webex en su computadora de escritorio o dispositivo móvil? Profundice en nuestra sección de preguntas frecuentes sobre grabación de Webex para encontrar respuestas a preguntas frecuentes sobre la grabación de sesiones a través de Webex y el uso de programas de captura de pantalla.
La gente también LeerCómo grabar una reunión de Teams en 2024 [Guía completa]Cómo grabar llamadas FaceTime con o sin audio [2024]
En conclusión, dominar las habilidades en cómo grabar la reunión de Webex es valioso para una colaboración eficiente. Ya sea que utilice herramientas integradas o FoneDog Screen Recorder, comprender el proceso garantiza una documentación perfecta. Adopte estas técnicas para capturar y preservar discusiones valiosas, mejorando la productividad en el ámbito de las reuniones virtuales.
Comentario
Comentario
Grabador de pantalla
Potente software de grabación de pantalla para capturar su pantalla con cámara web y audio.
Historias de personas
/
InteresanteOPACO
/
SIMPLEDificil
Gracias. Aquí tienes tu elección:
Excellent
Comentarios: 4.8 / 5 (Basado en: 89 El número de comentarios)