Escrito por Adela D. Louie, Última actualización: 17 de enero de 2024
¿Alguna vez has deseado poder capturar las risas, las historias y los momentos compartidos con tus seres queridos durante esas llamadas virtuales? Bueno, ¡no desees más! Nuestra guía es su puerta de entrada para desbloquear el poder de grabar llamada FaceTimeEs sin esfuerzo.
En este artículo, navegaremos por el terreno tecnológico y le brindaremos información paso a paso y consejos de expertos sobre cómo preservar esos momentos especiales con solo tocar un botón. Descubra el arte de grabar llamadas FaceTime y convierta sus conexiones virtuales en recuerdos eternos. ¡Sumerjámonos y hagamos que sus conversaciones duren toda la vida!
Parte #1: Cómo grabar una llamada FaceTimeParte #2: La mejor herramienta para grabar llamadas FaceTime con o sin audio: FoneDog Screen RecorderParte #3: Solución de problemas y consejosConclusión
Parte #1: Cómo grabar una llamada FaceTime
Hay varias formas de grabar llamadas FaceTime y los métodos varían según el dispositivo que esté utilizando. A continuación se muestran diferentes enfoques para grabar llamadas FaceTime en dispositivos iOS (iPhone, iPad) y Mac:
Grabación de llamadas FaceTime en dispositivos iOS:
Método #1: Grabación de pantalla incorporada:
- Para comenzar, inicie el "Configuraciones" aplicación en su dispositivo iOS. Desde allí, navegue hasta el "Centro de control" configuración y continúe con el "Personalizar controles" sección. Dentro de las opciones de personalización, busque y agregue "Grabación de pantalla" a la lista de funciones incluidas.
- Una vez que se complete esta configuración, inicie una llamada FaceTime. Durante la llamada, realiza un gesto específico dependiendo de tu modelo de iPhone: si estás usando un iPhone X o tal vez una versión posterior, debes deslizarte hacia abajo hasta la parte superior derecha de la pantalla. Para iPhone 8 o el anterior, simplemente deslice el dedo hacia arriba desde el borde inferior. Esta acción revelará el Centro de control.
- Dentro del Centro de control, identifique el botón de grabación de pantalla; está representado por un círculo con un punto dentro. Mantenga presionado este botón. Para habilitar la grabación de audio, toque el ícono del micrófono.
- El proceso de grabación comenzará después de una breve cuenta regresiva de 3 segundos. Esta secuencia de pasos garantiza que active sin problemas la grabación de pantalla con audio durante una llamada FaceTime en su dispositivo iOS.
-
Nota: Este método captura tanto video como audio.
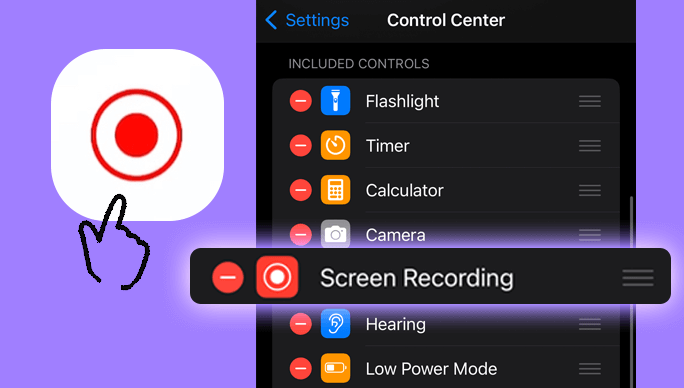
Método n.º 2: utilizar una aplicación de terceros:
Hay varias aplicaciones disponibles en la App Store que te permiten grabar llamadas FaceTime. Los ejemplos incluyen "TapeACall" y "Rev Call Recorder". Estas aplicaciones suelen requerir una suscripción o una compra única.
- Comience el proceso accediendo a la App Store en su dispositivo y proceda a descargar una aplicación de grabación de llamadas FaceTime.
- Posteriormente, instale la aplicación descargada siguiendo las indicaciones e instrucciones de instalación proporcionadas.
- Una vez que se complete la instalación, inicie la aplicación en su dispositivo.
- Dentro de la aplicación, inicie una llamada FaceTime según las funcionalidades proporcionadas.
- Siga las pautas e indicaciones específicas de la aplicación para comenzar el proceso de grabación sin problemas.
Grabación de llamadas FaceTime en Mac:
Método n.º 1: uso de QuickTime Player:
Para iniciar el proceso de grabación de pantalla en su Mac usando la aplicación QuickTime Player, siga estos pasos completos:
- Comience iniciando la aplicación QuickTime Player en su Mac. Normalmente puede encontrar esta aplicación en su carpeta Aplicaciones o utilizando la búsqueda de Spotlight.
- Una vez que QuickTime Player esté abierto, navegue hasta la barra de menú superior de la pantalla de su Mac.
- Haga clic en el "Archivo" opción en la barra de menú superior. En el menú desplegable, elija "Nueva grabación de pantalla".
- Aparecerá una ventana de grabación de pantalla. Para seleccionar su iPhone o iPad como fuente de cámara y micrófono, haga clic en la flecha ubicada junto al botón de grabación dentro de esta ventana.
- Confirme que el botón de grabación esté seleccionado. Este es un paso crucial para garantizar que la grabación de pantalla capture el contenido deseado sin problemas.
- Con la configuración de grabación de pantalla configurada, comience su llamada FaceTime en su teléfono inteligente iOS presionando el botón correspondiente en su dispositivo.
- Al iniciar la llamada FaceTime, la grabación de pantalla de QuickTime Player comenzará a capturar la interacción en curso en la pantalla de su dispositivo iOS.
- Para concluir la sesión de grabación, regrese a la barra de menú superior en la pantalla de su Mac. Haga clic en el botón de detener, normalmente representado por un cuadrado o un icono similar, para detener la grabación de pantalla QuickTime.
-
Nota: Este método captura tanto video como audio.

Método n.º 2: uso de software de terceros:
Existen aplicaciones de terceros como "Capto" o "ScreenFlow" que ofrecen funciones de grabación más avanzadas.
- Para grabar correctamente su llamada FaceTime, comience descargando e instalando un software de grabación de terceros. Es fundamental seguir meticulosamente las instrucciones proporcionadas por el software durante el proceso de instalación.
- Una vez instalado el software, inicie su llamada FaceTime presionando el botón correspondiente.
- Posteriormente, comience el proceso de grabación utilizando las funciones y características que ofrece el programa. Este enfoque paso a paso garantiza una experiencia fluida y eficaz a la hora de capturar y conservar sus conversaciones de FaceTime.
Parte #2: La mejor herramienta para grabar llamadas FaceTime con o sin audio: FoneDog Screen Recorder
Presentamos: Grabador de pantalla FoneDog, una destacada solución de grabación de pantalla, especialmente reconocida por su perfecta integración con las llamadas FaceTime. Este software versátil se destaca como la opción ideal para capturar y preservar esos preciosos momentos durante sus conversaciones virtuales.
FoneDog Screen Recorder se destaca por brindar capacidades de grabación de audio y video de alta calidad, lo que lo convierte en el compañero perfecto para grabar llamada FaceTimes.
 Descargar gratis
Para ventanas
Descargar gratis
Para ventanas
 Descargar gratis
Para Mac normales
Descargar gratis
Para Mac normales
 Descargar gratis
Para M1, M2, M3
Descargar gratis
Para M1, M2, M3
Características clave de FoneDog Screen Recorder:
-
Interfaz amigable: FoneDog Screen Recorder ofrece una interfaz intuitiva y fácil de usar, lo que garantiza una experiencia sencilla tanto para principiantes como para usuarios experimentados.
-
Salida de alta calidad: Capture sus llamadas FaceTime con una calidad de audio y video excepcional, preservando los detalles de sus conversaciones con una claridad cristalina.
-
Configuraciones personalizables: Adapte su experiencia de grabación con configuraciones personalizables, lo que le permitirá ajustar la resolución de video, las fuentes de audio y otros parámetros según sus preferencias.
-
Formatos de salida flexibles: Guarde sus llamadas FaceTime grabadas en una variedad de formatos populares, lo que le brinda la flexibilidad de elegir el que mejor se adapte a sus necesidades.
-
Edición en tiempo real: Edite sus grabaciones sobre la marcha con las funciones de edición en tiempo real de FoneDog, asegurando que su resultado final cumpla con sus estándares antes de guardarlo.
Cómo utilizar FoneDog Screen Recorder para la grabación de llamadas FaceTime:
1. Descargar e instalar: Comience descargando e instalando FoneDog Screen Recorder en su computadora.
2. Inicie el programa: Abra el software y familiarícese con su interfaz fácil de usar.
3. Ajustar la configuración: Personalice su configuración de grabación, incluida la resolución de video, las fuentes de audio y otras preferencias.

4. Iniciar llamada FaceTime: Inicie su llamada FaceTime en su dispositivo iOS.
5. Comience a grabar: Con FoneDog Screen Recorder en ejecución, presione el botón designado para comenzar a grabar su llamada FaceTime.

6. Edite y guarde: Aproveche las funciones de edición en tiempo real si es necesario y, una vez satisfecho, guarde su llamada FaceTime grabada en su formato preferido.

Este herramienta de captura de pantalla de código abierto agiliza el proceso de grabación de llamadas FaceTime, garantizando una experiencia eficiente y sin complicaciones. Descárgalo hoy y mejora tu capacidad de capturar y revivir esos momentos especiales con la máxima claridad y comodidad.
Parte #3: Solución de problemas y consejos
Al elegir grabar llamadas FaceTime, los usuarios pueden encontrar problemas comunes. A continuación se presentan algunos desafíos potenciales, junto con consejos para la resolución de problemas:
Problemas comunes:
- Problemas de calidad de audio:
-
Edición: Audio distorsionado o de baja calidad en la llamada FaceTime grabada.
- Solución de Problemas:
- Asegúrese de que el micrófono de su dispositivo no esté obstruido.
- Compruebe si hay ruido de fondo y minimícelo.
- Utilice auriculares con micrófono incorporado para obtener una mejor calidad de audio.
Retraso o fallos de vídeo:
-
Edición: La grabación de video puede tener retrasos o fallas.
- Solución de Problemas:
- Verifique el espacio de almacenamiento disponible de su dispositivo; un espacio insuficiente puede afectar la calidad de la grabación.
- Cierra las aplicaciones innecesarias que se ejecutan en segundo plano.
- Reinicie su dispositivo antes de iniciar la grabación.
Grabación de pantalla fallida:
-
Edición: La grabación de pantalla se detiene inesperadamente o no se inicia.
- Solución de Problemas:
- Asegúrese de que la función "Grabación de pantalla" esté habilitada en la configuración de su dispositivo.
- Verifique si hay restricciones o limitaciones en su dispositivo que puedan interferir con la grabación de pantalla.
Problemas de compatibilidad de aplicaciones o software:
-
Edición: Es posible que las aplicaciones o el software de grabación de terceros no funcionen perfectamente con FaceTime.
- Solución de Problemas:
- Actualice la aplicación o el software de grabación a la última versión.
- Verifique cualquier configuración específica dentro de la aplicación de grabación relacionada con FaceTime.
Incompatibilidad con actualizaciones de iOS:
-
Edición: Las funciones de grabación de FaceTime pueden verse afectadas por actualizaciones de iOS.
- Solución de Problemas:
- Asegúrese de que tanto su dispositivo iOS como cualquier aplicación de grabación estén actualizados.
- Consulte los recursos de soporte oficiales de la aplicación para obtener actualizaciones o parches relacionados con las nuevas versiones de iOS.
Consejos para mejorar la grabación de llamadas FaceTime:
-
Conexión estable a Internet: Asegure una conexión a Internet estable y de alta velocidad para evitar retrasos o interrupciones durante la grabación.
-
Condiciones óptimas de iluminación: Colóquese en áreas bien iluminadas para mejorar la calidad y claridad del video.
-
Actualizar aplicaciones y software: Actualice periódicamente su Aplicación FaceTime, funciones de grabación de pantalla y cualquier aplicación o software de grabación de terceros.
-
Consentimiento y Privacidad: Obtenga siempre el consentimiento de todas las partes antes de grabar llamadas FaceTime para respetar la privacidad y las consideraciones legales.
-
Borrar almacenamiento del dispositivo: Mantenga suficiente espacio de almacenamiento en su dispositivo para evitar problemas de grabación debido a la falta de espacio.
-
Verifique la configuración del micrófono y la cámara: Asegúrese de que la configuración del micrófono y la cámara de su dispositivo esté configurada correctamente antes de iniciar una llamada.
-
Experimente con diferentes aplicaciones: Si utiliza aplicaciones de terceros, pruebe diferentes para encontrar la que funcione mejor para su dispositivo y sus preferencias.
Al abordar estos problemas comunes y seguir estos consejos de solución de problemas, los usuarios pueden mejorar su experiencia al grabar llamadas FaceTime y minimizar posibles interrupciones.
La gente también LeerGuía detallada: Cómo grabar una reunión de Zoom en iPhoneCapturar conversaciones: guía completa para la grabación de Google Meet
Conclusión
En conclusión, desbloquear el potencial para grabar llamada FaceTimes es su puerta de entrada para transformar las interacciones virtuales en recuerdos preciados. Ya sea preservando la risa, compartiendo hitos o salvando distancias, las herramientas y consejos proporcionados le permitirán capturar la esencia de sus conversaciones.
Abrace el viaje de grabar llamadas FaceTime; Embárcate en una aventura digital que inmortaliza los momentos que importan. Crea recuerdos duraderos con solo tocar un botón y revive la magia de tus conexiones una y otra vez. ¡Tener un buen día por delante!


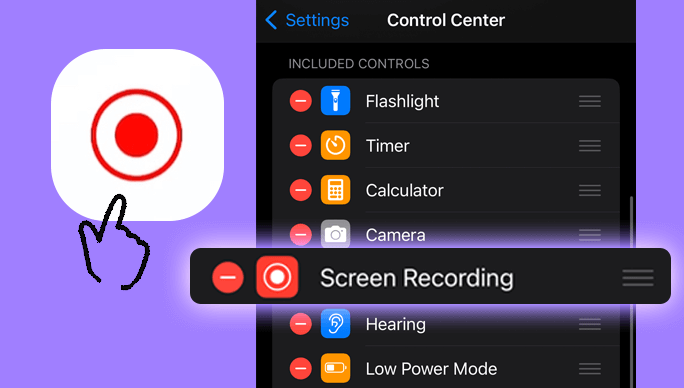

Descargar gratis
Para ventanas
Descargar gratis
Para Mac normales
Descargar gratis
Para M1, M2, M3



/
/