Escrito por Adela D. Louie, Última actualización: 8 de enero de 2024
¿Estás listo para aprender a tomar excelentes fotografías de la pantalla de tu computadora portátil? Hoy en día, poder grabar la pantalla de tu portátil es muy útil, ya sea que estés juegos de grabación, enseñar, o simplemente quieres guardar y compartir momentos importantes. Esta guía completa le brindará la información y las herramientas que necesita para aprender esta habilidad tan útil en cómo grabar la pantalla en una computadora portátil.
Tenemos todo lo que necesitas para crear lecciones, mantener vivos los recuerdos o mejorar tus presentaciones de diapositivas. Descubrirás las mejores herramientas y consejos para grabar la pantalla fácilmente y que siempre te brindarán excelentes resultados. Bien, comencemos si estás listo para aprender a grabar la pantalla de tu computadora portátil.
Parte #1: Mejor grabador de pantalla para computadora portátil: Grabador de pantalla FoneDogParte #2: Cómo grabar la pantalla en una computadora portátil en segundo lugarConclusión
Parte #1: Mejor grabador de pantalla para computadora portátil: Grabador de pantalla FoneDog
Grabador de pantalla FoneDog se destaca como una de las principales herramientas de software de grabación de pantalla disponibles para computadoras portátiles. Con su interfaz fácil de usar y sus potentes funciones, ha ganado reconocimiento como una opción excepcional para capturar pantallas de portátiles.
 Descargar gratis
Para ventanas
Descargar gratis
Para ventanas
 Descargar gratis
Para Mac normales
Descargar gratis
Para Mac normales
 Descargar gratis
Para M1, M2, M3
Descargar gratis
Para M1, M2, M3
FoneDog Screen Recorder es una solución versátil diseñada para satisfacer las necesidades de educadores, creadores de contenido, profesionales y cualquiera que busque grabar la pantalla de su computadora portátil sin esfuerzo. Ya sea que esté buscando crear tutoriales educativos, presentaciones profesionales o contenido de juegos cautivador, este software lo tiene cubierto.
aquí está cómo grabar la pantalla en una computadora portátil utilizando esta herramienta:
Paso #1: Descargar e Instalar
- Comience descargando e instalando el software FoneDog Screen Recorder en su computadora portátil. Normalmente puede encontrar el instalador en el sitio web oficial de FoneDog o en una plataforma de distribución de software confiable.
Paso #2: Inicie el software
- Después de la instalación, inicie FoneDog Screen Recorder haciendo clic en el icono de la aplicación.
Paso 3: configurar los ajustes de grabación
- Personalice la configuración de grabación para adaptarla a sus necesidades. Puede seleccionar el área de grabación, elegir fuentes de entrada de audio, establecer opciones de calidad e incluso configurar teclas de acceso rápido para un control rápido.
Paso #4: Comience a grabar
- Una vez que la configuración esté ajustada a su gusto, presione el botón "Grabar" para iniciar la grabación de pantalla. Puede grabar toda la pantalla, una ventana de aplicación específica o un área definida por el usuario.

Paso #5: Pausar y detener la grabación
- Durante la grabación, puede pausar y reanudar según sea necesario. Cuando haya terminado, haga clic en el "Deténgase" para finalizar la grabación.

Paso #6: Vista previa y edición (opcional)
- FoneDog Screen Recorder a menudo ofrece la opción de revisar su grabación y realizar ediciones rápidas. Puede recortar el video, agregar anotaciones y más.
Paso 7: guardar o compartir
- Después de finalizar su grabación, puede guardarla en su formato de archivo y ubicación preferidos. FoneDog Screen Recorder también brinda la conveniencia de compartir sus grabaciones directamente en varias plataformas.

Con FoneDog Screen Recorder, puede desbloquear todo el potencial de su computadora portátil para la creación de contenido, capacitación, resolución de problemas y más. Es una solución de grabación de pantalla confiable y rica en funciones que le permite dar vida a sus ideas y presentaciones. Ya sea que sea un profesional experimentado o recién esté comenzando, FoneDog Screen Recorder es su herramienta de referencia para lograr grabaciones de pantalla excepcionales en su computadora portátil.
Parte #2: Cómo grabar la pantalla en una computadora portátil en segundo lugar
Existen varios métodos sobre cómo grabar la pantalla en una computadora portátil y le proporcionaremos algunos más comunes junto con los pasos para usar cada método:
Método n.º 1: Grabación de pantalla integrada (Windows 10 y versiones posteriores):
Para iniciar el proceso de grabación de pantalla en su computadora portátil con Windows, puede seguir estos pasos, que utilizan el software integrado Barra de juegos de Xbox funcionalidad:
- Para comenzar la aventura de grabar la pantalla, primero active la Xbox Game Bar, una utilidad versátil que se encuentra dentro de su sistema operativo Windows. Puede hacer esto ejecutando un comando de teclado. Simplemente presione el 'ventanas' clave, un elemento central de la funcionalidad de Windows, junto con 'GRAMO'. Esta acción sirve como clave para desbloquear la barra de juegos de Xbox, lo que abre un mundo de posibilidades para capturar la actividad de la pantalla de su computadora portátil.
- Una vez que se revele la barra de juegos de Xbox, notarás un botón rojo llamativo que te invitará a embarcarte en tu odisea de grabación. Haga clic en este botón rojo de grabación con la anticipación de capturar la narrativa visual de su pantalla. Tu portátil, en este punto, comienza el proceso de documentar diligentemente las actividades en tu pantalla, listo para convertirlas en una crónica visual.
- Cuando llega el momento de concluir la grabación de pantalla, tienes un par de opciones. Primero, simplemente puede presionar el mismo botón rojo que utilizó para comenzar la grabación. Esta acción actúa como un interruptor universal de pausa y parada, lo que le permite finalizar la sesión de grabación sin esfuerzo. Alternativamente, si prefiere los atajos de teclado, puede presionar 'Windows' + 'Alt' + 'R' para detener el proceso de grabación, ofreciéndole otra vía para cerrar elegantemente la grabación.
- Una vez realizada la misión de grabación de pantalla, es posible que se pregunte dónde se encuentran los videos recién capturados. No temas, ya que residen en un repositorio dedicado conocido como carpeta 'Captura'. Aquí es donde sus obras maestras grabadas se almacenan de forma segura, esperando su recuperación y futuros esfuerzos creativos.

Entonces, armado con el conocimiento de estos pasos, puede grabar de manera transparente y eficiente la pantalla de su computadora portátil usando la función Xbox Game Bar en su computadora portátil con Windows, asegurándose de que las historias de su pantalla se conserven para la posteridad.
Método n.º 2: software de grabación de pantalla:
- Para comenzar, debes adquirir un software de grabación de pantalla para tu computadora portátil. Este software se puede encontrar en Internet y está disponible en varias opciones como OBS Studio, Camtasia o ShareX. Descargue el software e instálelo en su computadora portátil.
- Una vez completada la instalación, abra el software de grabación de pantalla que haya elegido. Al iniciar el programa, obtendrá acceso a una variedad de funcionalidades para personalizar su experiencia de grabación de pantalla.
- Dentro del software, tendrá la oportunidad de personalizar la configuración de grabación para adaptarla a sus necesidades específicas. Esto implica tomar decisiones como definir el área de grabación en su pantalla, configurar las fuentes de audio para capturar y seleccionar el formato de salida deseado para su video.
- Cuando esté satisfecho con la configuración elegida, puede iniciar el proceso de grabación de pantalla. Esto suele ser tan sencillo como localizar y hacer clic en un botón denominado "Grabar" o "Iniciar".
- Una vez que haya grabado el contenido que deseaba, es hora de detener la grabación. Por lo general, esto se puede lograr haciendo clic en el botón "Detener" dentro del software.
- El software de grabación de pantalla suele venir equipado con herramientas integradas para tareas de posproducción. Puede utilizar estas herramientas para editar y perfeccionar su video grabado. Después de editarlo, podrá guardar el video en su formato y ubicación preferidos en su computadora portátil.
Si sigue estos pasos detallados, podrá aprovechar al máximo el software de grabación de pantalla que haya elegido, asegurándose de que su grabación se adapte a sus requisitos precisos y que el resultado final cumpla con sus expectativas.
Método #3: Grabadores de pantalla en línea:
- Navega hasta un servicio de grabación de pantalla en línea como Screencast-O-Matic, Grabador de pantalla en línea gratuito de Apowersoft o Loom.
- Una vez en el sitio web elegido, siga las instrucciones proporcionadas para comenzar el proceso de grabación de pantalla. Normalmente, esto implica especificar la región de la pantalla que desea capturar, configurar los ajustes de entrada de audio y personalizar otras preferencias para satisfacer sus necesidades.
- Inicie la grabación activando la función correspondiente en la interfaz del sitio web. Cuando haya capturado con éxito el contenido deseado o haya completado su tarea de grabación de pantalla, proceda a concluir la sesión de grabación utilizando la función designada del sitio web.
- Después de la grabación, tiene la opción de descargar el video grabado a su almacenamiento local para referencia futura o compartirlo directamente con su público objetivo, según sus requisitos y objetivos específicos.
Método n.º 4: uso de PowerPoint (Windows):
Siga estos pasos detallados sobre cómo grabar la pantalla en una computadora portátil usando PowerPoint:
- Primero, abre microsoft PowerPoint en su computadora portátil.
- Si aún no tienes una presentación en progreso, crea una nueva. Puede hacerlo yendo al menú "Archivo", seleccionando "Nuevo" y eligiendo una presentación o plantilla en blanco para trabajar.
- Una vez que su presentación esté lista, navegue hasta la pestaña "Insertar" en la barra de menú de PowerPoint. Encontrarás esta pestaña cerca de la parte superior de la interfaz de PowerPoint.
- Dentro del 'Insertar' pestaña, encontrará varias opciones para agregar contenido a su presentación. Selecciona el 'Grabación de pantalla' opción de este menú.
- Aparecerá un cursor en forma de cruz que le permitirá seleccionar el área específica de su pantalla que desea grabar. Haga clic y arrastre para encerrar el área que desea capturar.
- Con el área elegida resaltada, comience la grabación haciendo clic en el botón "Iniciar grabación". PowerPoint comenzará a capturar todo lo que se encuentre dentro de la región seleccionada.
- Una vez que haya grabado el contenido deseado, detenga la grabación. Para hacer esto, haga clic en el ícono cuadrado, que generalmente aparece en la esquina superior izquierda de la pantalla mientras graba. Esto detendrá el proceso de grabación.
- Su grabación se insertará automáticamente en una diapositiva dentro de su presentación de PowerPoint. Puede revisar, editar o mejorar la grabación según sea necesario directamente desde PowerPoint. Además, tiene la opción de guardar el contenido grabado para uso o distribución futuro.
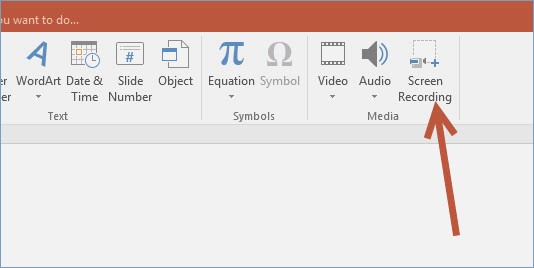
Método n.º 5: QuickTime (Mac):
- Comience iniciando la aplicación QuickTime Player en su computadora portátil.
- En la barra de menú de QuickTime Player, navegue hasta el 'Expediente' opción y luego elegir 'Nueva grabación de película' En el menú desplegable.
- Localice la configuración de grabación haciendo clic en el icono de flecha situado al lado del botón de grabación. Este paso le permite configurar varias opciones relacionadas con la grabación de su pantalla, como seleccionar la fuente de entrada y ajustar la configuración de calidad.
- Una vez que haya personalizado la configuración de grabación a su gusto, inicie la grabación de pantalla haciendo clic en el botón de grabación. Esto iniciará el proceso de grabación, capturando el contenido que se muestra en la pantalla de su computadora portátil.
- Cuando haya grabado con éxito el contenido deseado o haya completado la grabación de pantalla, finalizar la grabación de pantalla QuickTime haciendo clic en el botón de grabación una vez más.
- Para guardar su contenido grabado para usarlo en el futuro o editarlo más, acceda al menú 'Archivo' en QuickTime Player y elija la opción de guardar o exportar adecuada, que le permitirá almacenar la grabación en su formato y ubicación preferidos.
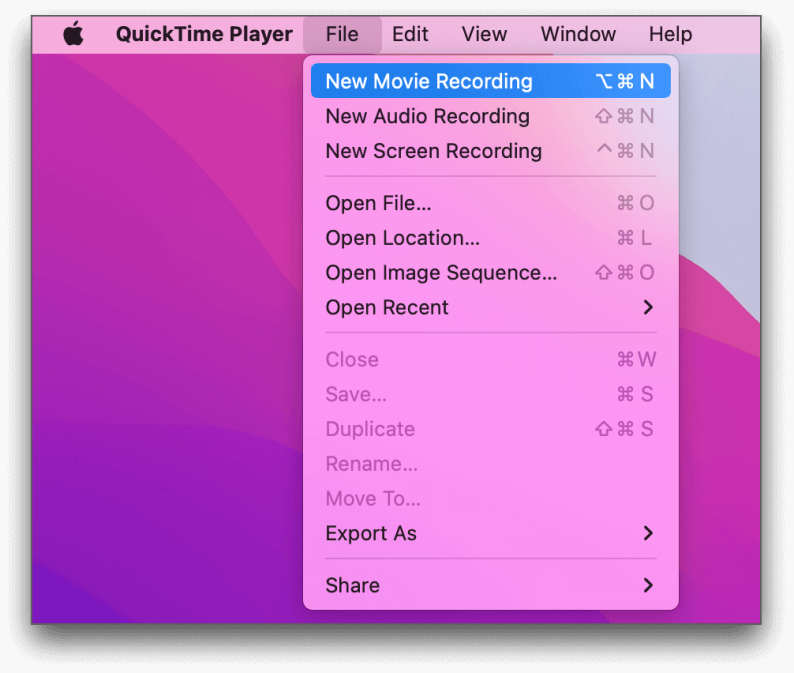
Elija el método que mejor se adapte a sus necesidades y plataforma, y siga los pasos descritos para grabar la pantalla de su computadora portátil de manera efectiva. Cada método ofrece características y capacidades únicas, por lo que puede elegir el que se ajuste a sus requisitos y preferencias.
La gente también LeerGuía 2024 sobre cómo solucionar errores: el registro de pantalla no funcionaAtajo de grabación de pantalla de Windows: grabe en Windows 10/11 fácilmente
Conclusión
En conclusión, dominar cómo grabar la pantalla en una computadora portátil puede abrir un mundo de posibilidades para la educación, la creación de contenidos, la resolución de problemas y la comunicación. Ahora, da el siguiente paso para dar rienda suelta a tu creatividad y productividad utilizando FoneDog Screen Recorder. Es una excelente herramienta para capturar y compartir la pantalla de su computadora portátil sin esfuerzo. Aproveche el poder de la grabación de la pantalla de una computadora portátil y abra nuevos horizontes en la expresión digital. ¡Feliz grabación!


Descargar gratis
Para ventanas
Descargar gratis
Para Mac normales
Descargar gratis
Para M1, M2, M3




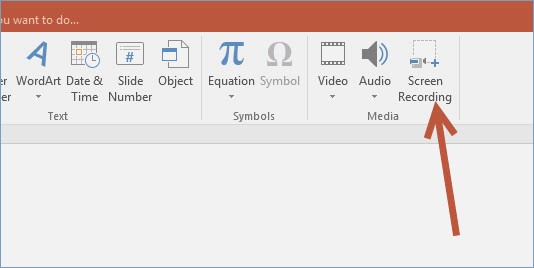
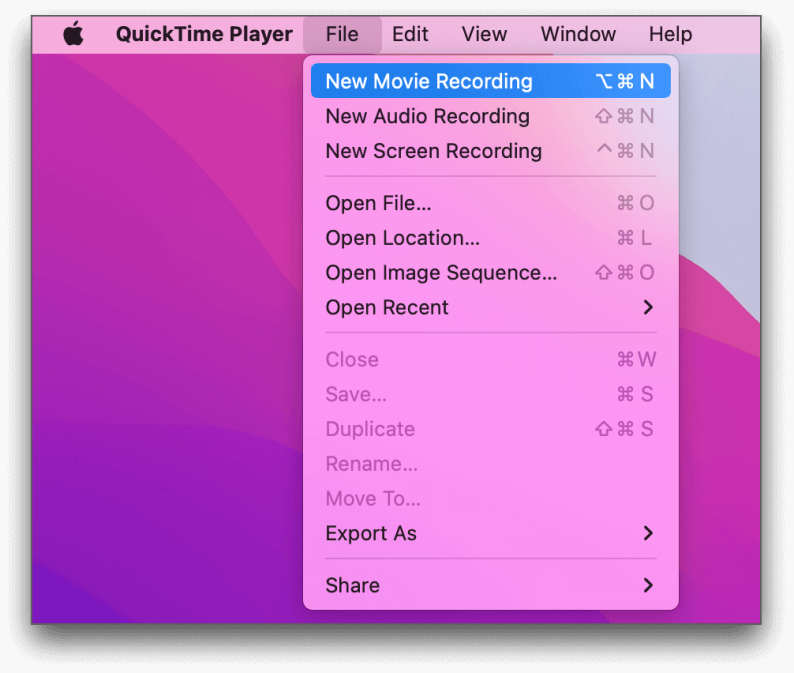
/
/