

Escrito por Adela D. Louie, Última actualización: 5 de agosto de 2024
Como la mitad de nuestras vidas ahora dependen del uso de dispositivos modernos y avances tecnológicos, es esencial que tengamos conocimiento sobre cómo maximizar esto. Y al maximizar la capacidad de manipular, navegar y utilizar diferentes herramientas para que nuestra experiencia sea cómoda pero con mejores resultados.
Conocer cómo tomar un video en Macbook es una de las cosas que los usuarios de dispositivos (especialmente los suscriptores de Apple) deben saber, ya sea que se trate de Grabación de pantalla de lo más destacado del videojuego, presentaciones en video para presentar en reuniones o proyectos escolares, realizar tutoriales o simplemente guardar recuerdos. Y uno de los factores clave se reduce a qué herramientas utilizar para maximizar esta experiencia. Profundicemos y analicemos cómo grabar un video en Macbook como un profesional.
Parte 1. Cómo grabar un video en Macbook usando FoneDog Screen RecorderParte 2. Cómo grabar un vídeo en una Macbook usando la grabadora incorporadaParte 3. Cómo grabar un vídeo en una Macbook usando un fotomatónParte 4. Cómo grabar un vídeo en una Macbook usando QuickTime PlayerConclusión
Cuando se trata de comodidad y accesibilidad, Grabador de pantalla FoneDog Ofrece todo lo que necesitas para grabar vídeos. Captura diferentes variedades de videos que satisfacen sus necesidades: grabación de pantalla, grabación de voz en off, reuniones y conferencias en línea y grabación de video con su cámara web.
Se considera una plataforma de grabación TODO EN UNO porque presenta varias opciones sobre cómo grabar un vídeo en Macbook (e incluso en Windows), como se mencionó anteriormente. Aparte de eso, es fácil de usar, proporciona grabación de vídeo HD de calidad, sin demoras y tiene una duración máxima.
Descargar gratis
Para ventanas
Descargar gratis
Para Mac normales
Descargar gratis
Para M1, M2, M3
A continuación se detallan los pasos sobre cómo grabar un video en Macbook (como un profesional) usando FoneDog Screen Recorder:
La grabación de pantalla a través de FoneDog Screen Recorder es muy conveniente para aquellos que no quieren hacer clic en varias pestañas solo para poder grabar la pantalla. Esto es lo que necesita saber:

Consejo profesional: para habilitar la grabación rápida y abrupta usando atajos de teclas, elija "Atajo de teclado" y edítelos según sus preferencias. Esto le permite utilizar rápidamente sus claves para comenzar a grabar.
Hacer una grabación de voz en off es principalmente importante si eres un creador de contenido o produce tutoriales guiados sobre los pasos presentados en la pantalla con tu voz de fondo. Para hacer esto:
Para grabar la pantalla y el micrófono, seleccione “Grabadora de video”>“Sistema de sonido y micrófono". Para grabar el sonido y el micrófono del sistema, haga clic en "Sonido y micrófono del sistema".

Grabar cámaras web es importante, especialmente durante una entrevista o hacer un video de usted mismo en medio de una solicitud de empleo, proyectos escolares y cosas por el estilo. A continuación se muestra una guía paso a paso sobre cómo grabar un vídeo en Macbook:
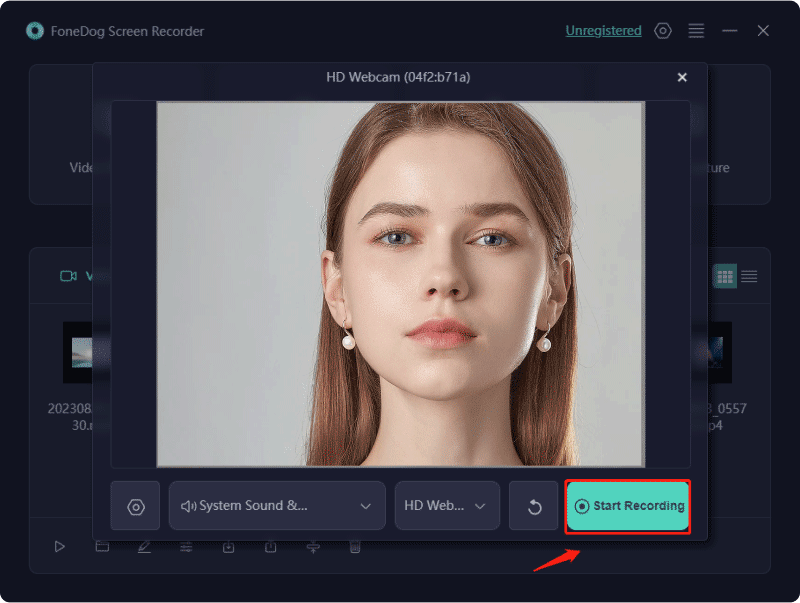
Consejo profesional: tomar capturas de pantalla es una de las funciones fundamentales de FoneDog Screen Recorder mientras se graba con una cámara web. Simplemente haga clic en el "icono de cámara".
Si no desea resultados de alta calidad y solo graba videos cortos, simplemente puede usar la grabadora incorporada en su Macbook. Esto se debe a que se utiliza principalmente para realizar capturas de pantalla; sin embargo, con la nueva versión del sistema operativo, o Mojave, podrás grabar videoclips cortos y audio. A continuación se muestra una guía sobre cómo grabar un vídeo en una Macbook mediante el software integrado:
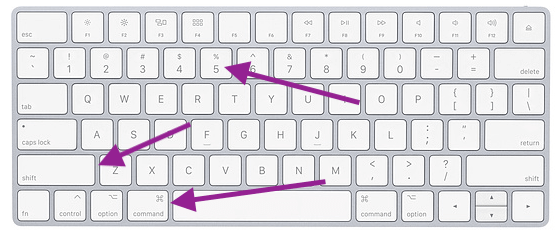
La grabadora de Macbook incorporada, aunque es fácil de navegar, no puede usar una cámara externa que no sea la cámara incorporada de su Macbook. A menos que tenga instalado el sistema operativo más nuevo o Mojave.
Además de la grabadora incorporada predeterminada, una alternativa será Photo Booth. Sin embargo, se limita a grabando video de cámara web y no puede realizar la grabación de pantalla. Pero, para grabar entrevistas, ofrece accesibilidad y efectos de vídeo que se pueden utilizar para mejorar la calidad. Así es cómo:

Comúnmente utilizado para reproducir medios, QuickTime Player(una aplicación integrada disponible en Mac) proporciona funciones de grabación de pantalla. Sin embargo, la principal desventaja es que no puede grabar ningún audio del sistema, a menos que instales una aplicación de terceros para grabar el sonido del sistema. Por lo tanto, es adecuado principalmente para la grabación de pantalla desnuda. A continuación se detallan los pasos:

La gente también Leer4 formas: cómo descargar audio de YouTube Mac [2024]16 mejores programas de grabación de audio para Mac (2024)
Dependiendo de las necesidades de los usuarios, el uso de las plataformas antes mencionadas ayuda a responder la pregunta de cómo grabar un vídeo en Macbook", ya que Mac ofrece aplicaciones de grabación integradas, software preinstalado como QuickTime, o el mercado ofrece una solución más confiable y producto conveniente como FoneDog Screen Recorder, que nos permite producir grabaciones de video de alta calidad.
Comentario
Comentario
Grabador de pantalla
Potente software de grabación de pantalla para capturar su pantalla con cámara web y audio.
Historias de personas
/
InteresanteOPACO
/
SIMPLEDificil
Gracias. Aquí tienes tu elección:
Excellent
Comentarios: 4.8 / 5 (Basado en: 91 El número de comentarios)