

Escrito por Adela D. Louie, Última actualización: 18 de julio de 2024
¿Estás cansado de los problemas de carga o simplemente pretendes disfrutar de tus canciones preferidas de YouTube sin conexión a Internet? Si le gusta crear una lista de reproducción ideal para hacer ejercicio o simplemente prefiere tener sus canciones favoritas disponibles sin depender de una conexión en línea, lo tenemos cubierto. Este artículo sirve como un método detallado para saber cómo descargar audio de YouTube Mac.
Te guiaremos paso a paso a través de las técnicas más sencillas y efectivas, garantizando que puedas producir tu colección de música sin esfuerzo. Experimente un disfrute del sonido ininterrumpido. Continúe leyendo para ver cómo puede mejorar su experiencia en YouTube y tener sus archivos de audio preferidos disponibles en cualquier momento y lugar.
Parte 1. ¿Por qué descargar audio de YouTube?Parte 2. La mejor manera de grabar audio de YouTube en MacParte 3. Métodos para descargar audio de YouTubeParte 4. Preguntas frecuentesConclusión
Las siguientes son las razones por las que las personas optan por descargar audio de YouTube:
Grabador de pantalla FoneDog es una excelente herramienta para grabar audio de YouTube en una Mac. Capta sonido de alta calidad directamente desde su sistema, lo que garantiza un audio claro. La interfaz, diseñada para que los usuarios la comprendan y utilicen fácilmente, facilita la configuración y la captura sin esfuerzo, lo que la hace perfecta para grabando musica, podcasts y otro contenido de YouTube.
FoneDog Screen Recorder es una opción superior para los usuarios de Mac debido a sus capacidades integrales y su rendimiento confiable.
Descargar gratis
Para ventanas
Descargar gratis
Para Mac normales
Descargar gratis
Para M1, M2, M3
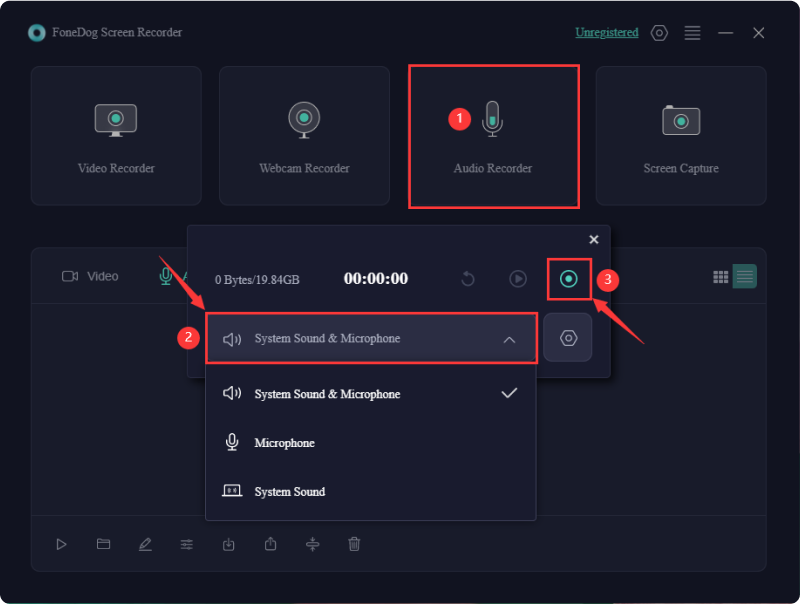
YouTube cuenta con una extensa colección de miles de millones de videos. Escondido dentro de estos videos hay un tesoro de contenido de audio que luego incluye álbumes, también podcasts y audiolibros, que quizás desee descargar. En esta parte, exploraremos métodos para descargar audio desde YouTube Mac.
El reproductor multimedia VLC gratuito también puede servir como una herramienta eficaz para descargar audio de YouTube en una Mac. Sin embargo, VLC sólo puede descargar audio de YouTube en Mac con una licencia gratuita y el proceso es algo complejo. Si estás de acuerdo con eso, sigue leyendo.
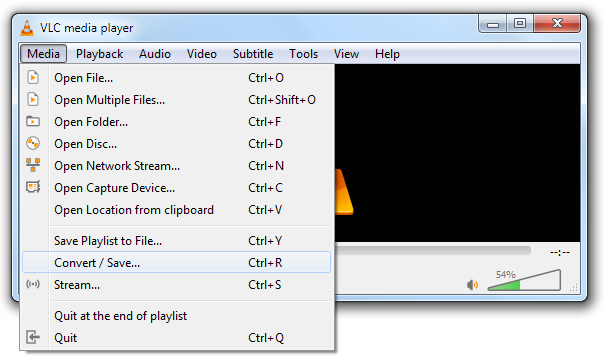
YT5s promete permitirte descargar y convertir videos ilimitados de YouTube a las velocidades más rápidas de forma gratuita. Le permite transformar videos de YouTube en formatos de audio. Sigue estos pasos:
QuickTime es un software versátil que no sólo funciona como reproductor multimedia, sino que también tiene la capacidad de grabar audio desde su computadora. Esta función le permite obtener la banda sonora de un vídeo de YouTube y guardarla como un archivo independiente. A continuación se explica cómo utilizar QuickTime para capturar audio de YouTube:
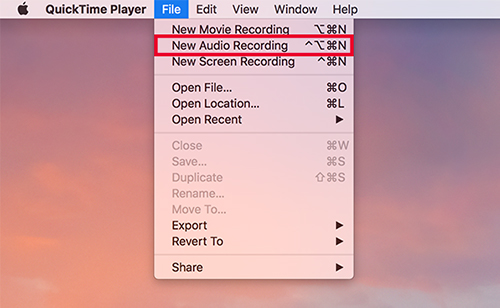
Para etiquetar metadatos en audio descargado, utilice software como iTunes o editores de metadatos dedicados. Puede agregar manualmente etiquetas para el título, el artista y el álbum.
Sí, puede editar el audio descargado utilizando herramientas o funciones integradas de algunos descargadores que ofrecen funcionalidades de edición básicas como recortar, agregar efectos y normalizar el audio.
Para garantizar una descarga de audio de alta calidad, utilice herramientas que admitan altas tasas de bits y formatos sin pérdidas, como FLAC o quizás un formato WAV.
La gente también LeerCómo grabar mientras se reproduce música en iOS/Android/PC/MacSoundscaping: Guía sobre cómo grabar música desde YouTube
En resumen, sabiendo cómo descargar audio de YouTube en una Mac se puede hacer fácilmente usando QuickTime u otras herramientas. Siguiendo los pasos descritos, puede extraer y guardar su contenido de audio favorito de los videos. Como tal, aprovechar las aplicaciones proporciona una solución sencilla y eficaz para capturar audio de YouTube en tu Mac.
Comentario
Comentario
Grabador de pantalla
Potente software de grabación de pantalla para capturar su pantalla con cámara web y audio.
Historias de personas
/
InteresanteOPACO
/
SIMPLEDificil
Gracias. Aquí tienes tu elección:
Excellent
Comentarios: 4.6 / 5 (Basado en: 97 El número de comentarios)