

Escrito por Adela D. Louie, Última actualización: 25 de enero de 2024
¿Estás preparado para transformar tu Mac en una obra maestra de sonido? Esta sencilla guía es tu entrada al escenario para maximizar las capacidades de grabación de audio de tu Mac. Lo tenemos cubierto si es un futuro músico, un podcaster o si simplemente desea grabar audio nítido.
En este post te guiaremos realizando lecciones graduales, te ofreceremos una guía que sabrás cómo grabar audio desde la computadora Macy exponerlo a numerosos Herramientas de grabación de voz para Mac que podría ayudarle a mejorar sus habilidades de grabación. Prepárese para convertir su Mac en un estudio de grabación, donde cada pulsación de tecla y clic le llevará un paso más hacia la perfección del audio.
Parte #1: Cómo grabar audio desde una computadora Mac usando QuickTime Player (externo e interno)Parte #2: Cómo grabar audio desde una computadora Mac usando una nota de voz (externamente)° 3: alternativa imprescindible para grabar audio desde una computadora Mac - FoneDog Screen RecorderParte #4: Consejo avanzado para grabar audio completamente mejorado dentro del sistema MacConclusión
La utilidad multimedia nativa de Mac, QuickTime Player, cuenta con funciones convenientes como grabación de pantalla y audio. Sin embargo, su configuración predeterminada limita la grabación de audio a fuentes externas como su micrófono.
Si desea aprovechar QuickTime para la grabación simultánea de audio interno y micrófono externo, la solución radica en instalar el complemento Soundflower, que es un aspecto en el que profundizaremos en la sección siguiente. Descubra las complejidades del uso de QuickTime para grabar audio desde una computadora Mac.
Para grabar su voz en Mac usando QuickTime Player, siga la siguiente guía de pasos:
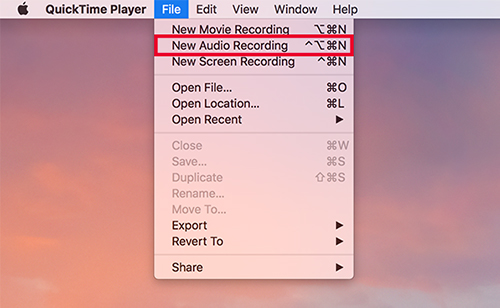
Una vez que haya comprendido la técnica para capturar el audio del micrófono usando QuickTime Player, profundicemos en el proceso de grabación del audio del sistema en su Mac. Preséntese a la funcionalidad de Soundflower, un complemento gratuito para Mac diseñado para canalizar el sonido del sistema sin problemas a la interfaz de grabación.
Esto permite la grabación de audio interno en su Mac a través de QuickTime. Si bien los ajustes de configuración pueden parecer complicados, seguir las instrucciones meticulosamente garantiza una configuración sencilla.
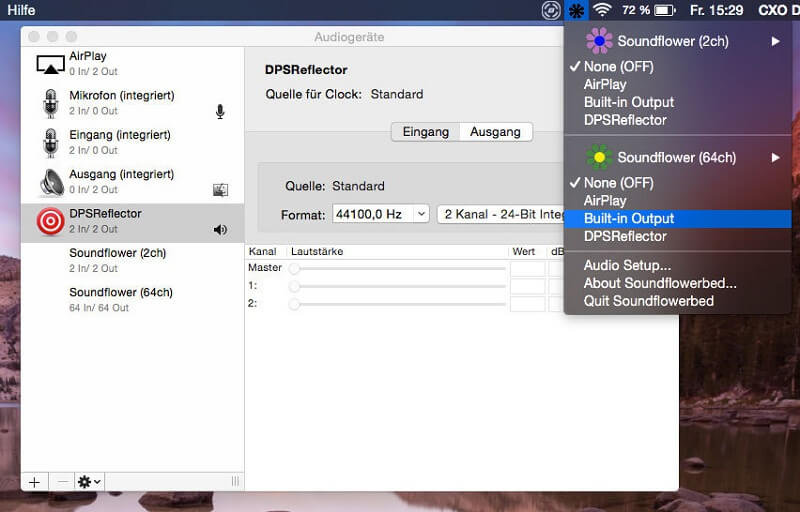
Notas de voz sirve como la aplicación de grabación de voz predeterminada en macOS 14 o cualquier versión posterior. Su funcionalidad va más allá de la mera captura de voz, permitiendo una sincronización perfecta entre todos sus dispositivos Apple. Para las personas que utilizan macOS 13 o una versión anterior, resulta imperativo explorar vías alternativas para las notas de voz. Las opciones incluyen aprovechar su iPhone y utilizar QuickTime para grabar audio desde una computadora Mac.
Iniciar grabaciones de audio con Voice Memo implica un proceso sencillo:
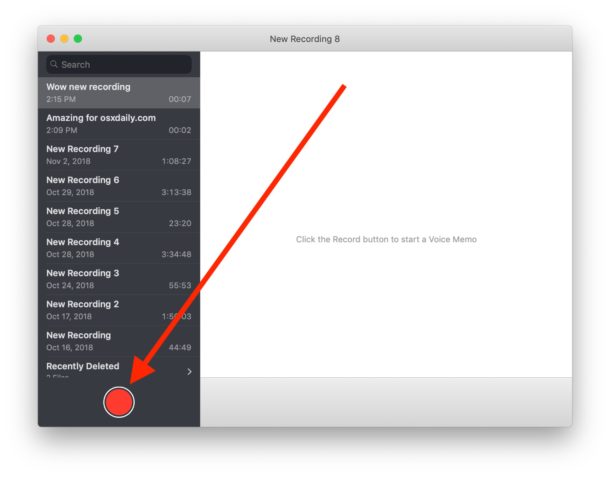
Grabador de pantalla FoneDog Aparece como una opción imprescindible para grabar sonidos a través de tu PC. Este es un programa flexible que va más allá de la típica grabación de pantalla y agrega sin esfuerzo registros de audio excepcionales. Accesible tanto con computadoras Windows como Mac, este programa ofrece una experiencia de usuario intuitiva y una variedad de funciones para la grabación de audio.
Descargar gratis
Para ventanas
Descargar gratis
Para Mac normales
Descargar gratis
Para M1, M2, M3
Los usuarios pueden simplemente grabar ruidos del sistema, datos del micrófono o incluso una combinación de ambos, lo que proporciona una mayor versatilidad a la hora de recopilar diversas fuentes de audio. FoneDog Screen Recorder constituye una solución confiable y efectiva para grabar audio desde la computadora Mac al mismo tiempo que conserva el audio circundante con precisión y comodidad.
1. Comience simplemente descargando y configurando FoneDog Screen Recorder en el dispositivo que está utilizando. Una vez finalizada la instalación, inicie el programa.
2. El programa ofrece una variedad de opciones de grabación. Luego podrá seleccionar dentro de la amplia gama de opciones de "Pantalla completa", la opción "Personalizado" o respectivamente "Grabar solo cámara web" de acuerdo con sus opciones de grabador de pantalla. Además, la aplicación ofrece una variedad de opciones de grabación de audio. Después de eso, debes seleccionar el "Grabadora de audio" herramienta para centrarse sólo en una grabadora de audio.
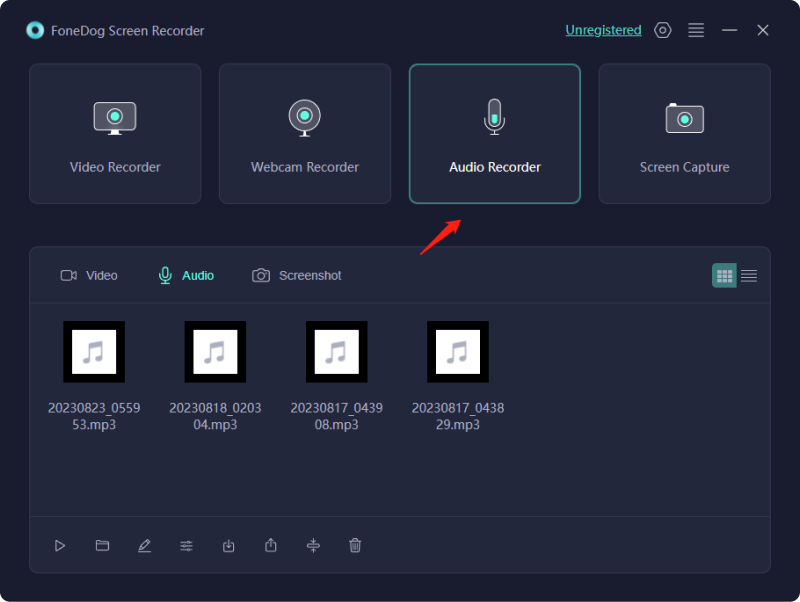
3. A partir de ahí, debes golpear el "REC" Botón para iniciar la pantalla y también la técnica de grabación de audio. Los atajos de teclado también se pueden personalizar para mayor comodidad.
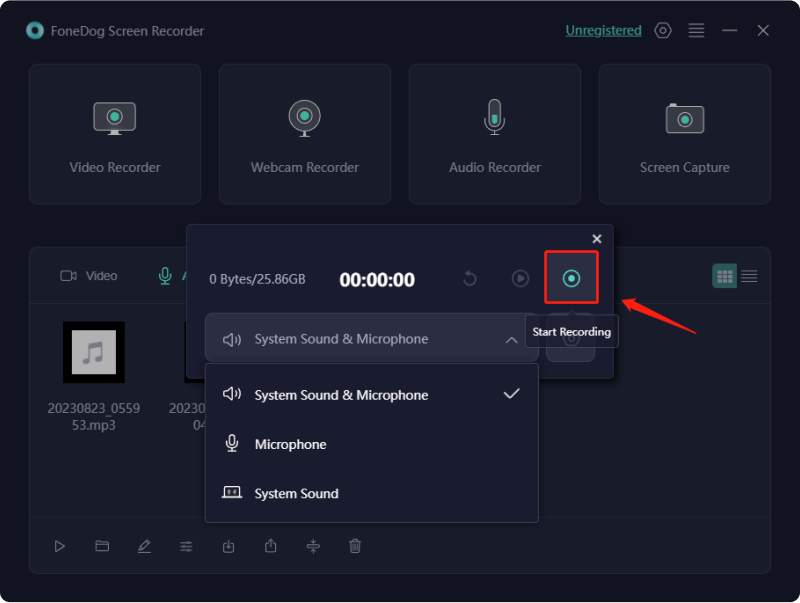
4. Una vez dentro de la grabación, debes activar los íconos que aparecen para pausar o reanudar según sea necesario.
5. Después de capturar el contenido relevante, debes tocar el "Deténgase" para finalizar la grabación. FoneDog Screen Recorder le permite editar y recortar sus grabaciones de audio para eliminar bits innecesarios.
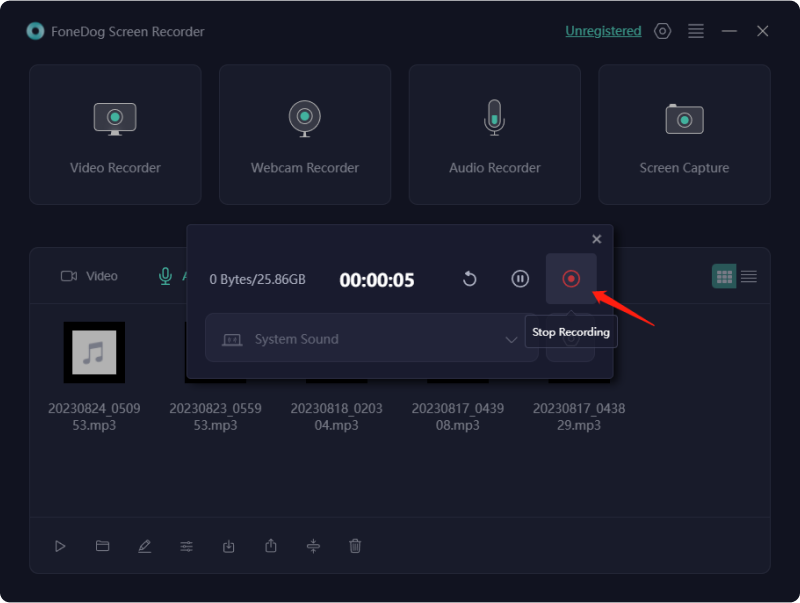
La gente también Leer¿Cómo utilizar la grabación de pantalla QuickTime con audio en 2024?Guía completa: Capturar con Movavi Screen Recorder
En conclusión, dominar cómo grabar audio desde la computadora Mac ahora está a nuestro alcance. Ya sea utilizando la aplicación Voice Memo predeterminada o simplemente explorando alternativas como FoneDog Screen Recorder, las posibilidades son infinitas. Con los conocimientos de esta guía sobre técnicas, herramientas y las instrucciones proporcionadas, transformar su Mac en una potencia de grabación de audio se convierte en una tarea perfecta. Aprovecha las posibilidades que tienes a tu alcance y deja volar tu creatividad. ¡Feliz grabación!
Comentario
Comentario
Grabador de pantalla
Potente software de grabación de pantalla para capturar su pantalla con cámara web y audio.
Historias de personas
/
InteresanteOPACO
/
SIMPLEDificil
Gracias. Aquí tienes tu elección:
Excellent
Comentarios: 4.7 / 5 (Basado en: 101 El número de comentarios)