Escrito por Adela D. Louie, Última actualización: 7 de diciembre de 2023
¿Estás listo para desbloquear el poder de la grabación de pantalla perfecta? Decir hola a Movavi Screen Recorder, su clave para capturar, compartir y preservar todo lo que sucede en la pantalla de su computadora.
En un mundo donde el contenido visual reina, esta herramienta es su mejor compañera. Ya sea que sea un profesional experimentado que busca mejorar sus habilidades de grabación o un principiante que esté dando sus primeros pasos en el mundo de la captura de pantalla, lo tenemos cubierto.
Sumérgete y te guiaremos a través de las funciones, consejos y trucos esenciales, asegurándonos de que crearás videos cautivadores, tutoriales atractivos y capturas de pantalla nítidas. Prepárate para mejorar tu juego de grabación de pantalla con Movavi.
Parte #1: Descripción general: Movavi Screen Recorder y sus característicasParte #2: Cómo utilizar Movavi Screen RecorderParte #3: Consejos y trucos para una grabación de pantalla eficaz en MovaviParte #4: Mejor alternativa a la grabación y captura de pantalla impecable: FoneDog Screen RecorderPara Concluir
Parte #1: Descripción general: Movavi Screen Recorder y sus características
Movavi Recorder es una aplicación de software versátil y fácil de usar diseñada para capturar y grabar la pantalla de su computadora. Ofrece una variedad de funciones que la convierten en una herramienta valiosa para diversos fines, como crear tutoriales en vídeo, grabar seminarios web, capturar juegos y más. Estas son algunas de las características clave de Movavi Screen Recorder:
- Grabación de pantalla: Movavi Recorder le permite grabar toda la pantalla o regiones específicas, lo que lo hace adecuado para una amplia gama de aplicaciones.
- Captura de audio: puede grabar sonidos del sistema, entradas de micrófono o ambos simultáneamente, lo que le permite narrar sus grabaciones, agregar comentarios o capturar audio de fuentes de transmisión en línea.
- Grabación con cámara web: el software admite la grabación con cámara web, por lo que puede superponer la transmisión de su cámara web a la grabación de su pantalla, ideal para videoblogs y videoconferencias.
- Grabación programada: puede configurar un cronograma de grabación, lo que lo hace conveniente para capturar transmisiones en vivo, seminarios web o cualquier otro contenido urgente.
- Efectos del cursor: Movavi Recorder ofrece la posibilidad de resaltar y personalizar el cursor para garantizar la claridad de sus grabaciones.
- Herramientas de edición de video: proporciona funciones básicas de edición de video, lo que le permite recortar, cortar y fusionar clips de video, así como agregar anotaciones y texto a sus grabaciones.
- Captura de pantalla: puede tomar capturas de pantalla de alta calidad en varios formatos, perfectas para crear tutoriales basados en imágenes o guardar información importante de su pantalla.
- Guarde en múltiples formatos: Movavi Recorder admite una amplia gama de formatos de video y audio, lo que facilita exportar y compartir sus grabaciones.
- Teclas de acceso rápido: las teclas de acceso rápido personalizables le permiten iniciar, detener y pausar grabaciones rápidamente, brindando una experiencia de grabación perfecta.
- Resaltado del mouse: el software puede resaltar el cursor del mouse en sus grabaciones, lo que ayuda a los espectadores a seguir sus acciones más fácilmente.
- Función de parada automática: puede configurar el software para que detenga la grabación después de una duración o tamaño de archivo específico, lo cual es útil para administrar grabaciones grandes de manera eficiente.
- Reproductor multimedia integrado: Movavi Recorder incluye un reproductor multimedia para revisar y editar el contenido grabado dentro de la aplicación.
Estas características hacen de Movavi Recorder una herramienta valiosa para creadores de contenido, educadores, jugadores y cualquier persona que necesite capturar y compartir lo que sucede en la pantalla de su computadora. Es conocido por su interfaz fácil de usar y es adecuado tanto para principiantes como para usuarios más experimentados.
Parte #2: Cómo utilizar Movavi Screen Recorder
Usar Movavi Recorder es relativamente sencillo y ofrece una variedad de opciones de grabación que se adaptan a sus necesidades. Aquí está el paso a paso sobre cómo hacer uso de Movavi Screen Recorder:
Paso #1: Descargar e Instalar
- Dirígete directamente al sitio web oficial de Movavi y luego debes descargar Movavi Recorder.
- Luego debe ejecutar el archivo de instalación y luego debe seguir las instrucciones en pantalla para instalar el software en su computadora.
Paso #2: Inicie el programa
- Una vez que la instalación sea exitosa, podrá iniciar Movavi Recorder desde su escritorio o quizás directamente en la carpeta de la aplicación.
Paso 3: configurar los ajustes de grabación
- Antes de comenzar a grabar, debe configurar sus ajustes de grabación:
-
Elija el área de grabación: Primero, determine la parte de su pantalla que desea capturar. Tiene la flexibilidad de seleccionar entre capturar toda la pantalla o centrarse en una región en particular. Esto significa que puedes personalizar tu grabación para capturar solo el contenido que sea relevante para tu proyecto.
-
Configurar fuentes de audio: A continuación, tiene la libertad de personalizar sus fuentes de audio para que coincidan con sus requisitos de grabación. Puede optar por grabar los sonidos que se reproducen desde su computadora (audio del sistema), su propia voz a través de un micrófono conectado o ambos simultáneamente. Esta versatilidad garantiza que pueda proporcionar comentarios o explicaciones detalladas mientras graba su pantalla.
-
Active su cámara web (si es necesario): Si desea incorporar un toque personal a sus grabaciones, puede habilitar la cámara web de su computadora. Esto le permite superponer un video en vivo de usted mismo en la grabación de la pantalla. Esta característica es especialmente valiosa para crear contenido de video atractivo donde su audiencia pueda ver sus reacciones y expresiones.
-
Ajustar la configuración de grabación: Para ajustar su grabación, aproveche la configuración disponible en Movavi Screen Recorder. Puede realizar ajustes en factores como la velocidad de cuadros y la calidad del video, adaptando la grabación para satisfacer sus necesidades específicas. Estas configuraciones garantizan que su video o captura de pantalla final mantenga el nivel deseado de calidad visual y de audio. Además, puede configurar otras preferencias para optimizar la experiencia de grabación según sus preferencias.
Paso #4: Comience a grabar
- Después de configurar tus ajustes, debes seleccionar el botón que implica completamente "REC" para comenzar a grabar. También puede utilizar teclas de acceso rápido personalizadas para iniciar y detener la grabación.
Paso 5: capturar y editar capturas de pantalla (opcional)
- Si desea tomar capturas de pantalla durante la grabación, simplemente presione el ícono de la cámara dentro del panel de control.
- Después de grabar o incluso capturar las capturas de pantalla que desee, puede acceder a las herramientas de edición para recortar y cortar, pero también para anotar completamente sus grabaciones.
Paso #6: guardar y exportar
- Una vez que haya terminado de grabar, puede presionar el botón "Deténgase" botón. Accederás a una ventana de vista previa donde podrás revisar tu grabación.
- Justo dentro de la ventana de vista previa, puede volver a cortar segmentos innecesarios y luego agregar anotaciones o tal vez realizar los ajustes necesarios.
- Después de editar, seleccione y haga clic en esa opción en la barra de menú que pertenece a "Guardar como" para elegir su formato preferido (MP4, AVI, MOV, etc.), la ubicación y el nombre del archivo para su grabación.
- A partir de ahí, simplemente presione el botón que indica claramente "Salvar" para exportar su grabación.
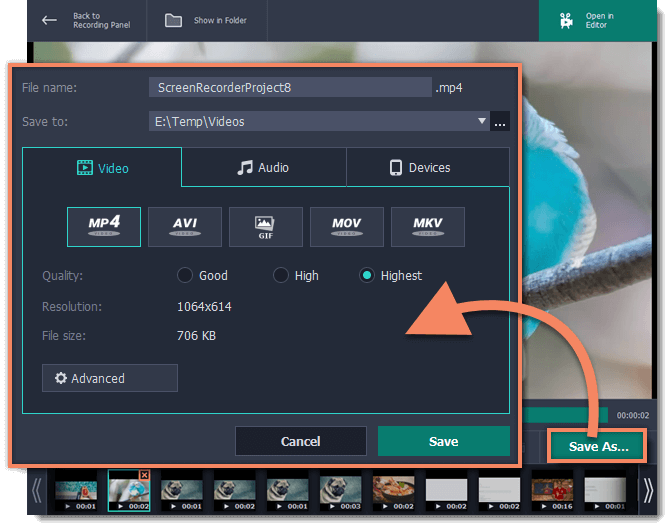
Paso 7: compartir o cargar (opcional)
- Ahora puede compartir su contenido grabado en las redes sociales y luego subirlo a plataformas para compartir videos o utilizarlo para sus proyectos.
Paso #8: Explore las funciones avanzadas (opcional)
- Movavi Recorder ofrece funciones avanzadas como grabación programada, resaltado del cursor y más. Explore estas funciones para mejorar sus capacidades de grabación.
Paso #9: Solución de problemas y soporte
- Si encuentra algún problema o tiene preguntas, consulte la sección de ayuda del software o quizás visite los recursos de soporte oficiales de Movavi para obtener ayuda.
Movavi Recorder es una herramienta versátil para grabar tu pantalla y audio con facilidad. Es adecuado para una amplia gama de aplicaciones, desde la creación de tutoriales hasta la captura de reuniones en línea, y estos pasos lo ayudarán a comenzar con su funcionalidad básica.
Parte #3: Consejos y trucos para una grabación de pantalla eficaz en Movavi
Ciertamente, existen algunos o varios consejos y trucos para una grabación de pantalla efectiva en Movavi Screen Recorder:
-
Planifique su grabación: Antes de comenzar, describa lo que desea cubrir en su grabación. Un plan claro le ayudará a mantenerse concentrado y organizado.
-
Utilice un escritorio limpio: Limpia tu escritorio de cualquier desorden o información personal que no quieras que aparezca en la grabación.
-
Optimizar el área de grabación: Seleccione el área de grabación con cuidado. Si está grabando una aplicación o región específica, asegúrese de que esté claramente visible y ordenada.
-
Pruebe los niveles de audio: Antes de grabar, verifique los niveles de audio de su micrófono y sistema. Ajústelos para garantizar un audio claro y equilibrado en su grabación.
-
Usar atajos de teclado: La herramienta de grabación de pantalla Movavi ofrece teclas de acceso rápido personalizables. Configure teclas de acceso rápido para iniciar, detener y pausar grabaciones para agilizar el proceso.
-
Planifica tu guión: Si está narrando su grabación, escriba un guión o un esquema para asegurarse de transmitir sus puntos de manera clara y concisa.
-
Grabar en segmentos cortos: Si su grabación es larga, considere dividirla en segmentos más cortos. Esto hace que sea más fácil administrar y editar su contenido.
-
Minimizar el ruido de fondo: Grabe en un entorno silencioso para minimizar el ruido de fondo y utilice un micrófono de calidad para obtener un audio claro.
-
Agregar efectos de cursor: La herramienta de grabación de pantalla Movavi le permite resaltar el cursor del mouse. Utilice esta función para que a los espectadores les resulte más fácil seguir sus acciones.
-
Habilitar la interacción con la cámara web: Si está utilizando la superposición de la cámara web, mantenga contacto visual con la cámara e interactúe con sus espectadores para crear una experiencia más atractiva.
-
Edite su grabación: Después de grabar, use las herramientas de edición integradas de Movavi para recortar partes innecesarias, agregar títulos y mejorar su video.
-
Considere la velocidad de fotogramas y la calidad: Equilibra la velocidad de fotogramas y la calidad del vídeo. Las velocidades de fotogramas más altas (p. ej., 60 fps) son excelentes para contenido de juegos, mientras que las velocidades de fotogramas estándar (p. ej., 30 fps) funcionan bien para tutoriales.
-
Experimente con la configuración: Explore la configuración de Movavi Recorder para encontrar la configuración que mejor se adapte a sus necesidades. Pruebe diferentes opciones de audio, video y teclas de acceso rápido para optimizar su flujo de trabajo.
-
Guardar en formatos óptimos: Elija el formato de archivo y la resolución adecuados para su plataforma de destino. MP4 es un formato ampliamente compatible para compartir vídeos en línea.
-
Manténgase atractivo y entusiasta: Mantenga a su audiencia interesada manteniendo un tono animado y entusiasta durante toda la grabación.
-
Práctica y repaso: La práctica hace la perfección. Revise sus grabaciones para identificar áreas de mejora y perfeccionar sus habilidades con el tiempo.
Estos consejos y trucos te ayudarán a crear grabaciones de pantalla más profesionales y atractivas utilizando la herramienta de grabación de pantalla Movavi. Recuerde que la práctica y la experimentación son claves para dominar el arte de la grabación de pantalla eficaz.
Parte #4: Mejor alternativa a la grabación y captura de pantalla impecable: FoneDog Screen Recorder
Grabador de pantalla FoneDog es una herramienta de software versátil diseñada para simplificar y mejorar el proceso de grabación de pantalla y captura de pantalla. Proporciona una interfaz fácil de usar y una amplia gama de funciones que satisfacen diversas necesidades.
 Descargar gratis
Para ventanas
Descargar gratis
Para ventanas
 Descargar gratis
Para Mac normales
Descargar gratis
Para Mac normales
 Descargar gratis
Para M1, M2, M3
Descargar gratis
Para M1, M2, M3
Con FoneDog Screen Recorder, puedes crear fácilmente grabaciones de video y capturas de pantalla de alta calidad para una variedad de propósitos, desde producir contenido instructivo hasta capturar momentos en reuniones o juegos en línea.
Cómo utilizar esta mejor alternativa para Movavi Screen Recorder:
-
Descargar e instalar: Visite el sitio web oficial de FoneDog para descargar el software. Siga las instrucciones de instalación para configurarlo en su computadora.
-
Lanzar el programa: Una vez instalado, inicie FoneDog Screen Recorder desde su escritorio o la carpeta de la aplicación.
-
Configurar los ajustes de grabación: Antes de grabar, personaliza tu configuración:
- Elija si desea grabar la pantalla completa o un sector específico.
- Seleccione fuentes de audio como audio del sistema, entrada de micrófono o ambas.
- Habilite su cámara web para superposición de video si es necesario.
- Modifique opciones como la velocidad de cuadros, la calidad del video y otras preferencias.
Iniciar la grabación: Haga clic en el "Grabar" para comenzar a grabar. También puedes utilizar teclas de acceso rápido personalizables para iniciar y detener la grabación para mayor comodidad.
Capturar y editar capturas de pantalla (opcional): Si necesita capturas de pantalla durante la grabación, use el ícono de la cámara en el panel de control. Después de grabar, acceda a las herramientas de edición para perfeccionar su contenido.
Guardar y exportar: Después de terminar de grabar y realizar cualquier edición necesaria, haga clic en "Salvar" para exportar su grabación en su formato y ubicación preferidos.
Compartir o cargar (opcional): Comparta su contenido en las redes sociales, cárguelo en plataformas para compartir videos o úselo para sus proyectos.
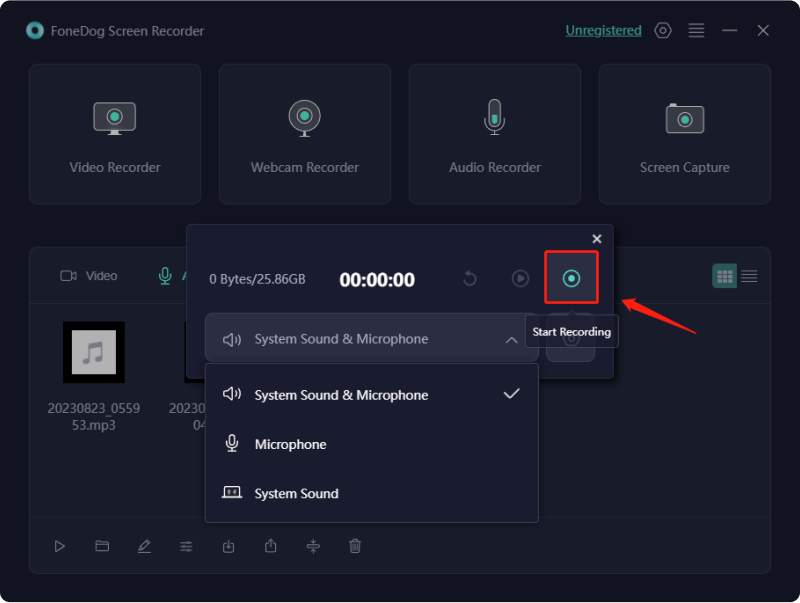
FoneDog Screen Recorder es una herramienta poderosa y fácil de usar que mejora sus experiencias de grabación de pantalla y captura de pantalla. Es adecuado tanto para principiantes como para profesionales, lo que lo convierte en un activo valioso para crear contenido atractivo e informativo.
Para Concluir
Movavi Screen Recorder es una herramienta versátil para capturar la actividad de la pantalla, que ofrece funciones fáciles de usar y opciones de edición. Para una experiencia superior, explore FoneDog Screen Recorder, que cuenta con una interfaz intuitiva, capacidades de grabación avanzadas y herramientas de edición perfectas. ¡Haz que tus tareas de grabación de pantalla sean muy sencillas con FoneDog! Que tenga un lindo día.


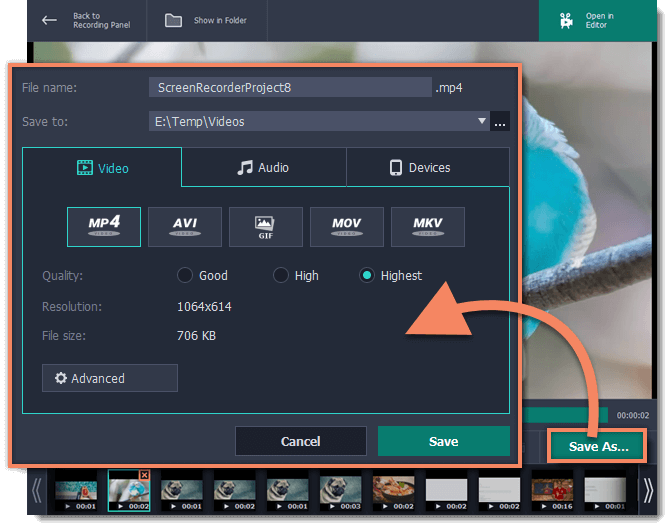
Descargar gratis
Para ventanas
Descargar gratis
Para Mac normales
Descargar gratis
Para M1, M2, M3
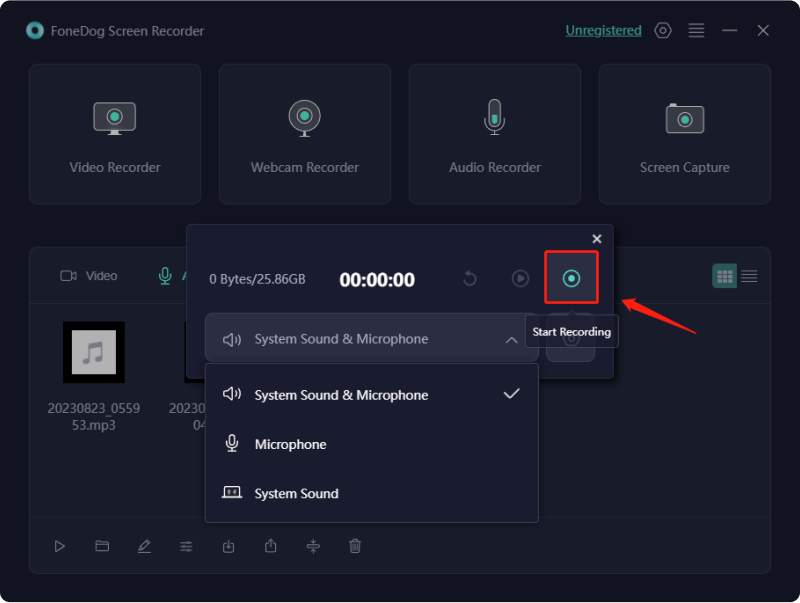
/
/