

Escrito por Adela D. Louie, Última actualización: 21 de diciembre de 2023
¿Alguna vez te has preguntado cómo capturar la pantalla de tu computadora en acción, junto con un sonido nítido? ¡No busque más! Esta guía definitiva es su boleto para dominar el arte de la grabación de pantalla con audio. Si eres un profesional que necesita crear tutoriales cautivadores o un jugador que desea mostrar tus habilidades, esta guía lo cubre todo.
Sumérgete en las instrucciones paso a paso sobre cómo grabar la pantalla con audio, explore las mejores herramientas y software disponibles y descubra consejos de expertos para garantizar que sus grabaciones sean impecables. ¡Prepárese para amplificar sus presentaciones, mejorar sus cursos en línea y mejorar su juego de creación de contenido!
Parte #1: Diferentes formas de grabar la pantalla con audio en cualquier dispositivoParte #2: La mejor manera de grabar la pantalla con audio - FoneDog Screen RecorderConclusión
La grabación de pantalla con audio se puede realizar en varios dispositivos, como computadoras, teléfonos inteligentes y tabletas, utilizando diferentes métodos y herramientas. A continuación se detallan los pasos generales para cada uno sobre cómo grabar la pantalla con audio:
Método n.º 1: uso de funciones integradas (Windows 10, macOS):
Ventanas 10:
PS: Cómo hacer una grabación de pantalla en Windows 11
MacOS (reproductor QuickTime):Método n.º 2: uso de software de terceros:
Estudio OBS (Windows, macOS, Linux):Método n.º 1: uso de la función de grabación de pantalla:
Un iPhone a partir de la versión Cuatro S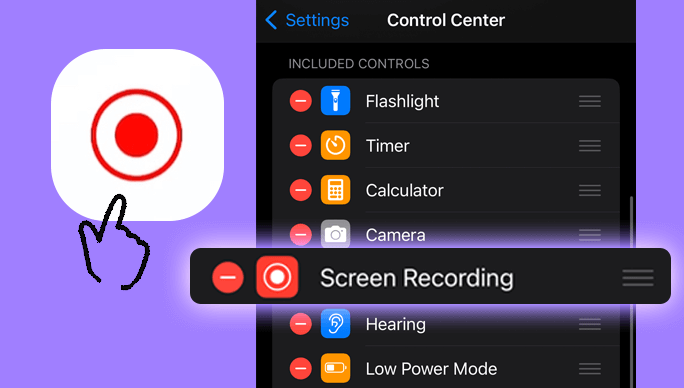
Si sigue estas instrucciones paso a paso, podrá realizar con éxito una grabación de pantalla con audio en su iPhone.
Android:Uso de la grabación de pantalla incorporada (en versiones más recientes de Android):
Grabador de pantalla FoneDog se destaca como una herramienta excepcional, que ofrece una solución perfecta y eficiente para la grabación de pantalla con audio en varios dispositivos. Este software versátil proporciona una interfaz intuitiva que permite a los usuarios capturar sus pantallas sin esfuerzo junto con audio de alta calidad, lo que garantiza una experiencia de grabación sin complicaciones.
Descargar gratis
Para ventanas
Descargar gratis
Para Mac normales
Descargar gratis
Para M1, M2, M3
Con FoneDog Screen Recorder, los usuarios pueden seleccionar fácilmente áreas específicas de la pantalla para grabar, personalizar la configuración para una calidad óptima de video y audio y capturar simultáneamente el sonido del sistema o la entrada de un micrófono externo. La versatilidad de esta herramienta se extiende a múltiples plataformas, admite sistemas Windows y macOS e incluso brinda soluciones para dispositivos Android e iOS.
Si eres grabar videos de juegoo presentaciones, o simplemente necesita una herramienta confiable para capturar las actividades de su pantalla con un audio nítido, FoneDog Screen Recorder ofrece una solución fácil de usar y rica en funciones para satisfacer sus necesidades de grabación.
aquí está cómo grabar la pantalla con audio usándolo:
1. Para iniciar el proceso, el primer paso consiste en obtener e instalar FoneDog Screen Recorder en su sistema informático. Una vez finalizado el procedimiento de instalación, continúe iniciando el programa.
2. Dentro de FoneDog Screen Recorder, una variedad de opciones de grabación esperan su selección. Elija entre los modos disponibles, como "Pantalla completa", "Personalizado" o "Grabar sólo cámara web", adaptando su elección para que coincida con sus necesidades de grabación específicas.

3. Para iniciar la tarea de grabación de pantalla, un simple clic en el "REC" El botón sirve como disparador. Para mayor comodidad y facilidad de uso, el software permite la configuración de teclas de acceso rápido, lo que agiliza el proceso de grabación.

4. Durante toda la sesión de grabación, usted mantiene un control total, con la capacidad de pausar o reanudar la grabación a su discreción simplemente haciendo clic en los íconos designados. FoneDog Screen Recorder eleva la experiencia al ofrecer tiempo real anotación funciones que permiten a los usuarios incluir texto, líneas y formas directamente en el vídeo.
5. Al capturar el contenido deseado, cerrar la grabación es cuestión de hacer clic en el "Deténgase" botón. Antes de finalizar, el software brinda la oportunidad de revisar la grabación, realizar las ediciones necesarias o recortar secciones no deseadas.

6. Una vez finalizado, designe el destino en su computadora para almacenar el archivo de video u opte por compartirlo directamente entre varias plataformas, todas adaptadas a sus preferencias.

La gente también LeerDe lo básico a lo profesional: guía sobre cómo grabar la pantalla en Windows 7Grabación simplificada: software gratuito de grabación de vídeo de primer nivel
Conocer cómo grabar la pantalla con audio es crucial para una comunicación, educación y creación de contenido efectivas en todas las industrias. Esta habilidad amplifica las presentaciones, ayuda a solucionar problemas, mejora el aprendizaje y aumenta la calidad del contenido. De hecho, el artículo sirve como guía para capacitar a los usuarios con técnicas y herramientas esenciales para realizar grabaciones fluidas e impactantes. ¡Feliz lectura!
Comentario
Comentario
Grabador de pantalla
Potente software de grabación de pantalla para capturar su pantalla con cámara web y audio.
Historias de personas
/
InteresanteOPACO
/
SIMPLEDificil
Gracias. Aquí tienes tu elección:
Excellent
Comentarios: 4.7 / 5 (Basado en: 57 El número de comentarios)