

Escrito por Adela D. Louie, Última actualización: 5 de enero de 2024
¿Alguna vez has deseado que tus diapositivas pudieran ofrecer no solo imágenes sino también tu voz, entusiasmo y explicaciones? Prepárate para revolucionar tu juego de Presentaciones de Google mientras revelamos los pasos a seguir cómo grabar audio en Presentaciones de Google. Este artículo es su pasaporte para crear presentaciones cautivadoras que resuenen más allá de las palabras y las imágenes.
Esta guía paso a paso le permitirá integrar sin esfuerzo su voz, narraciones y efectos de sonido en sus diapositivas. Libere el potencial del audio para atraer, educar y mejorar la experiencia de su audiencia. Diga adiós a las presentaciones de diapositivas monótonas y hola a las presentaciones dinámicas e impactantes que dejan una impresión duradera. ¡Vamos a sumergirnos y darle vida a tus diapositivas!
Parte #1: La mejor herramienta para grabar audio en Presentaciones de GoogleParte n.° 2: Herramientas de grabación en segundo lugar que se pueden utilizar para grabar audio en Presentaciones de GoogleConclusión
Grabador de pantalla FoneDog Se erige como la principal herramienta para la grabación de audio cuando se trata de mejorar tus presentaciones de Google Slides. Este sofisticado software trasciende las herramientas de grabación convencionales con su funcionalidad integral, ofreciendo una combinación perfecta de eficiencia y funciones fáciles de usar.
Descargar gratis
Para ventanas
Descargar gratis
Para Mac normales
Descargar gratis
Para M1, M2, M3
Diseñado específicamente para capturar no solo contenido visual sino también audio de alta calidad, FoneDog Screen Recorder proporciona una plataforma excepcional para mejorar sus presentaciones de diapositivas. Su interfaz intuitiva y sus opciones versátiles permiten a los usuarios grabar, editar e integrar sin esfuerzo audio nítido directamente en Presentaciones de Google. Con FoneDog Screen Recorder, desbloquearás un mundo de posibilidades para amplificar el impacto de tus presentaciones con grabaciones de audio de calidad profesional.
Esto es cómo grabar audio en Presentaciones de Google usando esto grabador de pantalla gratuito sin marca de agua:
FoneDog Screen Recorder cuenta con una función especializada "Grabadora de audio" diseñada explícitamente para capturar sonido. A continuación se detallan los pasos a seguir antes de completar el proceso de grabación de pantalla mencionado anteriormente:
1. Inicie el software como lo haría para la grabación de pantalla.
2. Localiza y opta por el "Grabadora de audio" modo entre las opciones disponibles.
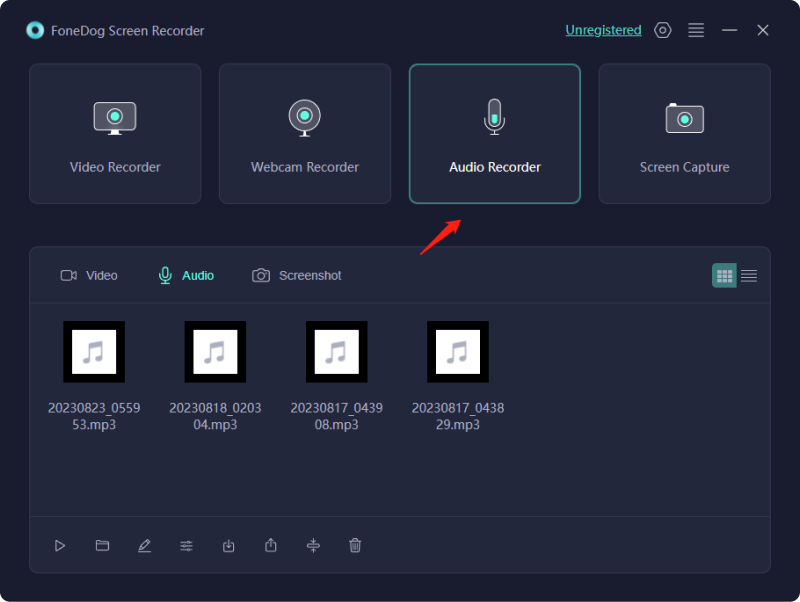
3. En la configuración del software, configure su micrófono o entrada de audio preferido y especifique la calidad de grabación deseada.
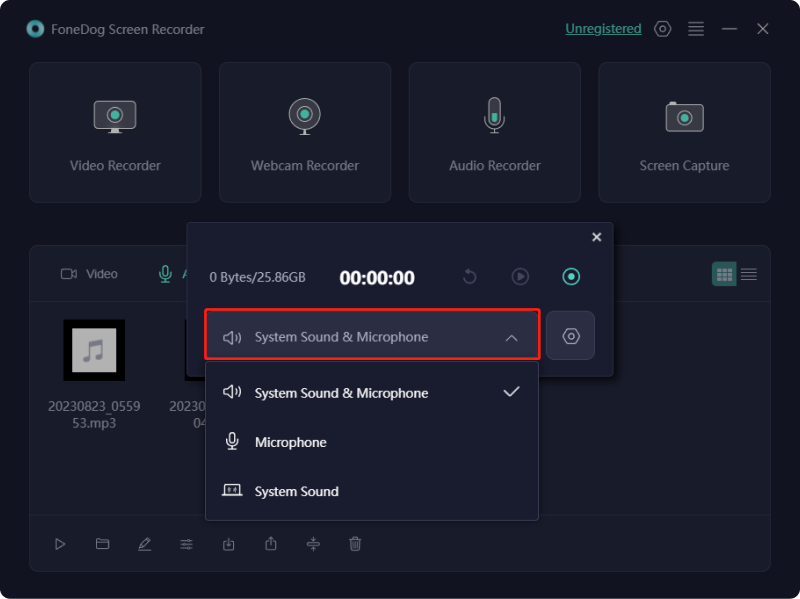
4. Cuando esté preparado para comenzar la grabación de audio, presione el botón "REC" botón. Siéntase libre de hablar o participar en cualquier actividad relacionada con el sonido que desee preservar.
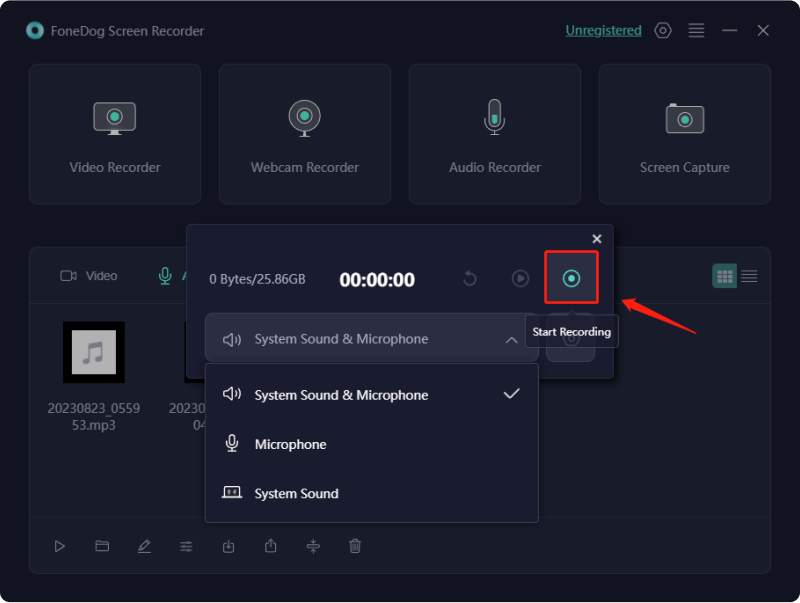
5. Al finalizar, haga clic en el "Deténgase" botón. El software le pedirá que guarde la grabación de audio.
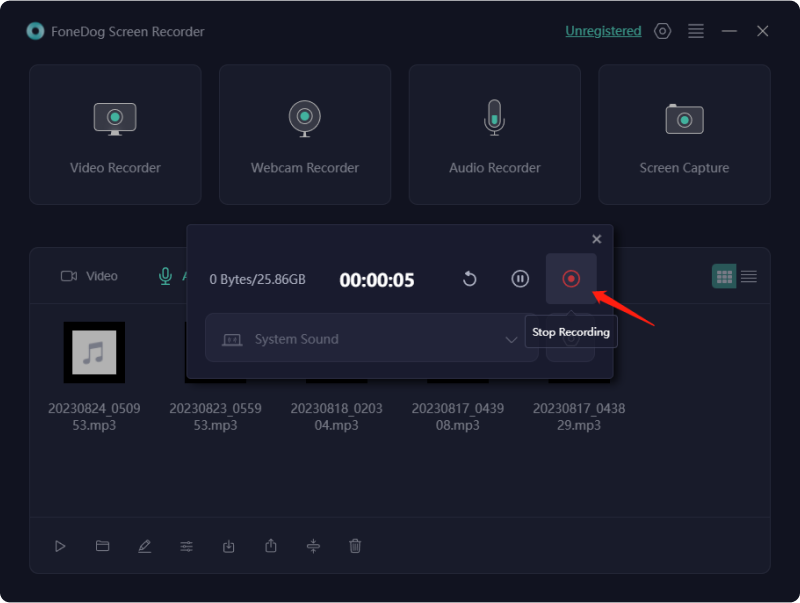
6. Si es necesario, utilice las funciones de edición del software o las opciones de exportación para la grabación de audio.

Existen numerosas opciones para grabar software mientras creas audio para tu Presentaciones de Google. Sin embargo, dentro de esta diversa gama de plataformas, también surgen variaciones en la calidad. Por eso, hemos recopilado una selección de software de grabación de audio compatible con Google Slides. Continúe leyendo para descubrir los procedimientos de grabación específicos de cada una de estas plataformas.
ChromeMP3 Recorder funciona como una herramienta complementaria para capturar audio sin ningún costo. Esta sencilla aplicación resulta ideal para generar rápidamente grabaciones de audio. Todos los archivos de audio se almacenan de forma compacta en formato MP3. Dentro de esta aplicación, las funcionalidades incluyen detener, comenzar, rebobinar, reproducir y más durante una sesión de grabación.
Además, la opción de almacenar grabaciones directamente en Google Drive facilita las cargas sin esfuerzo en Presentaciones de Google. Aquí hay una guía paso a paso que detalla el proceso de cómo grabar audio en Presentaciones de Google usando ChromeMP3 Recorder:
Audacity se presenta como una herramienta de grabación de audio multipista sin costo. Este software versátil no solo captura audio en vivo sino que también permite capacidades de edición integrales para sus grabaciones. Dentro de Audacity, una variedad de efectos, como alteraciones de velocidad y tempo, permiten ajustes precisos a su contenido de audio.
Se presenta como una opción óptima para sesiones de grabación rápidas e interactivas, y admite formatos de audio ampliamente utilizados como MP3 y WAV. Estos son los pasos para aprender a grabar audio en Presentaciones de Google usando Audacity:
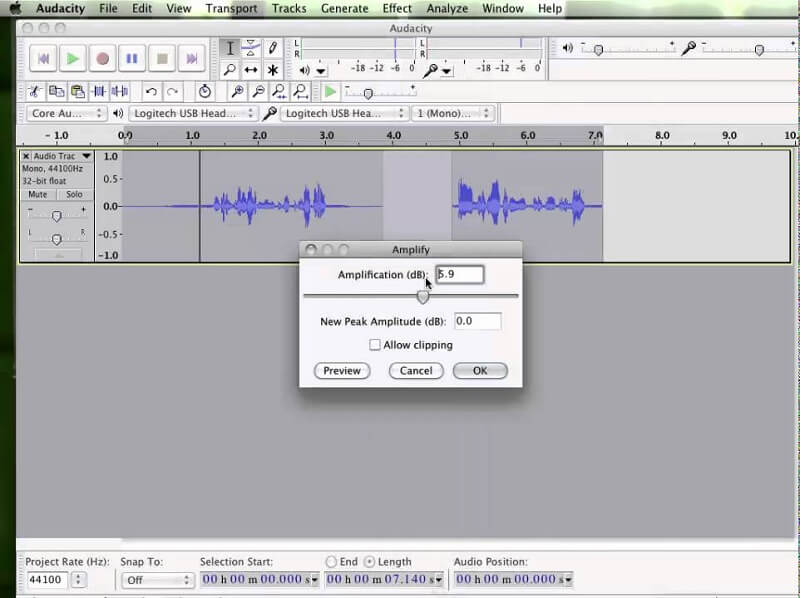
TwistedWave surge como una excelente opción que satisface las necesidades de grabación relajadas. En primer lugar, se adapta a usuarios de sistemas operativos Mac y Windows, incluso iOS. Es una opción disponible, por ejemplo, usándola para grabar una reunión de Zoom en tu iPhone. Además, ofrece la comodidad de uso sin el requisito de descargas o instalaciones, simplemente acceda a TwistedWave y comience a grabar.
Aunque carece de funcionalidades sofisticadas, en particular funciones de transcripción, cuenta con un detector de silencio incorporado y un motor de procesamiento por lotes. Para utilizar TwistedWave para grabar audio y mejorar su presentación de Google Slides, siga estos pasos:
Online Voice Recorder se destaca como una solución de grabación de voz sin costo que ofrece funcionalidades fundamentales. Su naturaleza complementaria, su facilidad de uso y, en particular, sus configuraciones de micrófono personalizables lo distinguen. Además, una variedad de herramientas de edición, como la eliminación automática de silencio, el recorte y el almacenamiento de audio, mejoran aún más su utilidad. Aquí hay una guía sobre cómo utilizar la Grabadora de voz en línea para grabar audio e incorporarlo a Presentaciones de Google:
La gente también Leer2024 Guía completa sobre cómo grabar Google Meet¿Dónde se guardan las grabaciones de Google Meet? [GUÍA 2024]
Cómo grabar audio en Presentaciones de Google en la mejor calidad? En conclusión, para maximizar realmente el impacto, garantice un audio claro y conciso. Haga coincidir la narración con las imágenes, manteniendo un ritmo constante. Utilice el audio con moderación para dar énfasis. Pruebe la reproducción con antelación. Optimice los niveles de volumen. Recuerde, el audio debe mejorar, no distraer, su mensaje. Apunte a una experiencia fluida y atractiva. ¡Feliz lectura!
Comentario
Comentario
Grabador de pantalla
Potente software de grabación de pantalla para capturar su pantalla con cámara web y audio.
Historias de personas
/
InteresanteOPACO
/
SIMPLEDificil
Gracias. Aquí tienes tu elección:
Excellent
Comentarios: 4.7 / 5 (Basado en: 59 El número de comentarios)