

Escrito por Adela D. Louie, Última actualización: 10 de abril de 2024
Alguna vez has pensado en ¿Cuánto tiempo tarda en procesarse una grabación de Google Meet?? Te contamos la forma en que Google Meet prepara tus grabaciones y solucionamos las dificultades que se esconden detrás de lo que está sucediendo en el siguiente apartado. Es importante conocer estos tiempos de trabajo, ya sea que esté deseando volver a ver esa reunión esencial o incluso compartir la sesión de aprendizaje en línea.
Ven con nosotros mientras te brindamos información y consejos útiles para ayudarte a lograr tus objetivos y aprovechar al máximo la grabación en Google Meet. ¡Equípate para facilitar tu trabajo como un experto!
Parte 1. Descripción general: ¿Cuánto tiempo lleva el proceso de grabación de Google Meet?Parte 2. La mejor herramienta gratuita para grabar la pantalla de Google Meet en la PC [Fácil y rápido]Parte 3. Cómo grabar en pantalla las sesiones de Google MeetParte 4. Preguntas frecuentes sobre la grabación de Google MeetConclusión
La duración del procesamiento de una grabación de Google Meet es variable y depende de parámetros como la duración de la grabación, la configuración de resolución y el tráfico del servidor. Los tiempos de procesamiento pueden variar desde un par de minutos hasta muchas horas.
Google Meet procesa el contenido de video grabado y agrega mejoras o ediciones seleccionadas, seguidas de algo que permite verlo y compartirlo. Los usuarios suelen ser informados por correo electrónico una vez que se puede obtener la grabación para verla.
Grabador de pantalla FoneDog ofrece la mejor herramienta gratuita para capturar sesiones de Google Meet dentro de una PC. La innovadora interfaz junto con las funcionalidades de la herramienta permiten a los usuarios grabar fácilmente las llamadas de Google Meet. El programa proporciona grabaciones excepcionales sin marcas de agua, garantizando resultados profesionales.
Los usuarios pueden personalizar las configuraciones de grabación eligiendo ciertas áreas o capturando la pantalla completa. FoneDog Screen Recorder ofrece a los clientes la posibilidad de grabar audio junto con la pantalla, mejorando así el proceso de grabación.
Descargar gratis
Para ventanas
Descargar gratis
Para Mac normales
Descargar gratis
Para M1, M2, M3

Capturando un Reunión de Google La sesión se ha convertido en algo habitual debido a sus innumerables ventajas, como facilitar el intercambio de reuniones de trabajo con compañeros ausentes o consultar conferencias para tomar notas posteriores o incluso transcribirlas. En esta discusión, exploraremos varios métodos para grabar fácilmente llamadas de Google Meet en diferentes plataformas, incluidas computadoras y teléfonos inteligentes. Sin demora, profundicemos en los detalles.
Tanto los usuarios de iPhone como los de Android tienen acceso a funciones integradas para grabar un Google Meet. Aprenda cómo lograrlo siguiendo estos pasos:
Iniciar una grabación de Google Meet en un dispositivo Android simplemente requiere un ligero ajuste en su configuración. Siga estos pasos para iniciar la grabación de pantalla en su Android, capturando una sesión de Google Meet:
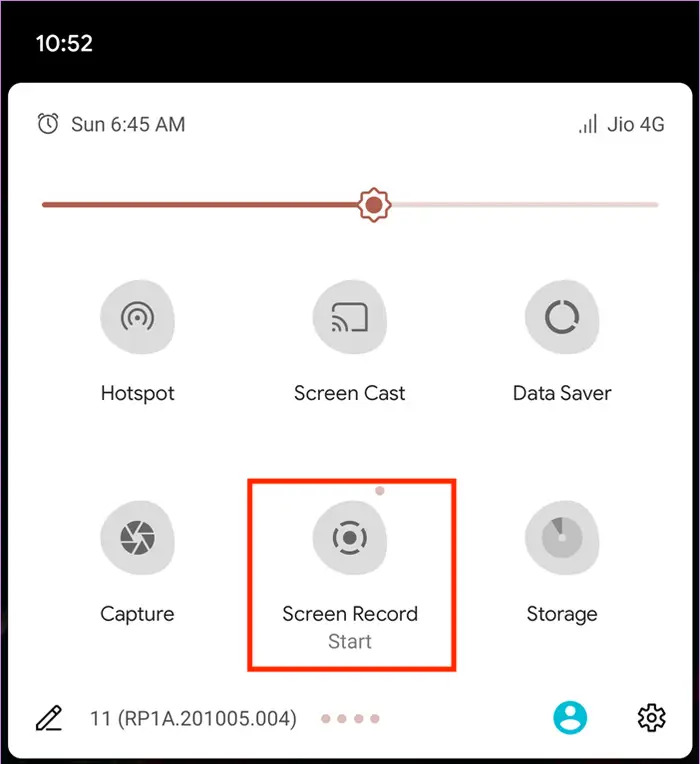
Los iPhone también cuentan con un integrado herramienta de captura de pantalla, facilitando la grabación de reuniones de Google Meet. Siga los siguientes pasos secuenciales para comenzar:
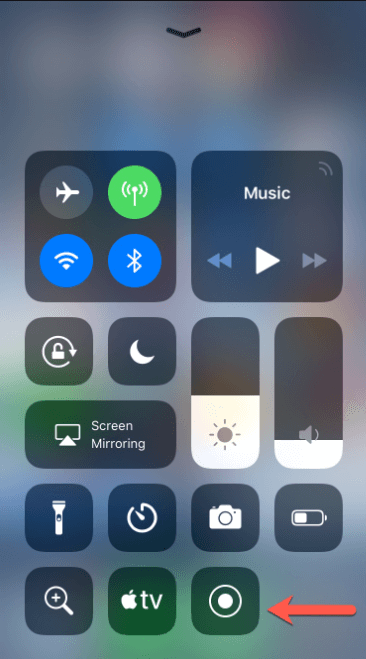
Tiene la flexibilidad de utilizar aplicaciones de grabación de pantalla en cualquier dispositivo, ya sea que esté usando una Mac o usando Windows 10. Le proporcionaremos una descripción general de estas opciones para ayudarlo.
Supongamos que está operando en Windows; la mejor opción es capturar directamente usando la grabadora de pantalla de la barra de juegos de Xbox. Incluso como participante que no tiene permisos de grabación, puede utilizarlo para la grabación de Google Meet. Siga las instrucciones que se proporcionan a continuación para capturar una sesión de Google en Windows:
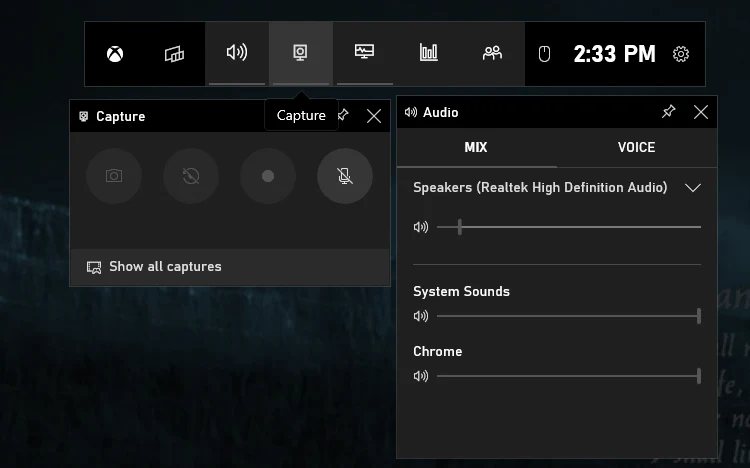
Grabar una sesión de Google Meet en una Mac es más sencillo en comparación con una PC debido al proceso simplificado que facilitan las Mac. Las computadoras Mac ofrecen prácticos atajos de teclado, lo que permite a los usuarios iniciar grabaciones sin esfuerzo. Las Mac contemporáneas cuentan con software de grabación incorporado, lo que elimina la necesidad de descargas adicionales. Siga estas pautas para grabar sesiones de Google Meet en su Mac:
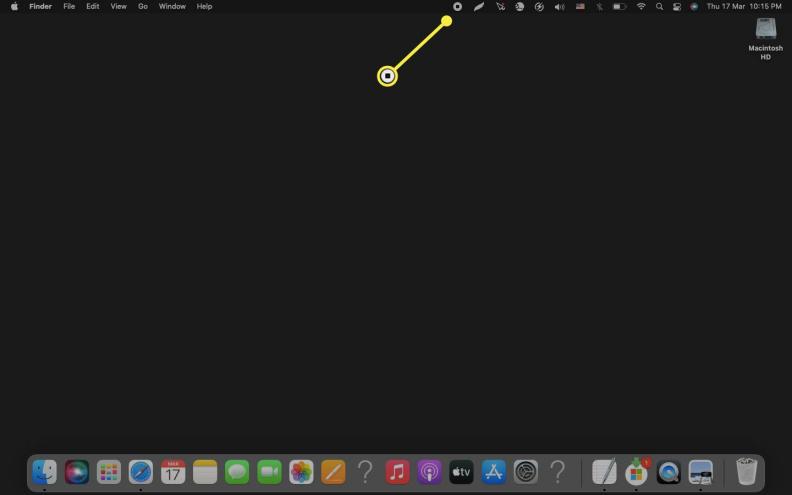
Si no tiene autorización o prefiere no usar su teléfono para grabar, le recomendamos utilizar aplicaciones de grabación de pantalla. Si bien las pautas específicas pueden variar entre diferentes software, el proceso general generalmente sigue estos pasos:
¿Sigues buscando orientación sobre cómo capturar sesiones de Google Meet en tu dispositivo? Esta sección de preguntas frecuentes tiene como objetivo atender sus consultas de forma eficaz.
Google Meet archiva las grabaciones en la carpeta Grabación de Meet dentro de Google Drive. Al finalizar el procesamiento, recibirá un correo electrónico con el enlace de grabación.
Asegúrate de utilizar un dispositivo de escritorio para grabar, ya que los dispositivos móviles no son compatibles. Además, la grabación requiere privilegios de organizador o incluso un permiso explícito.
Google Meet almacena automáticamente las grabaciones como archivos MP4, eliminando la necesidad de conversión.
Ciertamente, las sesiones de Google Meet se pueden grabar a través de una herramienta de captura de pantalla o las capacidades de grabación nativas de su dispositivo.
Ubique la función de grabación dentro del segmento Actividades de Google Meet, disponible para los organizadores y participantes a los que se les otorgan derechos de grabación. Simplemente seleccione Grabación y luego comience a grabar haciendo clic en Iniciar.
La gente también LeerCapturar conversaciones: guía completa para la grabación de Google Meet¿Dónde se guardan las grabaciones de Google Meet? [GUÍA 2024]
En conclusión, el tiempo de procesamiento de la grabación de Google Meet varía, normalmente desde minutos hasta horas, según factores como la duración de la grabación y la carga del servidor. Comprender cómo grabar sesiones de Google Meet es invaluable para preservar debates, conferencias o colaboraciones importantes.
Garantiza la accesibilidad y revisabilidad del contenido, ayudando en el aprendizaje, la documentación y la comunicación. Con paciencia para los tiempos de procesamiento y dominio de las técnicas de grabación, los usuarios pueden aprovechar todo el potencial de Google Meet, mejorando la productividad y facilitando una colaboración remota fluida.
Comentario
Comentario
Grabador de pantalla
Potente software de grabación de pantalla para capturar su pantalla con cámara web y audio.
Historias de personas
/
InteresanteOPACO
/
SIMPLEDificil
Gracias. Aquí tienes tu elección:
Excellent
Comentarios: 4.7 / 5 (Basado en: 97 El número de comentarios)