Escrito por Adela D. Louie, Última actualización: 8 de diciembre de 2023
¿Estás listo para desbloquear el poder de la narración visual? En la era digital, la grabación de pantalla se ha convertido en una herramienta vital que le permite compartir sus conocimientos, crear tutoriales atractivos o capturar momentos memorables en su computadora con Windows. Pero ¿qué es un vídeo cautivador sin sonido? Ahí es donde entramos nosotros.
El artículo es su guía para cómo grabar la pantalla en Windows con audio. Lo guiaremos a través del proceso paso a paso, asegurándonos de que pueda grabar su pantalla sin esfuerzo y agregar esa banda sonora perfecta. Ya sea que sea un creador de contenido experimentado o un novato que busca mejorar sus presentaciones, lo tenemos cubierto.
Parte #1: Beneficios de la grabación de pantalla con audioParte #2: Cómo grabar la pantalla en Windows con audio Parte #3: Herramienta gratuita para grabar su pantalla de Windows - FoneDog Screen RecorderPara Concluir
Parte #1: Beneficios de la grabación de pantalla con audio
¿Cómo grabar la pantalla en Windows con audio y por qué? La grabación de pantalla con audio ofrece numerosos beneficios, lo que la convierte en una herramienta valiosa para una amplia gama de propósitos. Estas son algunas de las ventajas clave de la grabación de pantalla con audio:
- Comunicación efectiva: las grabaciones de pantalla con audio permiten una comunicación clara y concisa, lo que facilita la transmisión de ideas o instrucciones complejas. Puede explicar conceptos de forma visual y verbal, asegurando una mejor comprensión.
- Demostraciones visuales: las grabaciones de pantalla con audio son perfectas para demostrar cómo usar software, realizar tareas o navegar por sitios web. Los usuarios pueden seguir las instrucciones paso a paso.
- Resolución de problemas y solución de problemas: grabar su pantalla con audio es una herramienta valiosa para soporte técnico y solución de problemas. Los usuarios pueden documentar los problemas que encuentren y compartirlos con expertos para obtener ayuda.
- Creación de contenido: los creadores de contenido, como YouTubers y video bloggers, utilizan la grabación de pantalla con audio para crear contenido de video. Es una excelente manera de producir reseñas, tutoriales, vídeos del juego, y más.
- Colaboración remota: cuando se trabaja en un equipo remoto o distribuido, la grabación de pantalla con audio puede ayudar a los miembros del equipo a brindar comentarios visuales, compartir actualizaciones del proyecto y colaborar de manera efectiva.
- Documentación: cree documentación completa para software, aplicaciones o sitios web. Las grabaciones de pantalla con audio proporcionan una referencia visual y auditiva para usuarios y desarrolladores.
- Registros personales: para uso personal, puede capturar y guardar momentos memorables de videollamadas, entrevistas en línea o chats en línea. Es una excelente manera de preservar conversaciones e interacciones.
- Documentación Legal: En materia legal, las grabaciones de pantalla con audio pueden servir como prueba en casos o disputas judiciales, especialmente en situaciones donde los registros escritos pueden ser insuficientes.
- Accesibilidad: las grabaciones de pantalla con audio pueden mejorar la accesibilidad para personas con discapacidades visuales o cognitivas. La combinación de elementos visuales y de audio hace que el contenido sea más inclusivo.
- Trabajo remoto: en el contexto del trabajo remoto, las grabaciones de pantalla con audio ayudan a documentar y compartir reuniones virtuales, debates y actualizaciones de proyectos, lo que hace que la colaboración remota sea más eficiente.
Parte #2: Cómo grabar la pantalla en Windows con audio
La grabación de pantalla en Windows con audio se puede realizar mediante varios métodos, cada uno con su propio conjunto de pasos. A continuación, se muestran métodos comunes sobre cómo grabar la pantalla en Windows con audio y cómo ejecutarlos:
Método n.º 1: uso de la barra de juegos integrada (Windows 10 y 11)
Ambos registro de pantalla en Windows 10 y 11 pueden confiar en esta barra de juegos incorporada. Sigue estos pasos:
- Para iniciar el proceso, deberás acceder a la barra de juegos. Puedes hacer esto por presionando la tecla "Windows" y "G" simultáneamente. Esta acción abrirá la interfaz de la barra de juegos.
- Dentro de la interfaz de la barra de juegos, notarás un destacado "Grabar" botón. Este es su punto de partida para la grabación de pantalla. Al hacer clic en este botón, iniciará el proceso de grabación, capturando tanto sus actividades en pantalla como su audio.
- Para aquellos que buscan una mayor personalización, existe una opción para ajustar la configuración de grabación. Esto implica ajustar parámetros como la calidad de grabación y especificar las fuentes de audio que desea incluir. Para acceder a estas configuraciones, simplemente haga clic en el icono en forma de engranaje, que representa el menú de configuración.
- Cuando hayas grabado el contenido que pretendías o quieras concluir la sesión de grabación, tienes dos opciones. Puede presionar la tecla "Windows" (Win) y las teclas "Alt" junto con "R" (Ganar + Alt + R) juntos, o puedes hacer clic en el "Deténgase" botón ubicado dentro de la interfaz de la barra de juegos. Cualquiera de las acciones detendrá la grabación.
- Una vez que se complete la grabación, es posible que se pregunte dónde encontrar sus archivos guardados. Estas grabaciones se almacenan convenientemente en una carpeta designada conocida como "Capturas". Normalmente puede ubicar esta carpeta en el "Videos" sección dentro de su directorio de usuarios. Aquí es donde encontrará sus grabaciones de pantalla, listas para revisarlas o compartirlas.

Método n.º 2: uso de OBS Studio (software Open Broadcaster)
OBS Studio es un software gratuito y de código abierto que proporciona capacidades avanzadas de grabación de pantalla. Aquí se explica cómo usarlo:
- Obtenga OBS Studio desde la página oficial y configúrelo.
- Inicie OBS Studio.
-
Seleccione "Captura de pantalla" desde el ícono "+" debajo de "Fuentes" para seleccionar la pantalla que desea grabar.
- Dentro del Mezclador de audio, haga clic en el botón de configuración con forma de engranaje para seleccionar las fuentes de sonido que desea grabar.
- En el menú Controles, haga clic en el "Empezar a grabar" para comenzar a grabar
- Cuando haya terminado, haga clic en el "Para de grabar" del botón.
- Cuando grabas algo, se guarda automáticamente en el "Videos" carpeta en su área de usuario.
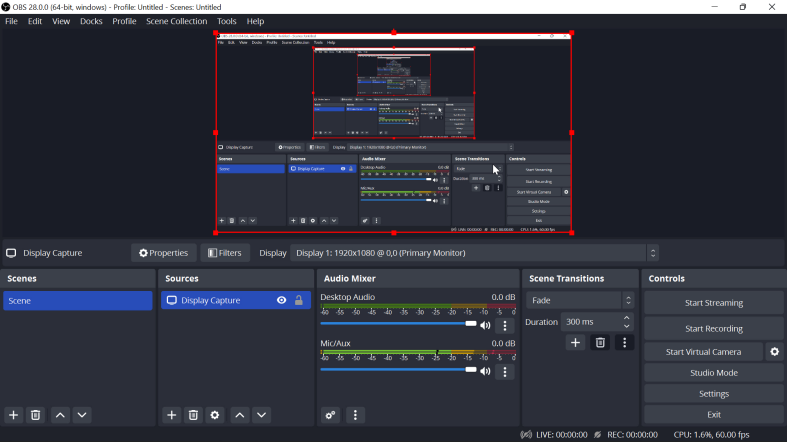
Método n.° 3: usar la aplicación Xbox
Si tiene una computadora con Windows con la aplicación Xbox cargada, puede usar las funciones de video en pantalla integradas de la computadora. Aquí hay una guía paso a paso sobre cómo utilizar esta función al máximo:
- Deberá iniciar la aplicación Xbox para comenzar. Si aún no está en su PC, puede obtenerlo rápidamente visitando el microsoft Store.
- Una vez que haya descargado la aplicación Xbox, el siguiente paso es iniciar sesión con su cuenta de Microsoft.
- Dirige tu atención a la barra lateral izquierda de la aplicación Xbox, donde verás un símbolo con forma de rueda dentada. Este símbolo es el punto de entrada a su configuración.
- Entre las opciones de configuración hay una titulada "Juego DVR". Este es su punto de entrada para ajustar sus opciones de grabación, permitiéndole cambiar características como la calidad del video y las fuentes de audio.
- Cuando estés listo, presiona el Ganar + g combinación de teclas para iniciar una grabación de pantalla. Este paso iniciará la barra de juegos y, dentro de su interfaz, verás un icono destacado "Grabar" botón. Simplemente haga clic en él para comenzar su sesión de grabación.
- Tienes dos opciones para detener el proceso de grabación en cualquier momento. Puede hacer clic en el "Deténgase" en la interfaz de la barra de juegos o usa el método abreviado de teclado Ganar + Alt + R para lograr el mismo resultado.
- Todas sus grabaciones completadas se guardarán en una carpeta especial llamada "Capturas", que se coloca con buen gusto en su colección de vídeos.
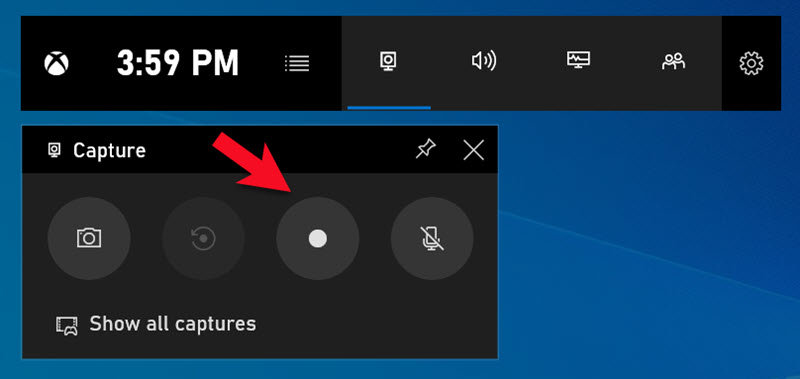
Parte #3: Herramienta gratuita para grabar su pantalla de Windows - FoneDog Screen Recorder
Grabador de pantalla FoneDog es una herramienta poderosa y fácil de usar diseñada para permitirle capturar su pantalla de Windows sin esfuerzo. Este software versátil le brinda la posibilidad de grabar las actividades de su pantalla, ya sea para trabajo, educación, juegos o uso personal.
 Descargar gratis
Para ventanas
Descargar gratis
Para ventanas
 Descargar gratis
Para Mac normales
Descargar gratis
Para Mac normales
 Descargar gratis
Para M1, M2, M3
Descargar gratis
Para M1, M2, M3
Con FoneDog Screen Recorder, puedes crear fácilmente grabaciones de pantalla con audio, lo que la convierte en una herramienta invaluable para tutoriales, presentaciones, sesiones de juegos, vlogsy una amplia gama de otras aplicaciones.
Si eres un profesional experimentado o un principiante que busca explorar cómo grabar la pantalla en Windows con audio, FoneDog Screen Recorder ofrece una solución intuitiva y accesible, lo que la convierte en una opción ideal para cualquiera que busque capturar, documentar y compartir sus experiencias de pantalla de Windows.
Cómo grabar en pantalla:
- Para comenzar, primero, adquiera e instale FoneDog Screen Recorder en su computadora. Una vez completada la instalación, inicie el programa.
- FoneDog Screen Recorder ofrece múltiples opciones de grabación. Puedes elegir entre "Pantalla completa", "Personalizado" o "Grabar sólo cámara web", dependiendo de sus requisitos específicos.
- Para comenzar el proceso de grabación de pantalla, simplemente haga clic en el "REC" botón. Para mayor comodidad, también puede configurar teclas de acceso rápido para facilitar su uso.
- Durante la sesión de grabación, tiene la flexibilidad de pausar y reanudar según sea necesario haciendo clic en los íconos respectivos. FoneDog Screen Recorder permite realizar anotaciones en tiempo real, lo que le permite agregar texto, líneas y formas a su video.
- Para concluir la grabación, haga clic en el "Deténgase" cuando haya capturado el contenido deseado. Antes de descargar, tiene la oportunidad de revisar la grabación, realizar ediciones o recortar secciones no deseadas.
- Puede seleccionar el destino para guardar el video en su computadora o compartirlo directamente en varias plataformas según sus preferencias.

Cómo grabar audio:
- El software graba de muchas maneras. Después de eso, seleccione "Grabadora de audio" para grabar sonido.
- Seleccione la fuente de entrada (micrófono o sonido del sistema) y el volumen del sonido antes de grabar.
- Luego puede hacer clic "REC" para capturar el sonido completamente. El programa graba la fuente de sonido seleccionada.
- Detenga y reanude la grabación usando los botones adyacentes al audio. Puede cortar y modificar el clip de audio en FoneDog Screen Recorder para eliminar secciones no deseadas.
- Haga clic "Deténgase" para detener la grabación después de seleccionar los sonidos. Puede almacenar el clip en cualquier lugar de su computadora o compartirlo en muchos sitios.
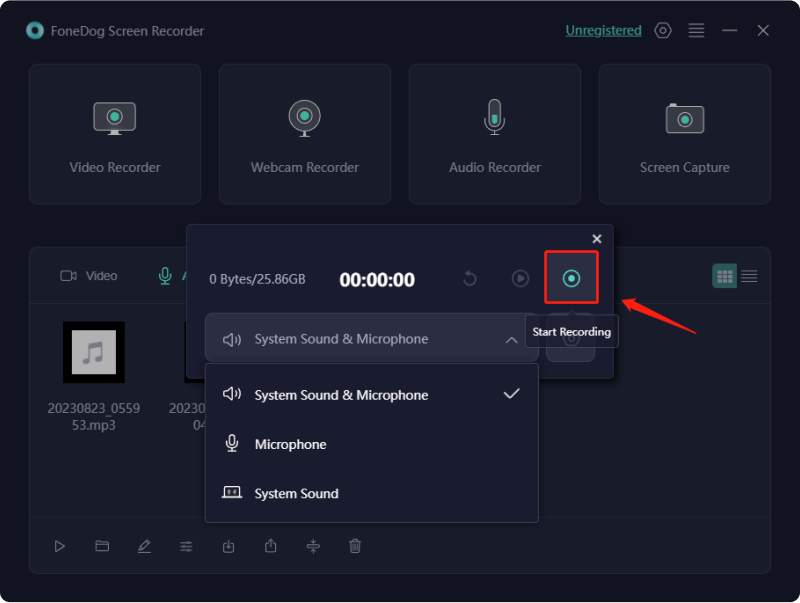
La gente también LeerEl mejor grabador de pantalla gratuito: capturar tu pantalla gratisGuía para principiantes 2023: Cómo grabar vídeos en Mac
Para Concluir
Ahora que está equipado con el conocimiento de cómo grabar la pantalla en Windows con audio, es hora de dar rienda suelta a tu creatividad y productividad. Ya sea para educación, trabajo o proyectos personales, da el primer paso y comienza a crear grabaciones de pantalla atractivas. Tus ideas e historias están esperando ser compartidas. ¡Empiece a grabar y genere un impacto hoy!



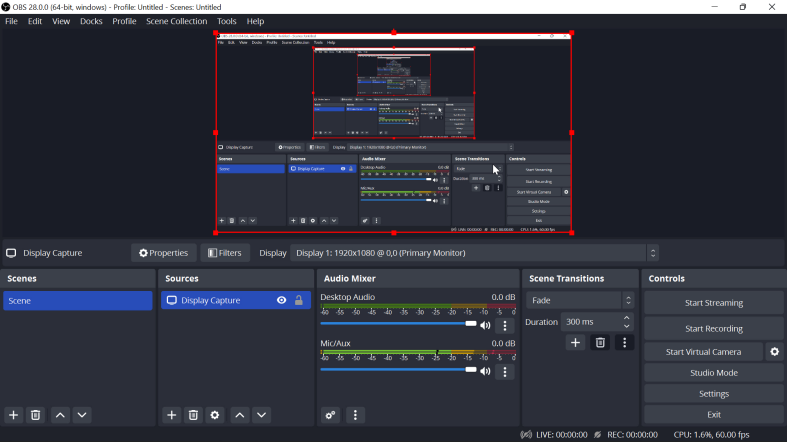
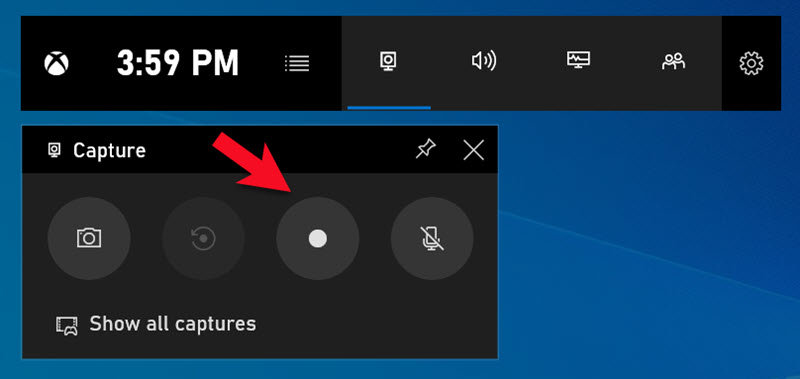
Descargar gratis
Para ventanas
Descargar gratis
Para Mac normales
Descargar gratis
Para M1, M2, M3

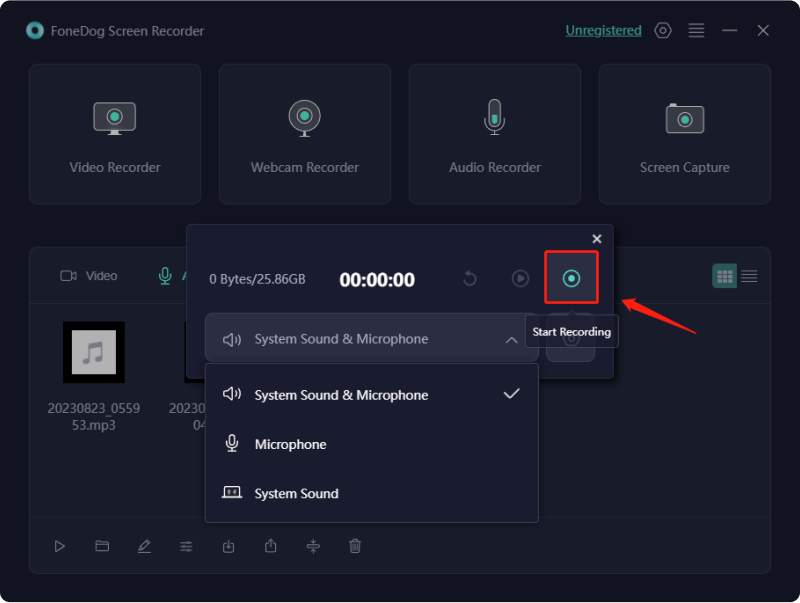
/
/